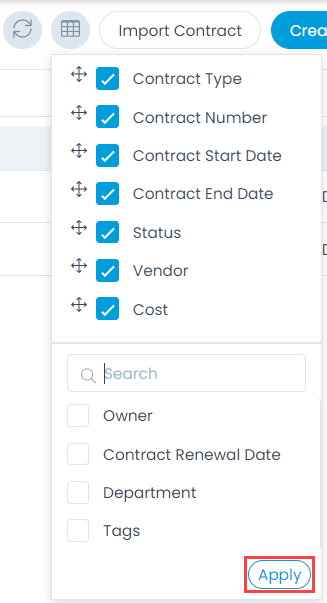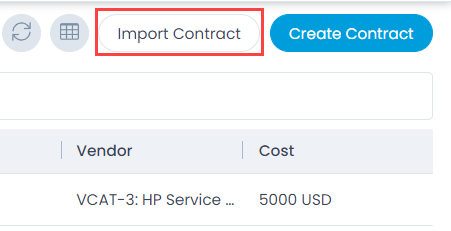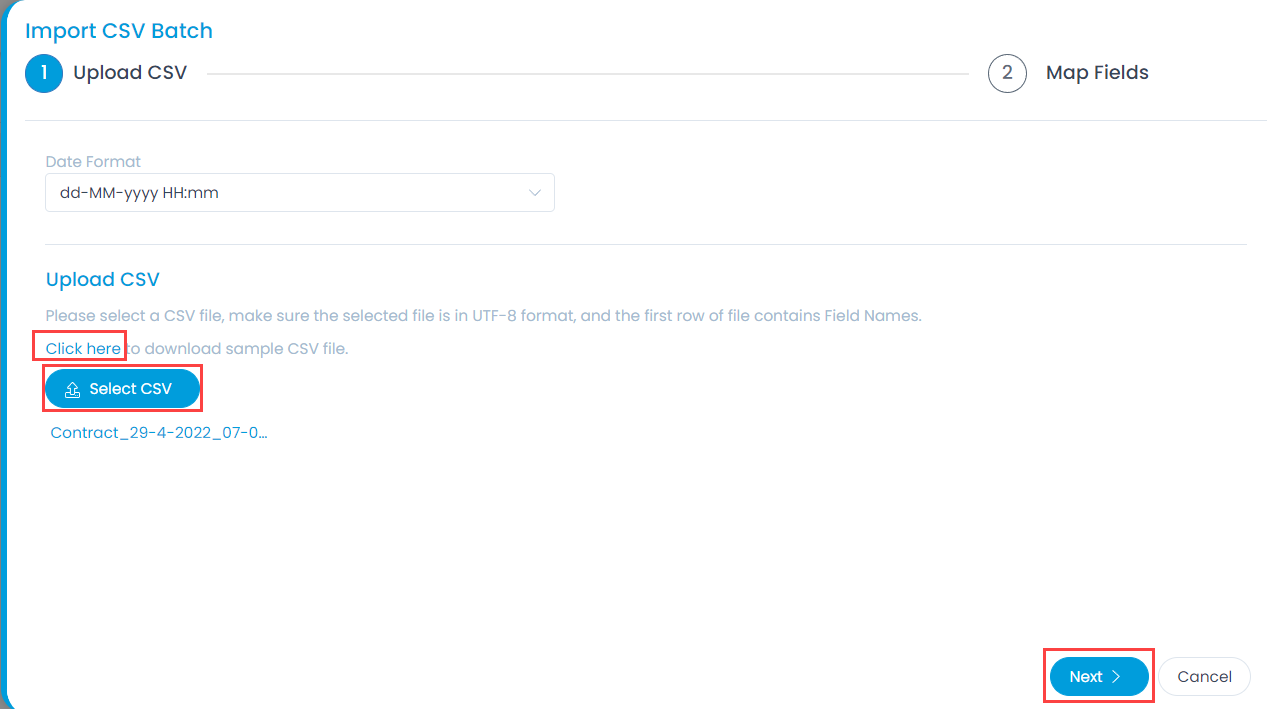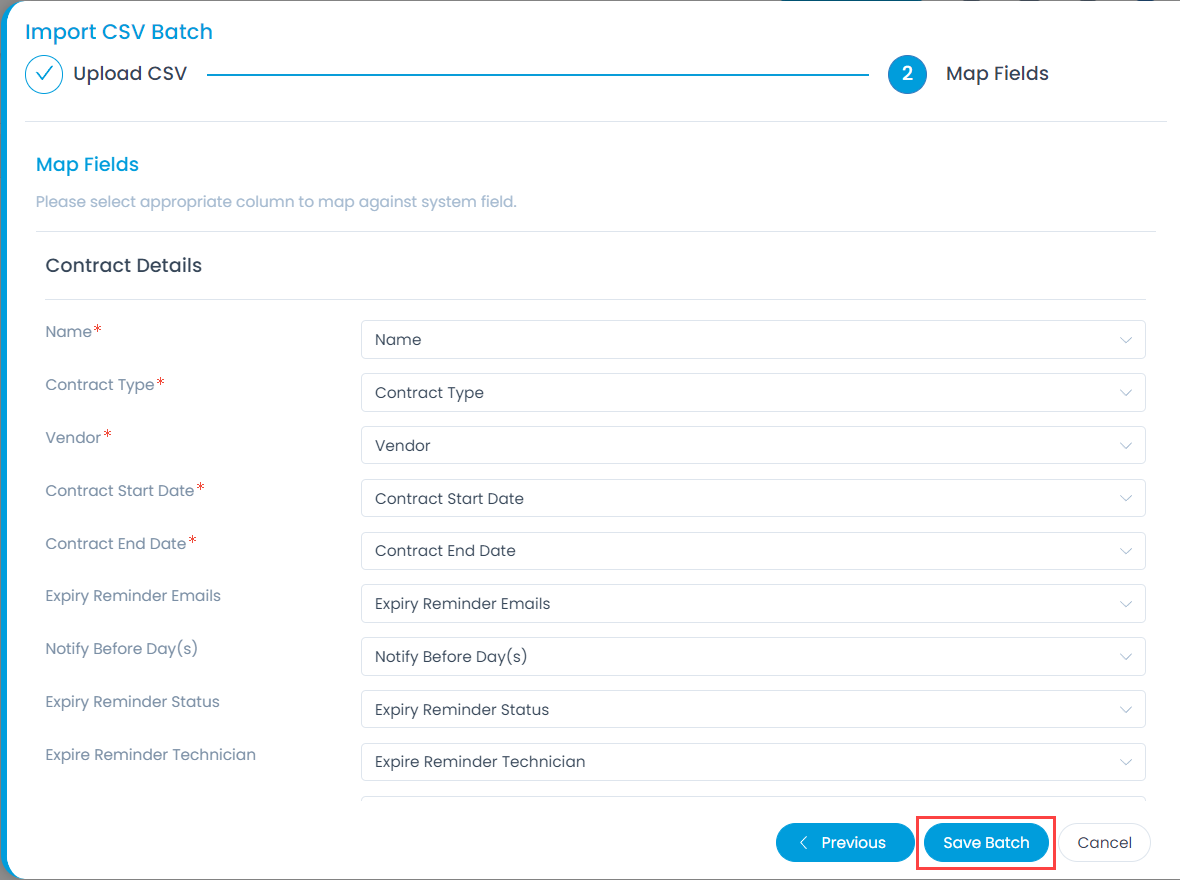Contract List View
The Contract List View page helps the technicians to track and manage all the contracts. It displays a list of contracts along with the options like refresh, import, column selection, and create contract at one place. The contract list appears as per the option selected from the menu. Also, you can filter the list using the default or custom filters.
To view the Contract List page, click on the Contracts menu.