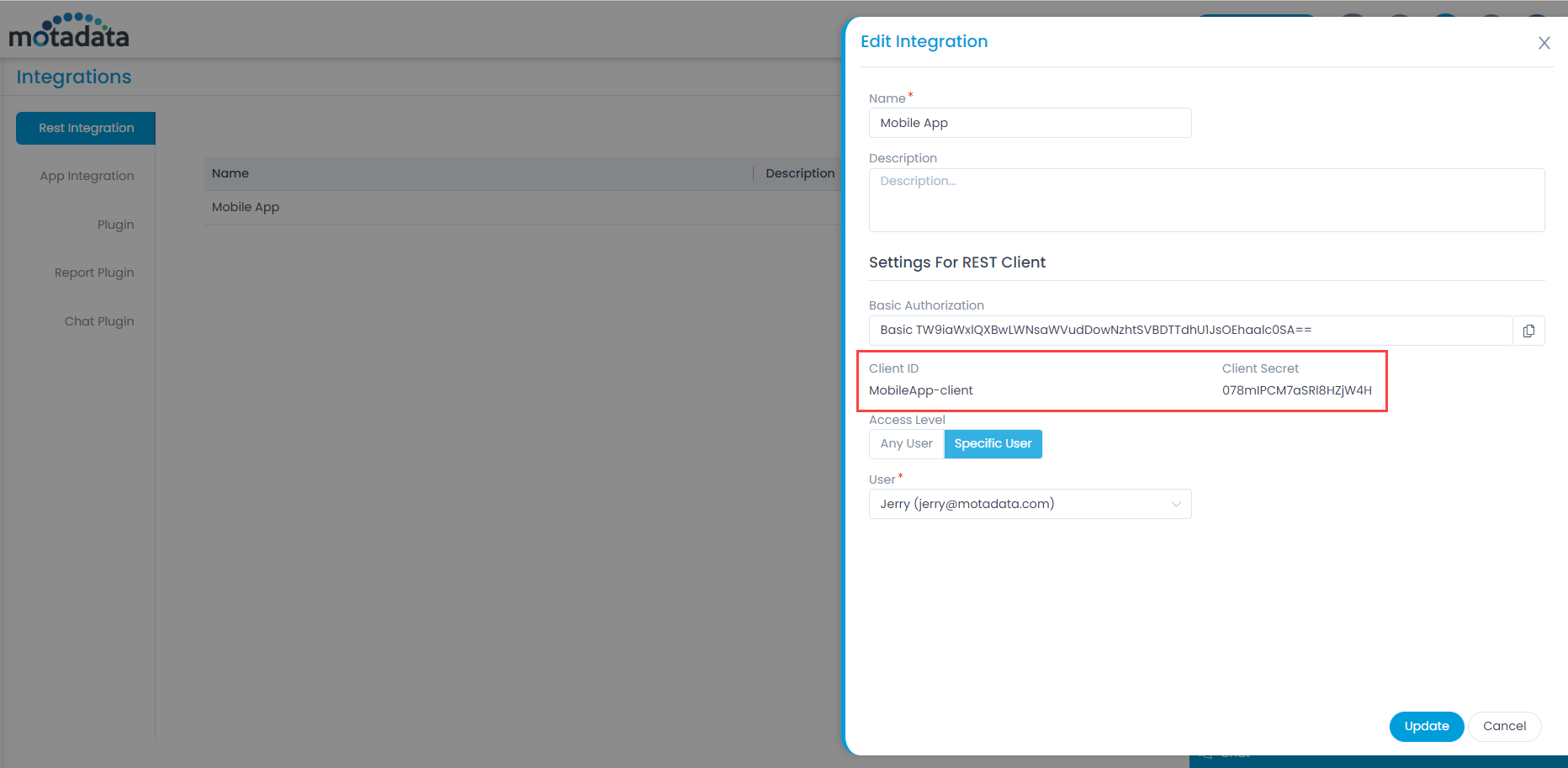How to Create Request Using REST API
A REST API defines a set of functions which developers can perform requests and receive responses via HTTP protocol such as GET and POST. {Product} allows third party clients to create Requests using REST API.
Prerequisite
Before using REST API, you have to create an API Client.
Creating a Request?
- Go to Admin > Automation > Integrations > Rest Integration.
- Copy Client ID and Client Secret from the Integration page as shown in the below: