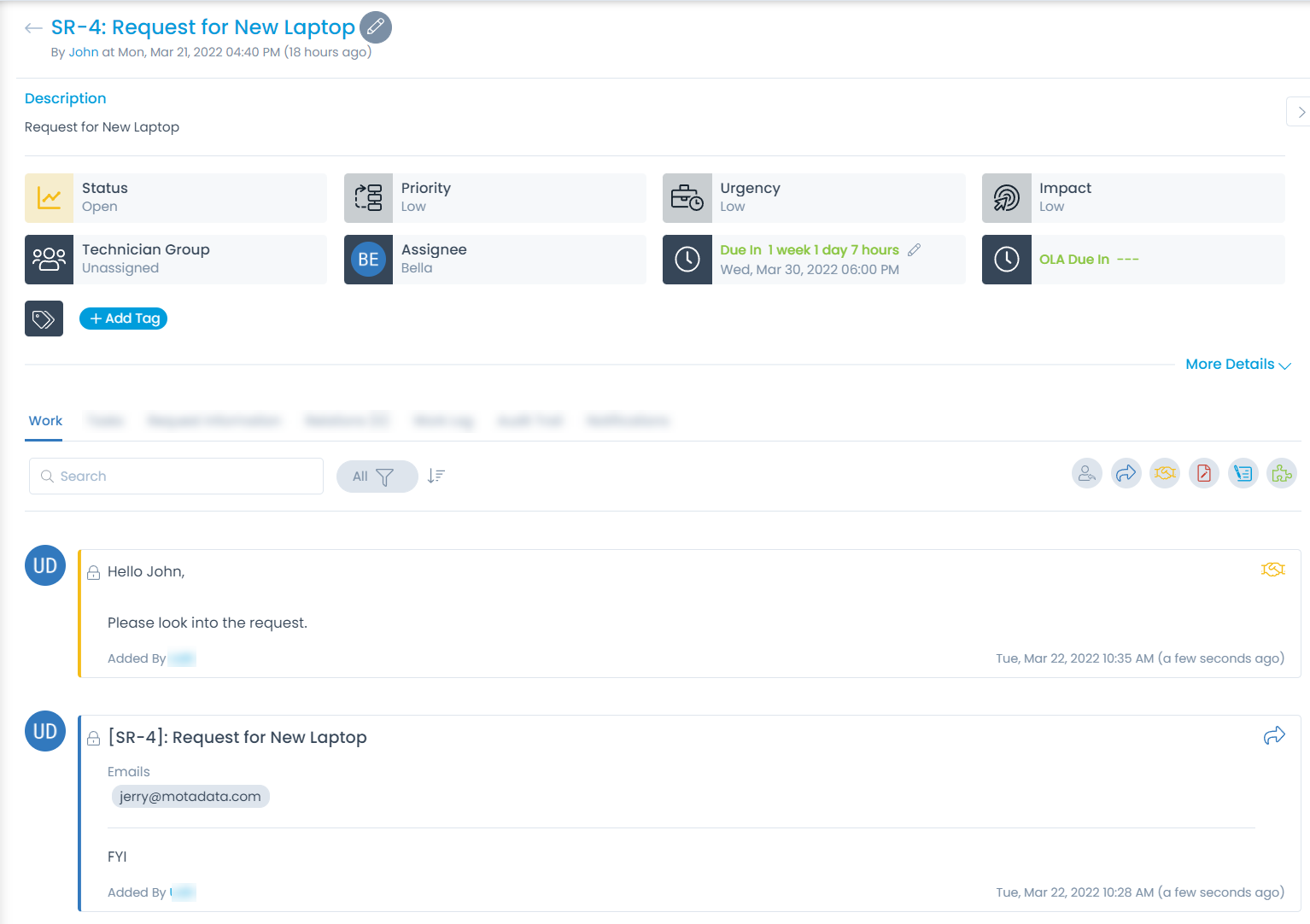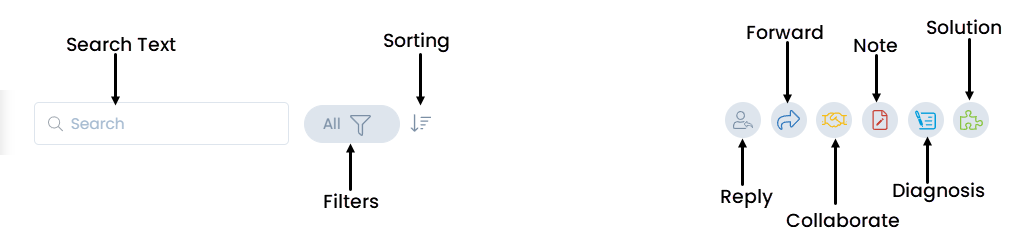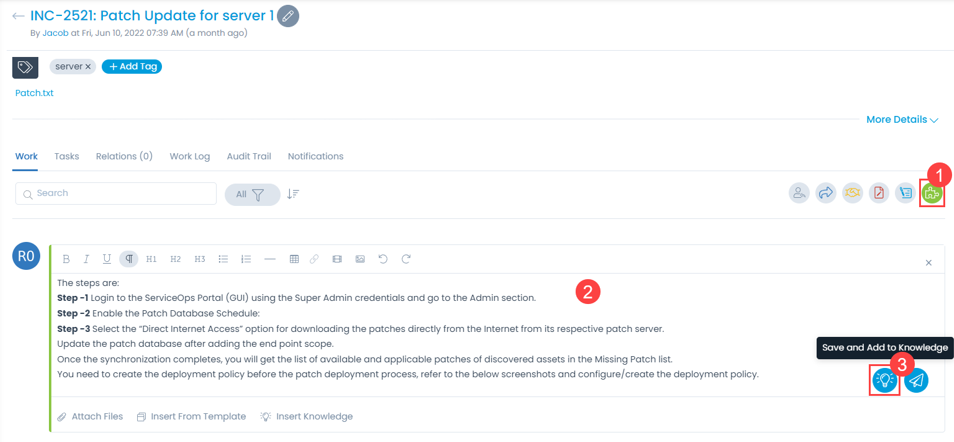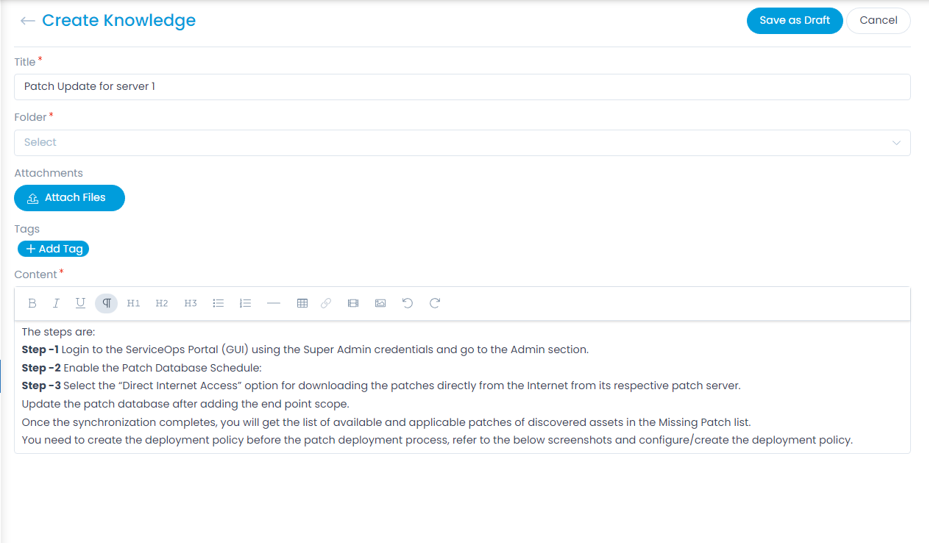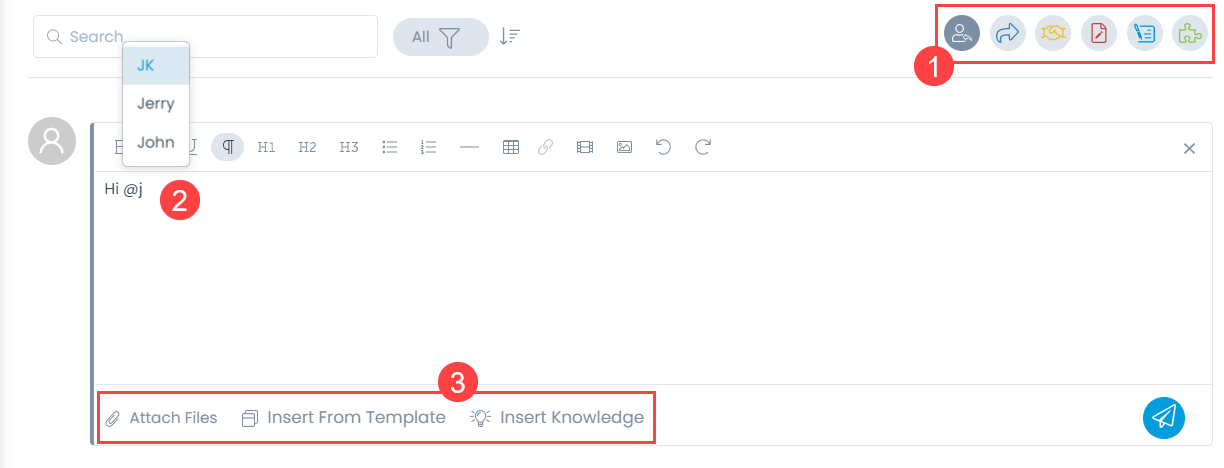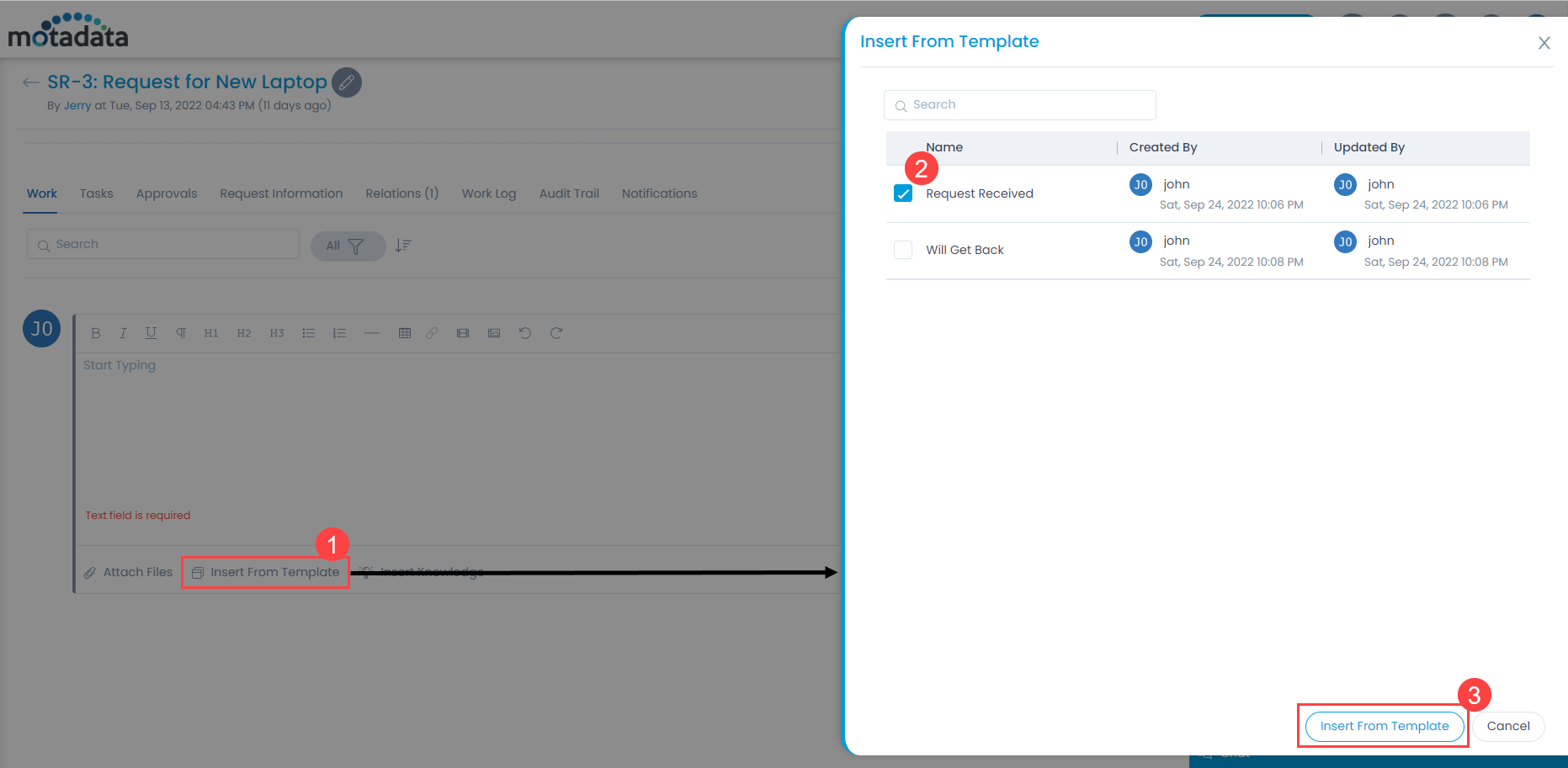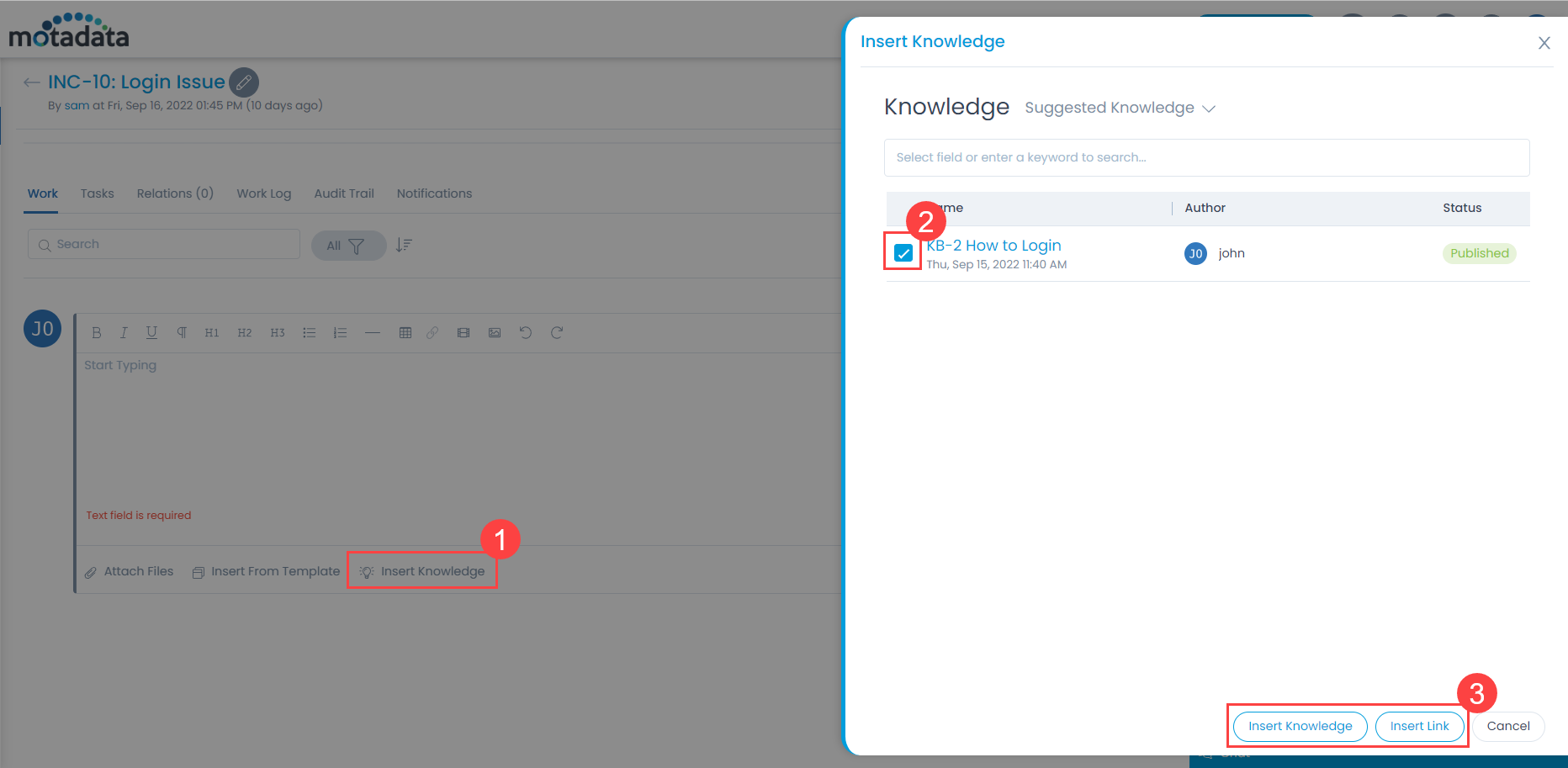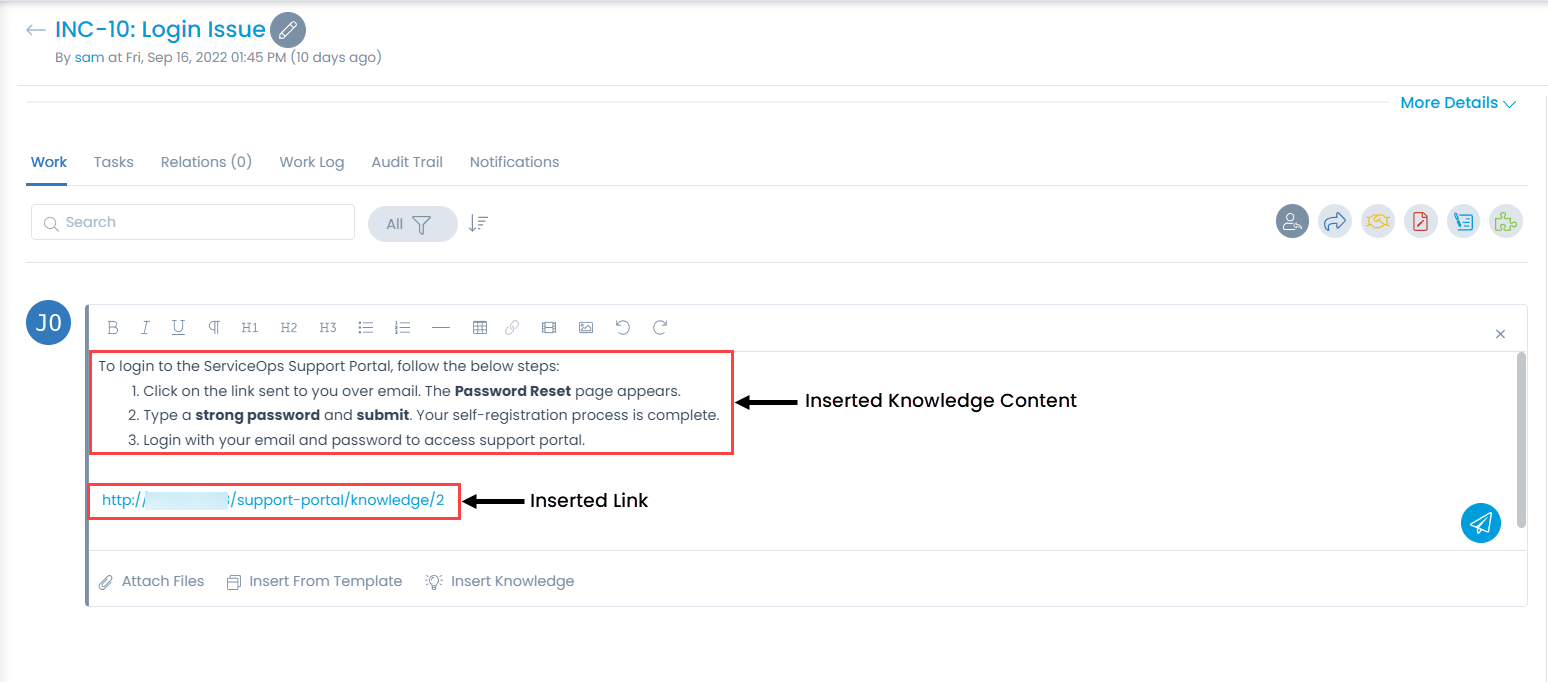Work Conversations
In the Work tab, you can collaborate and communicate to resolve the request. The Work tab is at the bottom of the details view of a request. Ideally, here you can add comments, notes, diagnosis, solutions, and tag other technicians.