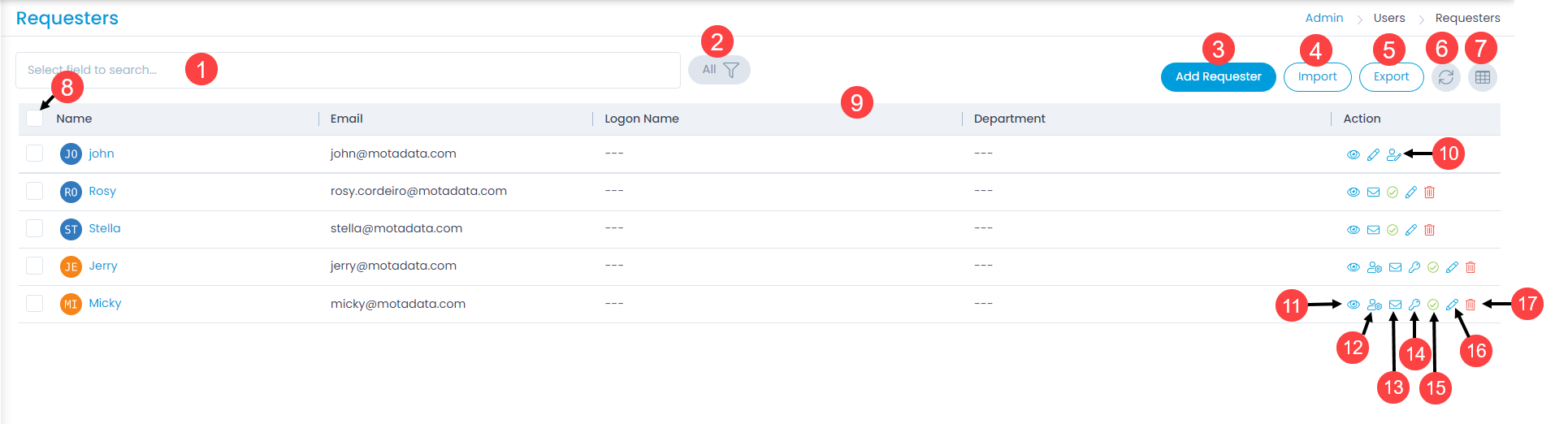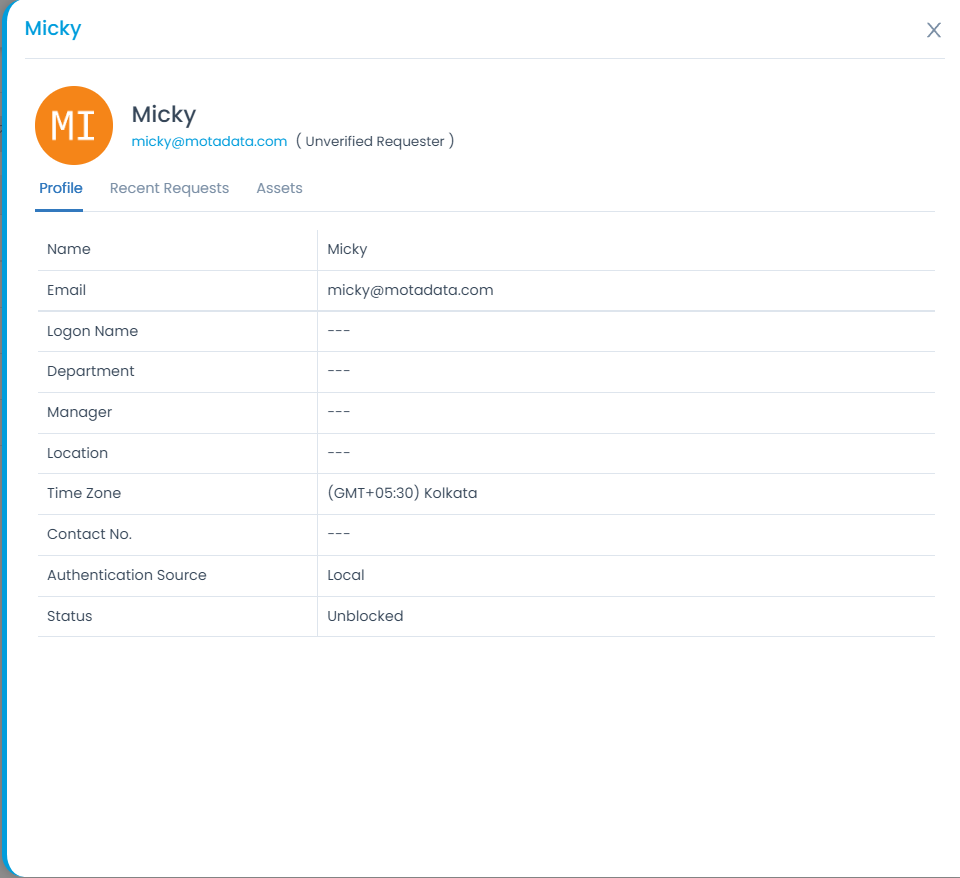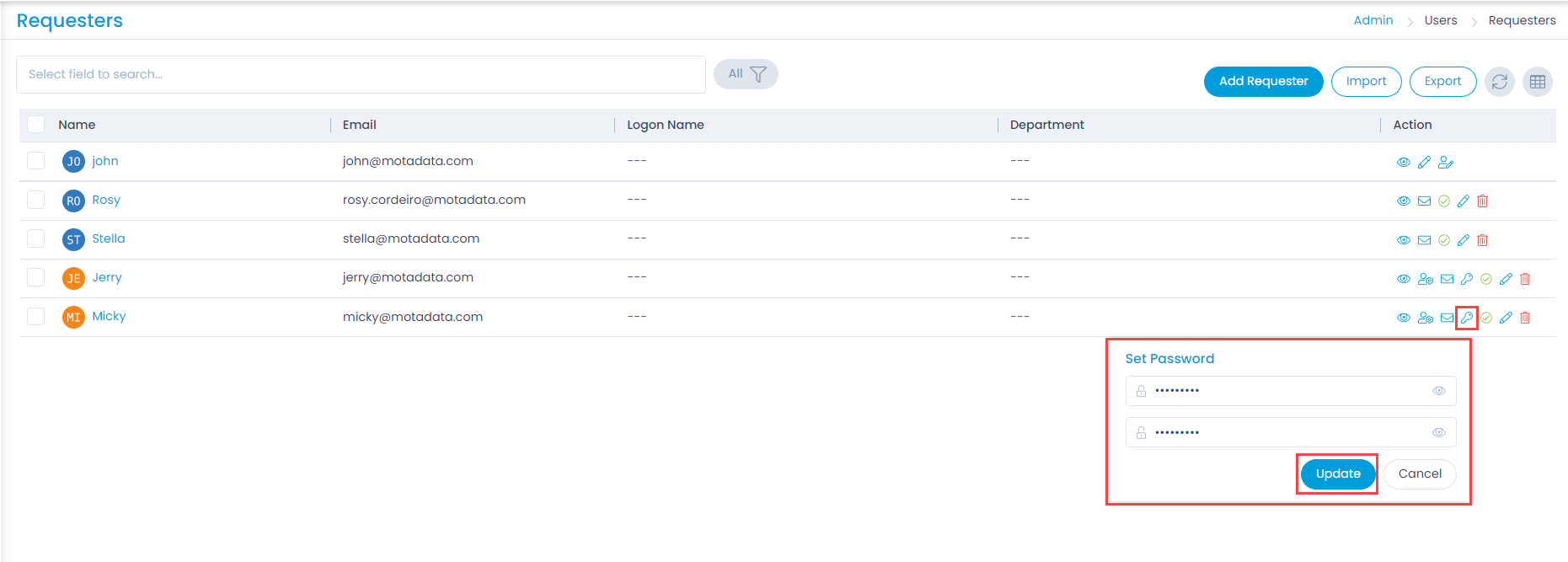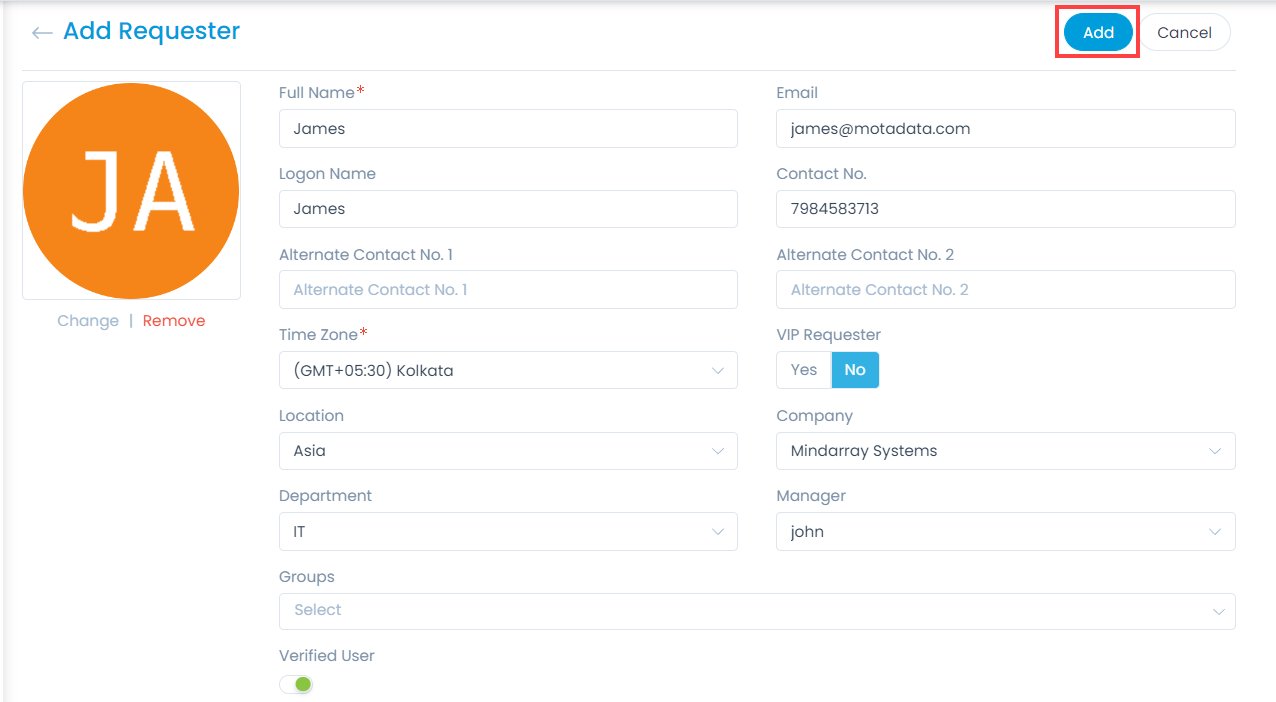Requesters
Requesters are the end-users who access the portal to create and seek information regarding their requests. They have access only to the request management, knowledge, and approval management sections. They can also view the changes and assets assigned to them based on the assigned permissions.
List Page
The list page displays all the requesters (including technicians) along with their details. Also, you can perform various operations like convert requester to technician, block requester, import, export, etc.