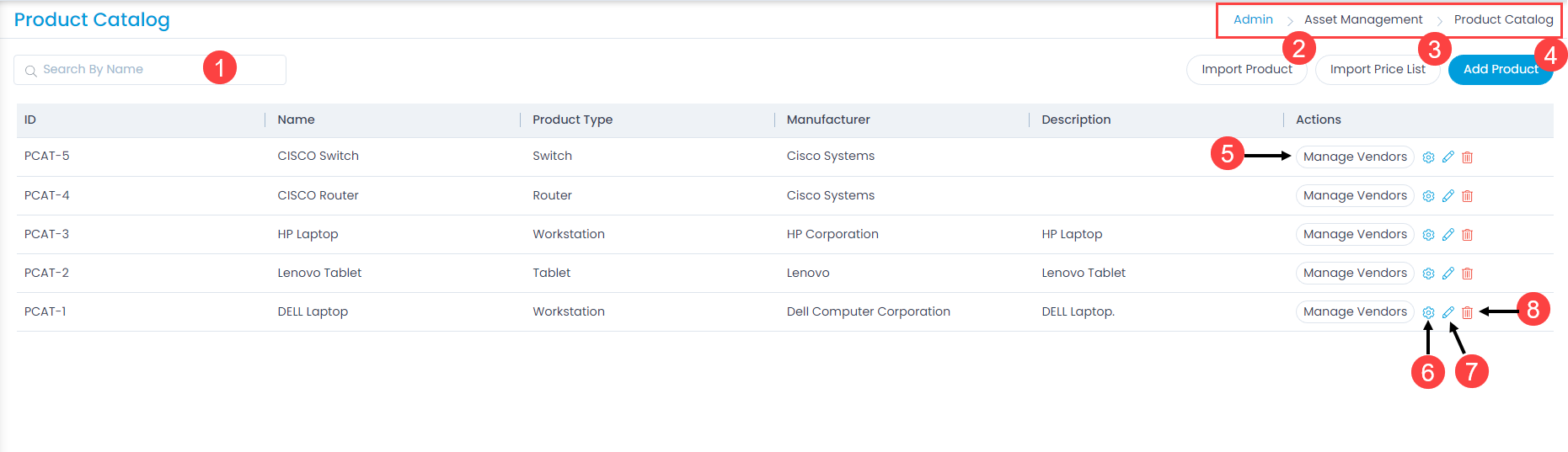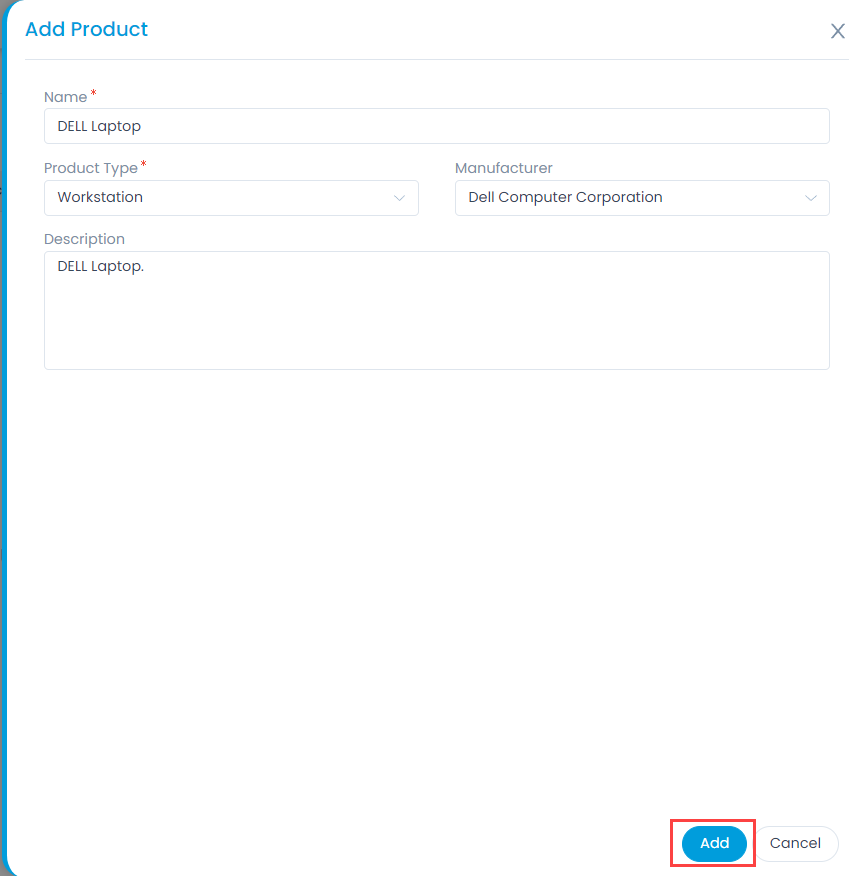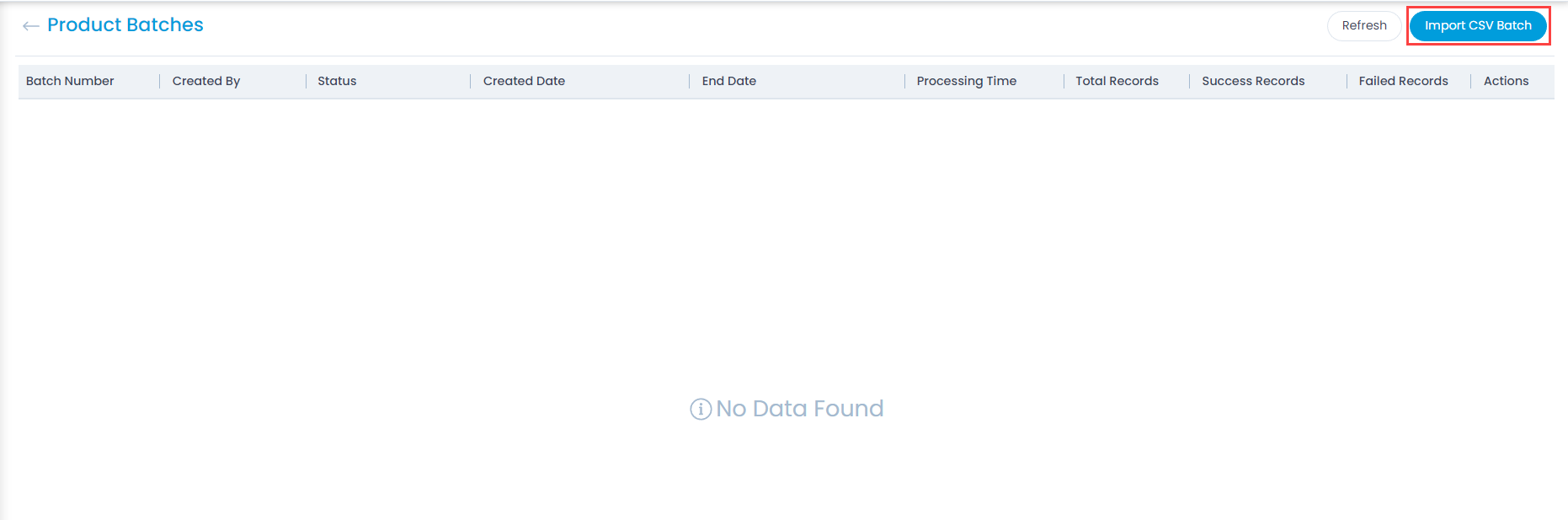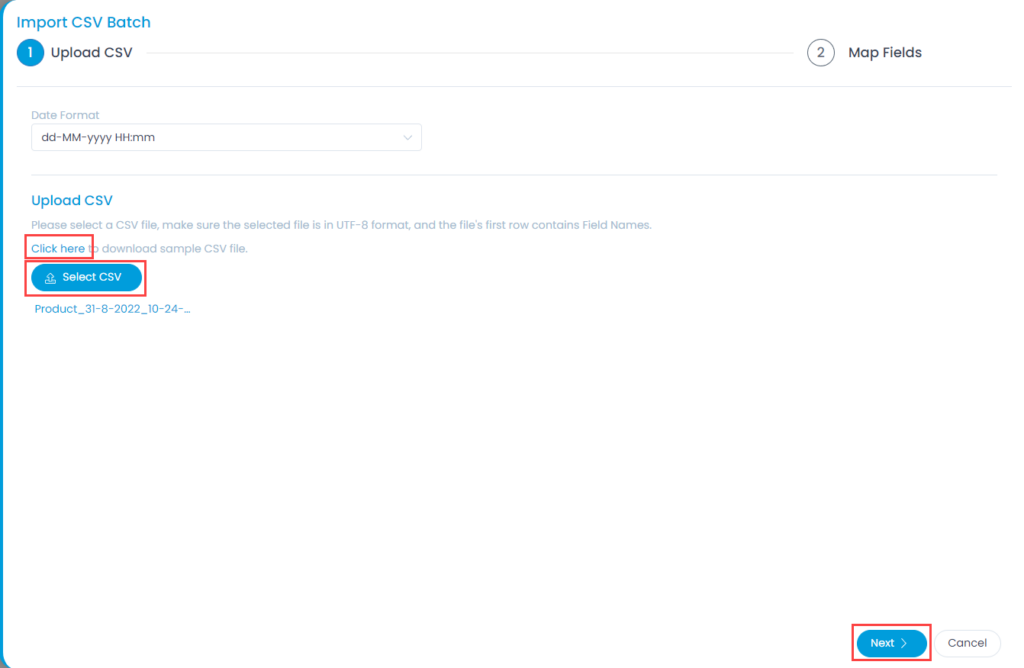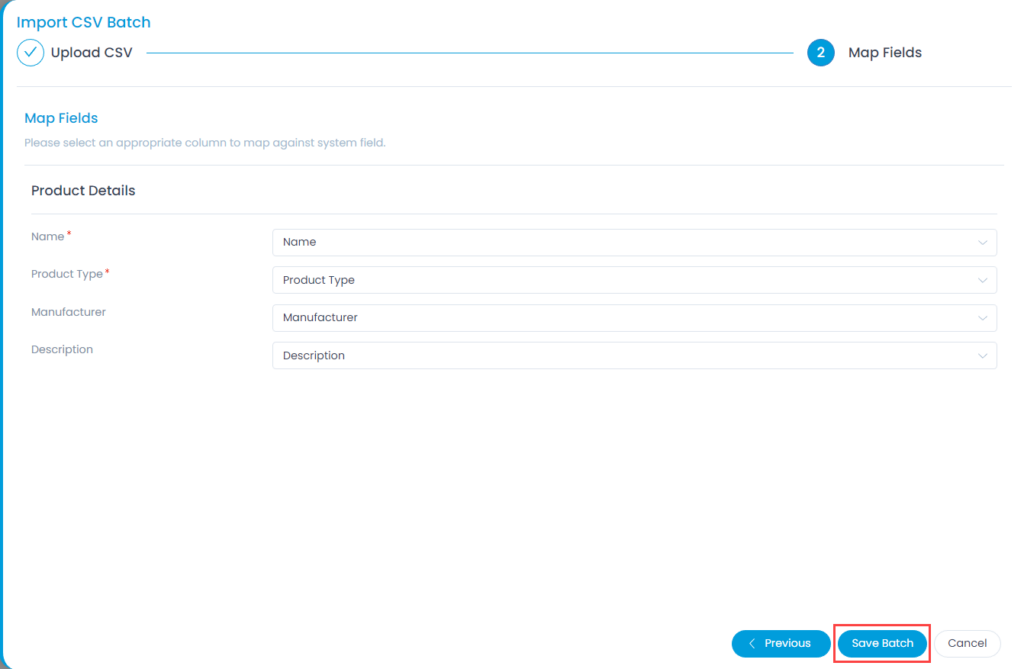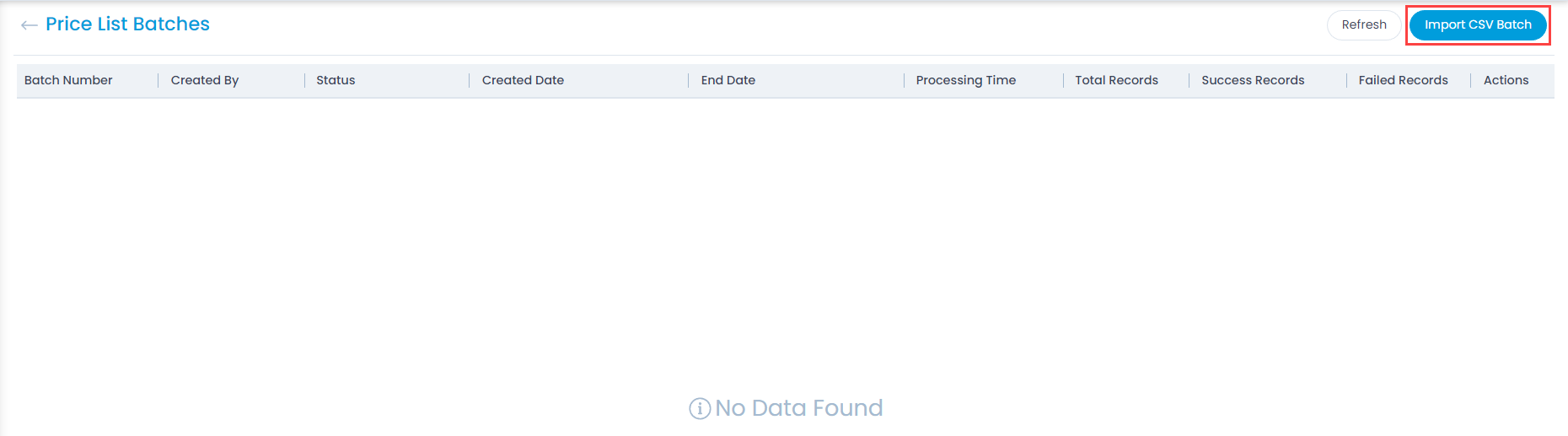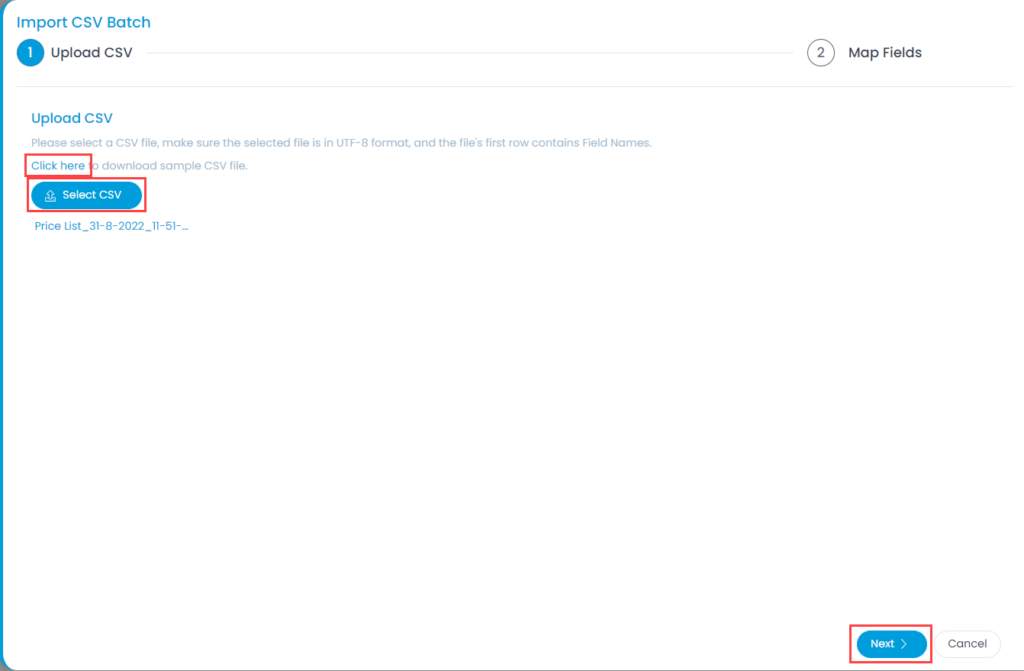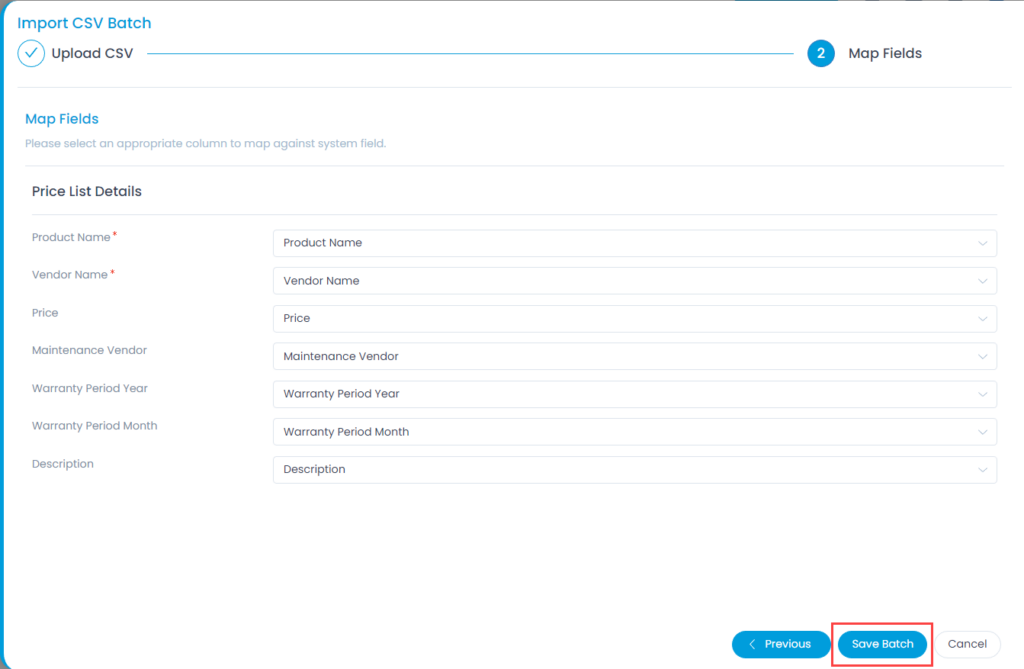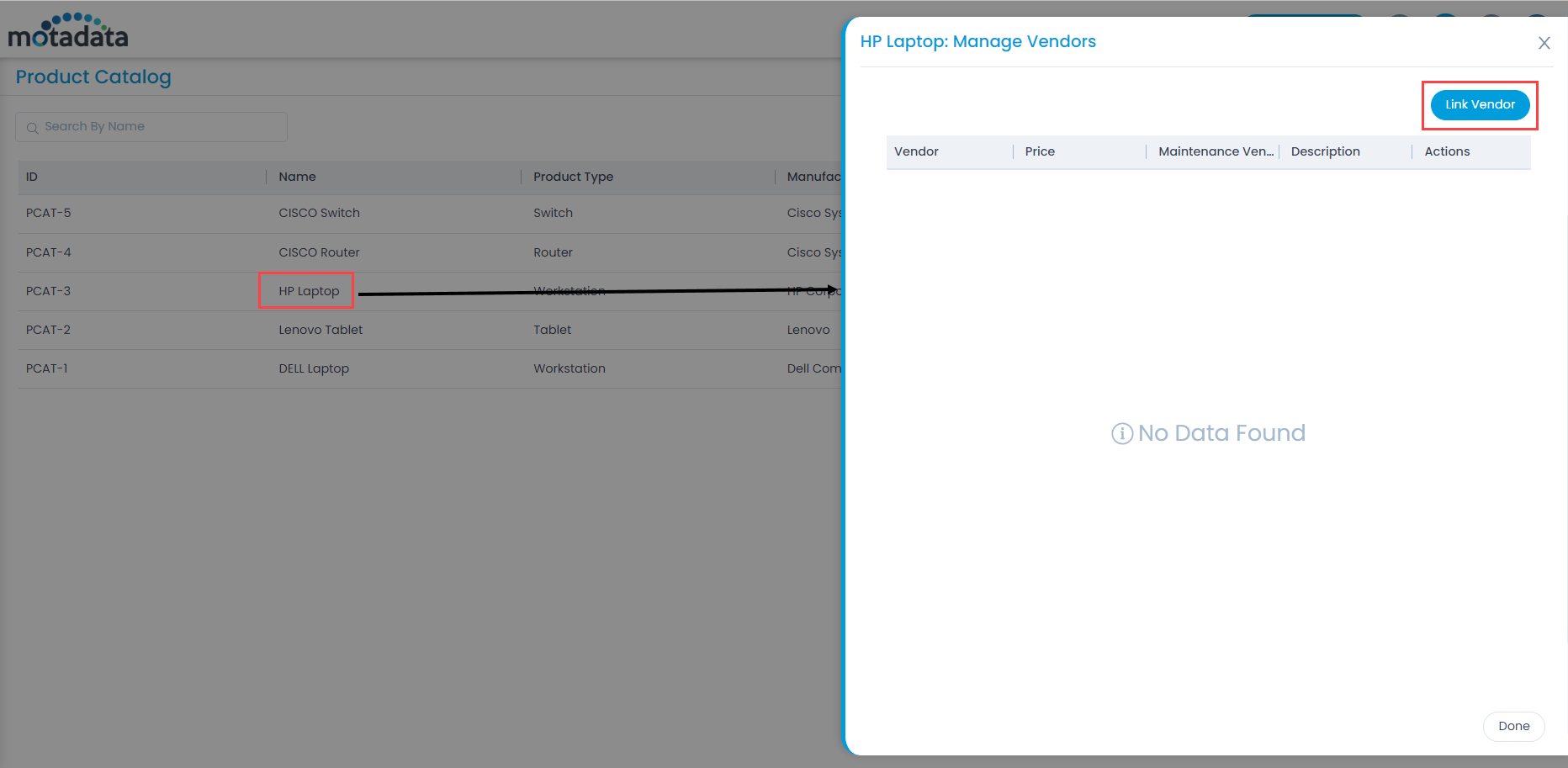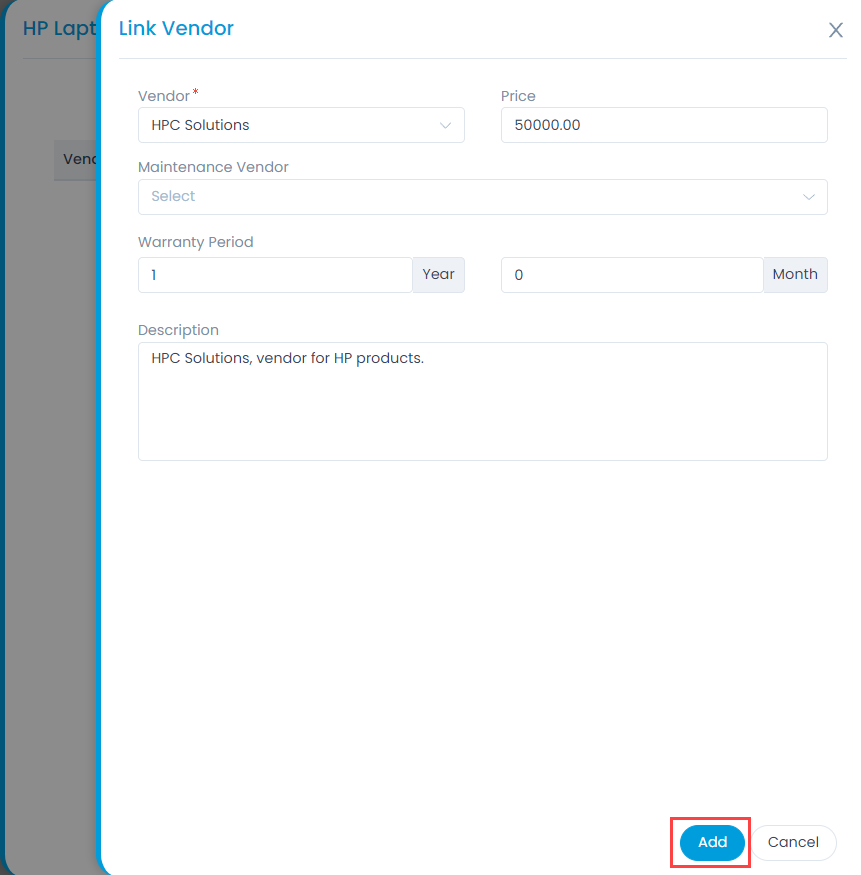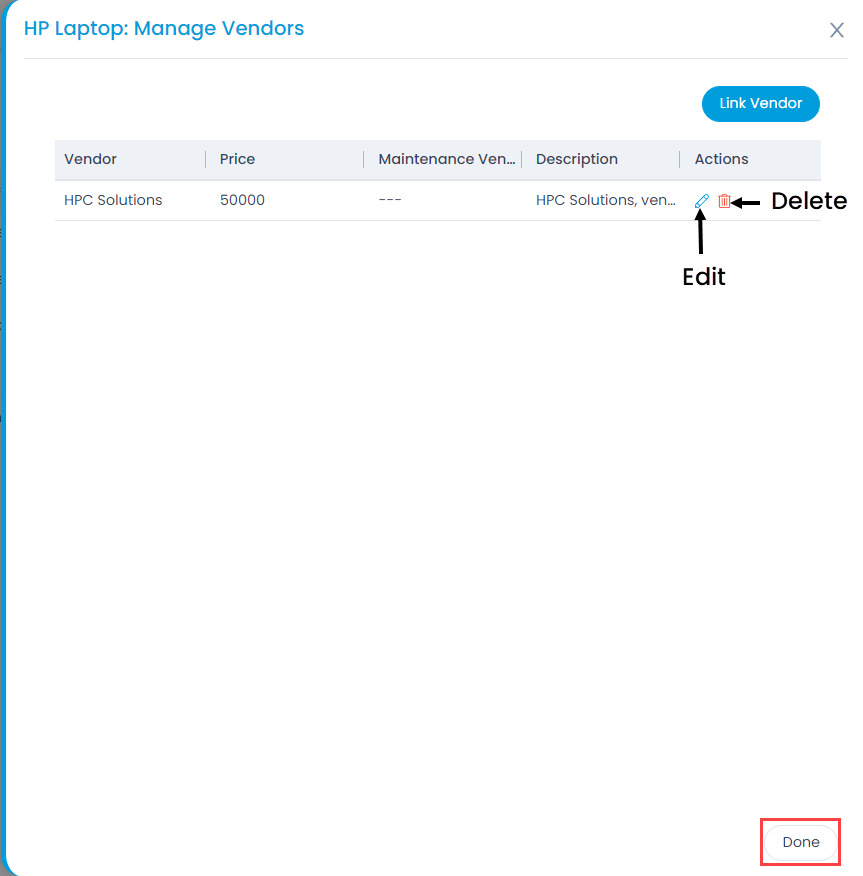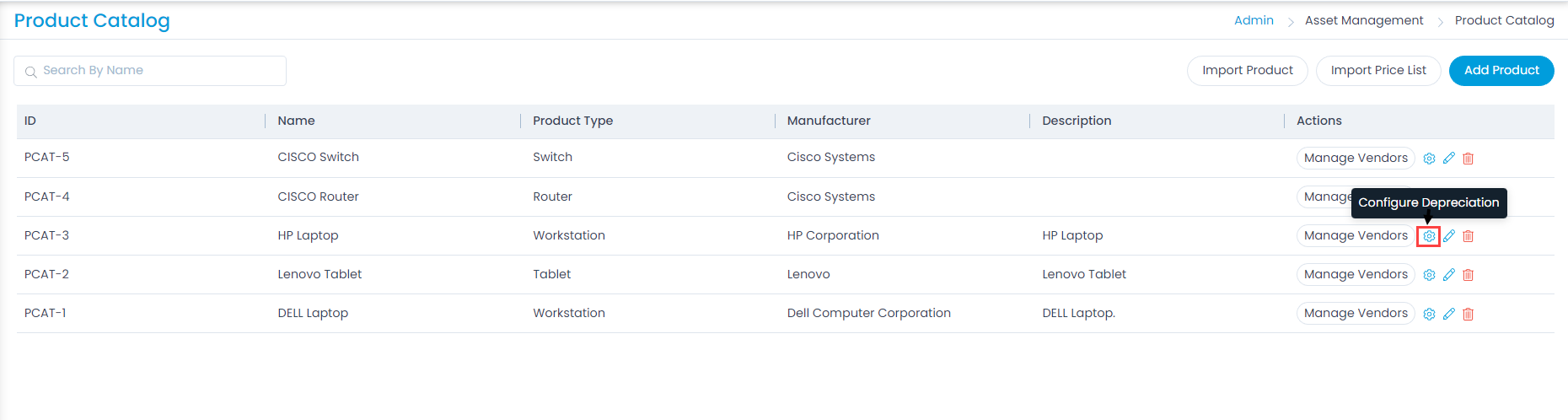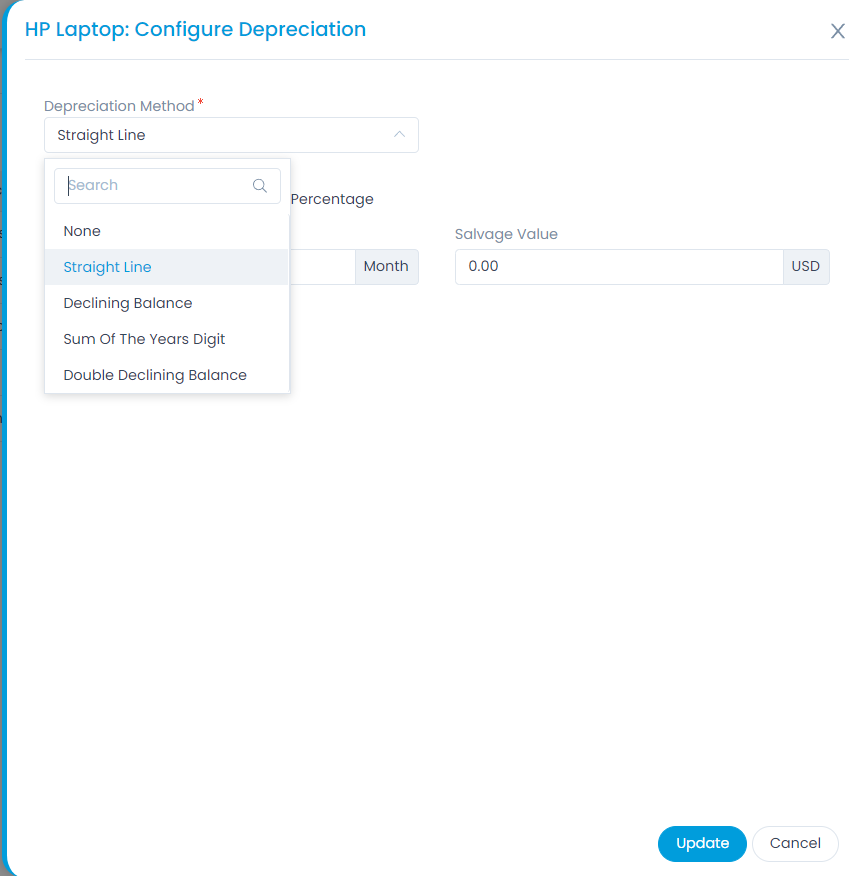Product Catalog
Every Asset is an instance of a Product. For example: A Windows workstation could be an instance of a Product called HP Desktop JP78. A single Product can have multiple instances in the Database.
Asset Management allows you to maintain a catalog of products. You can maintain the information about the vendor and manufacturer in each product.
To view the Product Catalog page, navigate to Admin > Asset Management > Product Catalog.