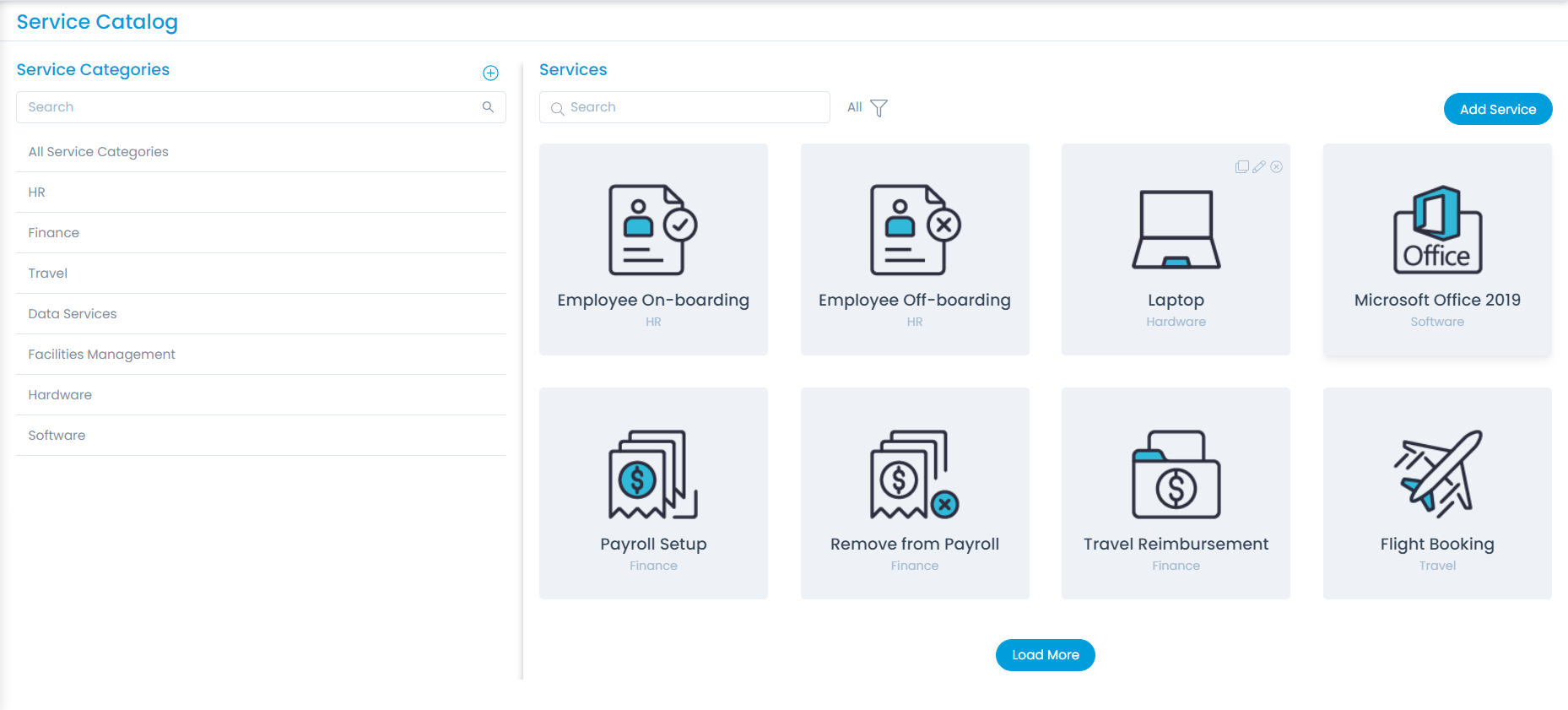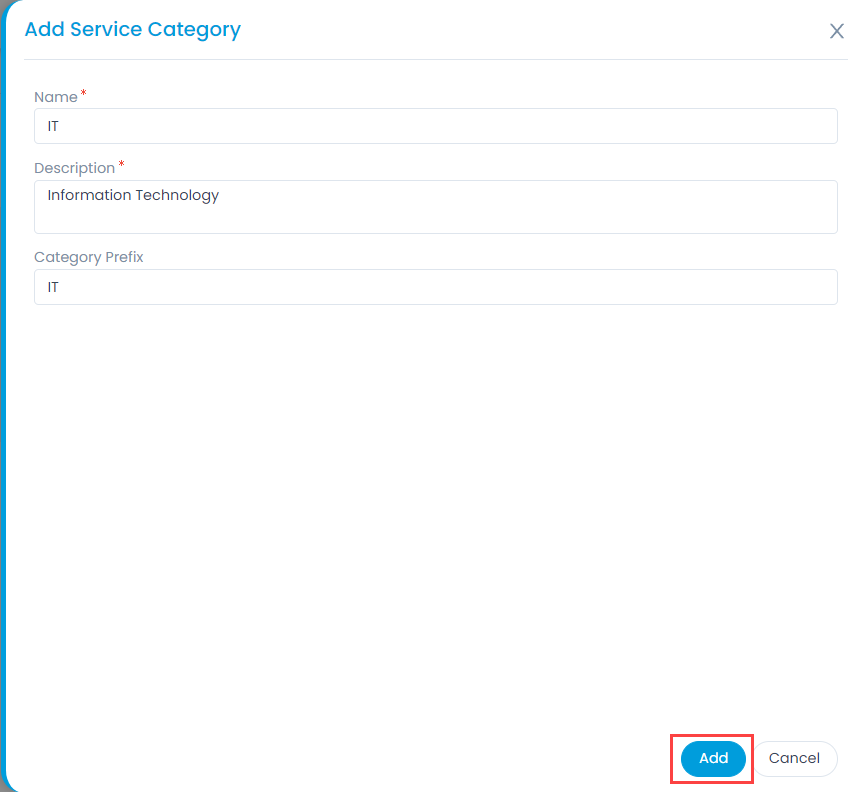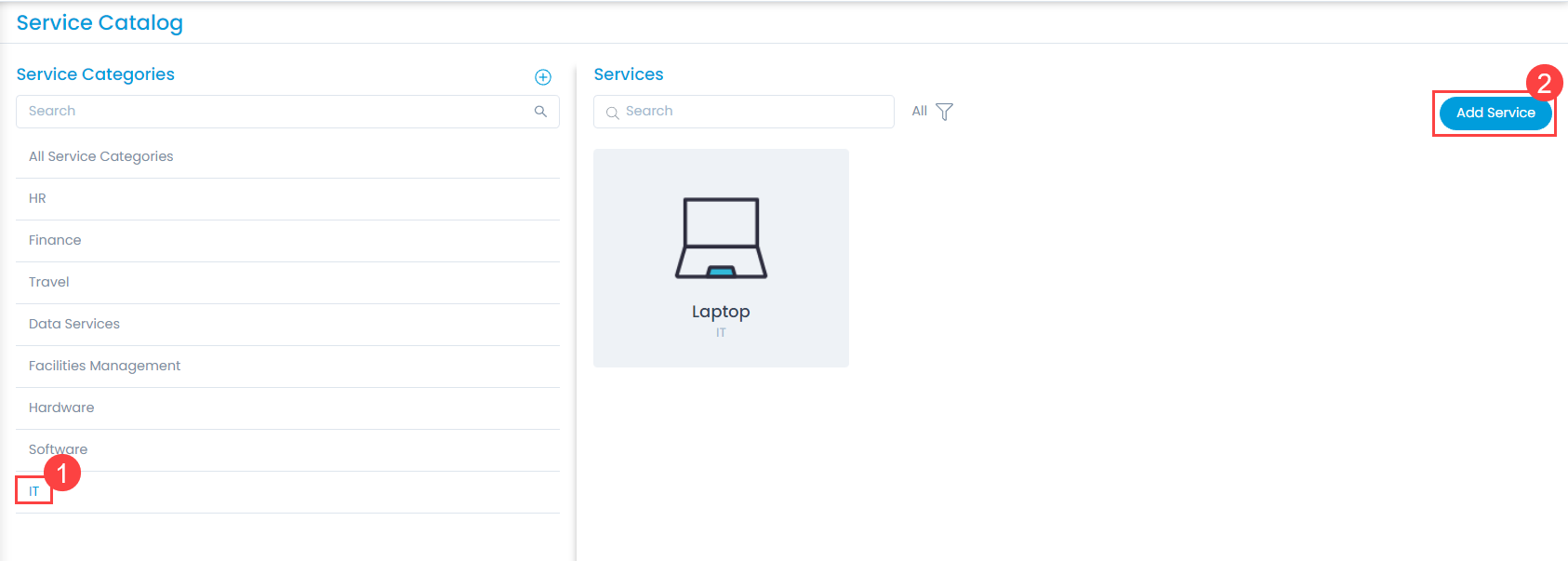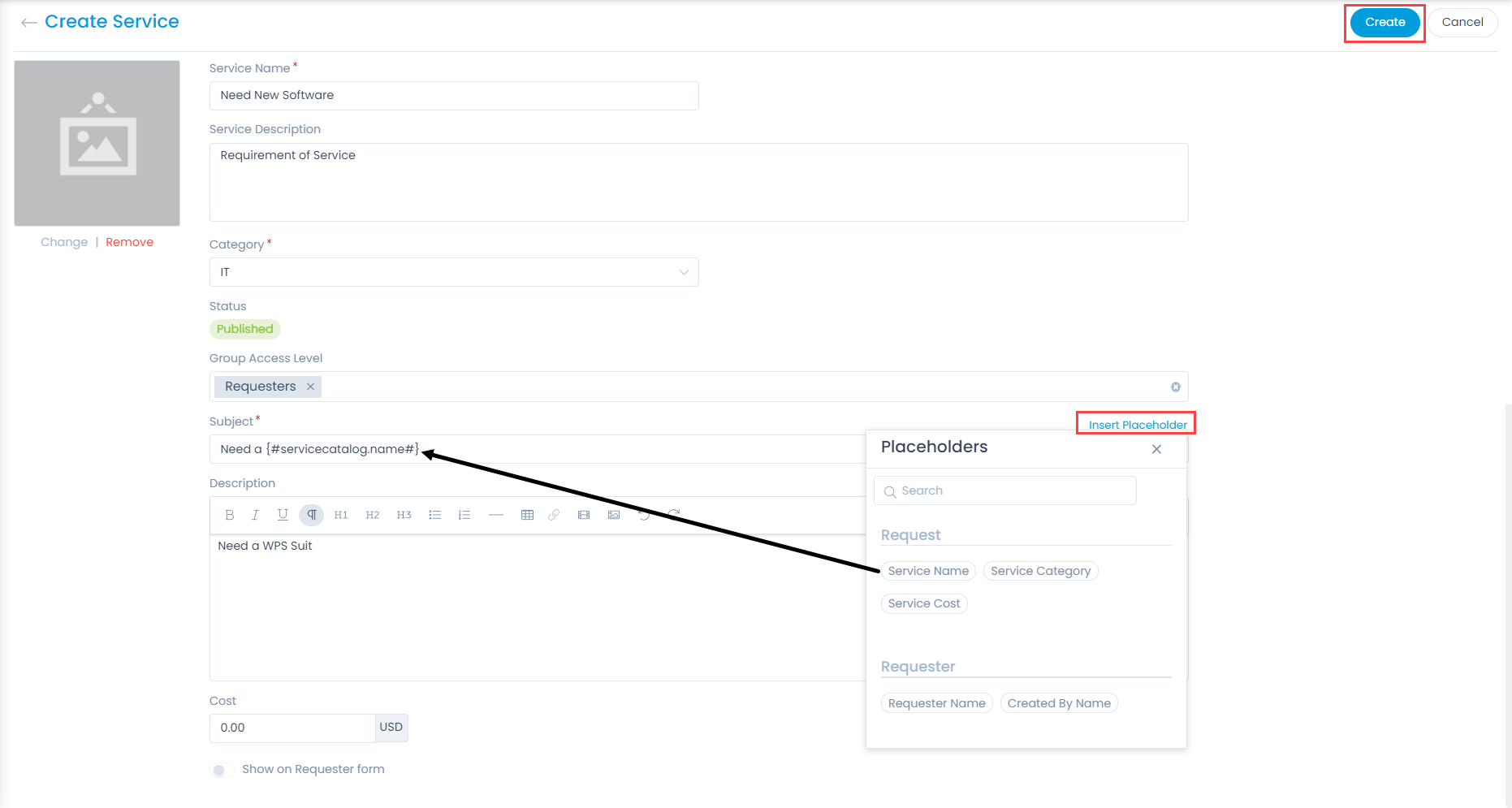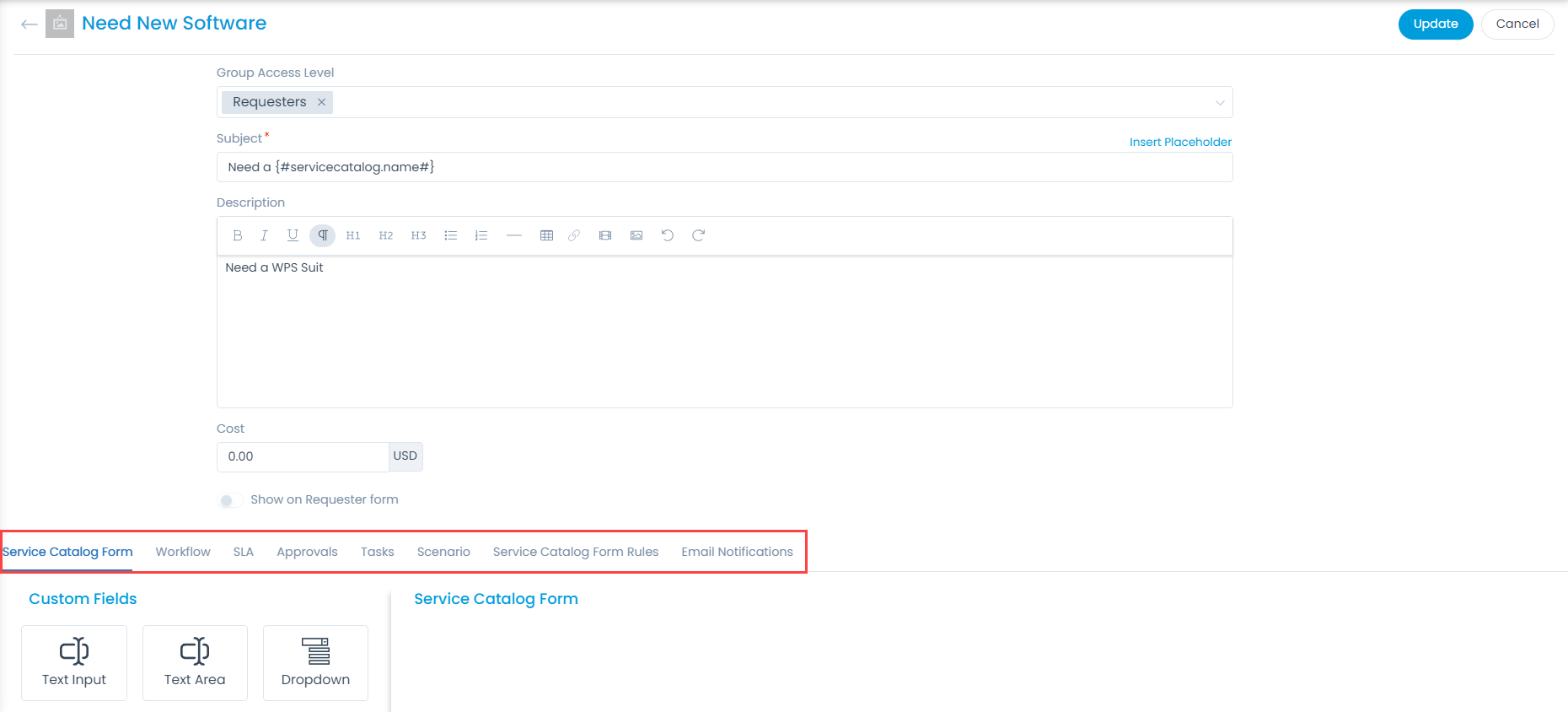Create a Service Category
A Service Category is a general classification of the type of services that the IT Service Offering provides. It allows you to group the Templates into specific categories.
For example: a new category, called IT is created for the Laptop template.
By default, there are below available Service Catalogs for use.