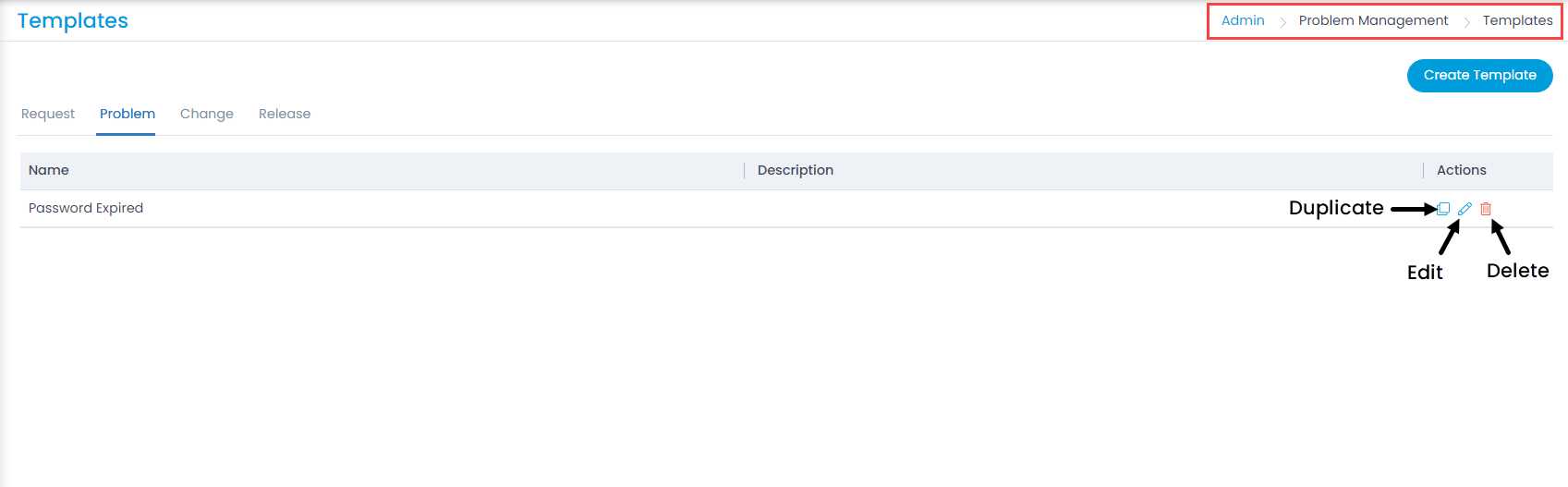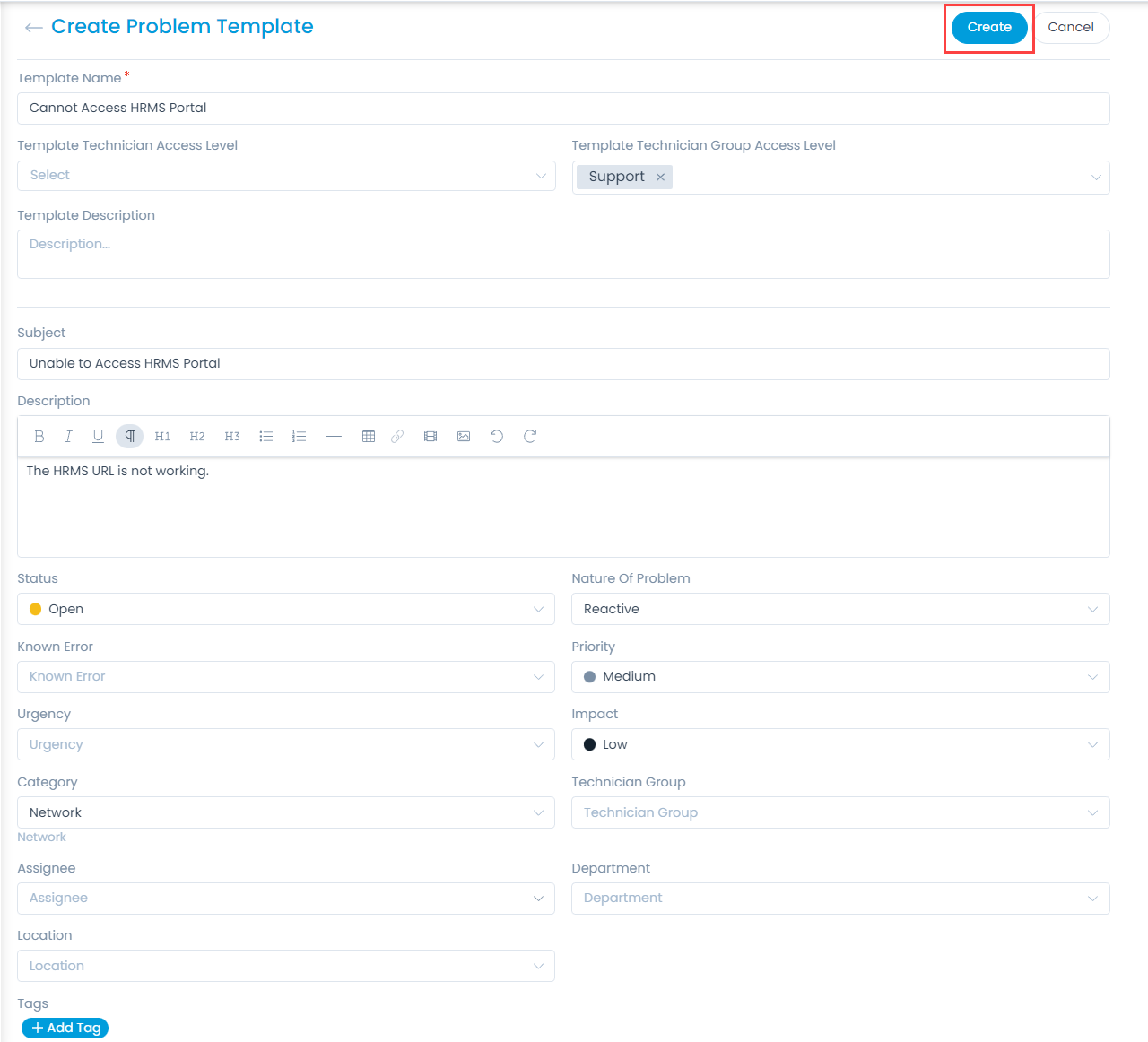Problem Templates
Templates are readymade forms which can be used while filling up the problem form. The user only needs to select them and the form will get automatically filled. These are convenient when a problem is of standard or recurring type. The advantages of using a template are:
- Creating a problem using template saves a lot of time.
- The templates ensure that proper and sufficient information is available in the problem.
- The problem parameters like priority, urgency, assignee can be predefined in the template.
To view the Problem Templates, navigate to Admin > Problem Management > Problem Templates > Problem tab.