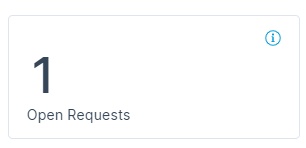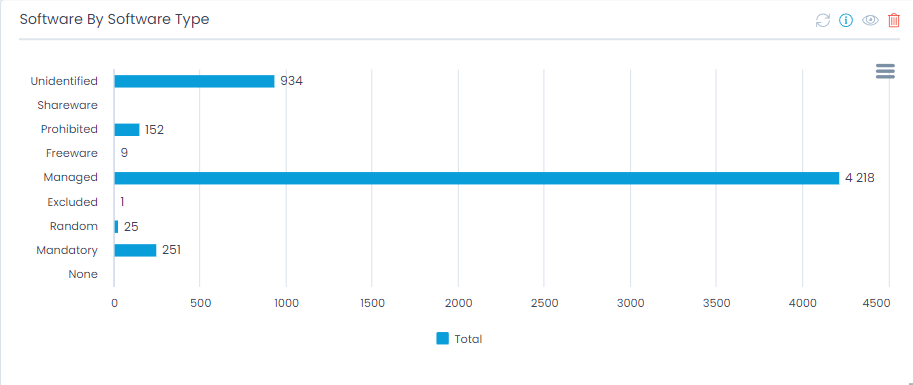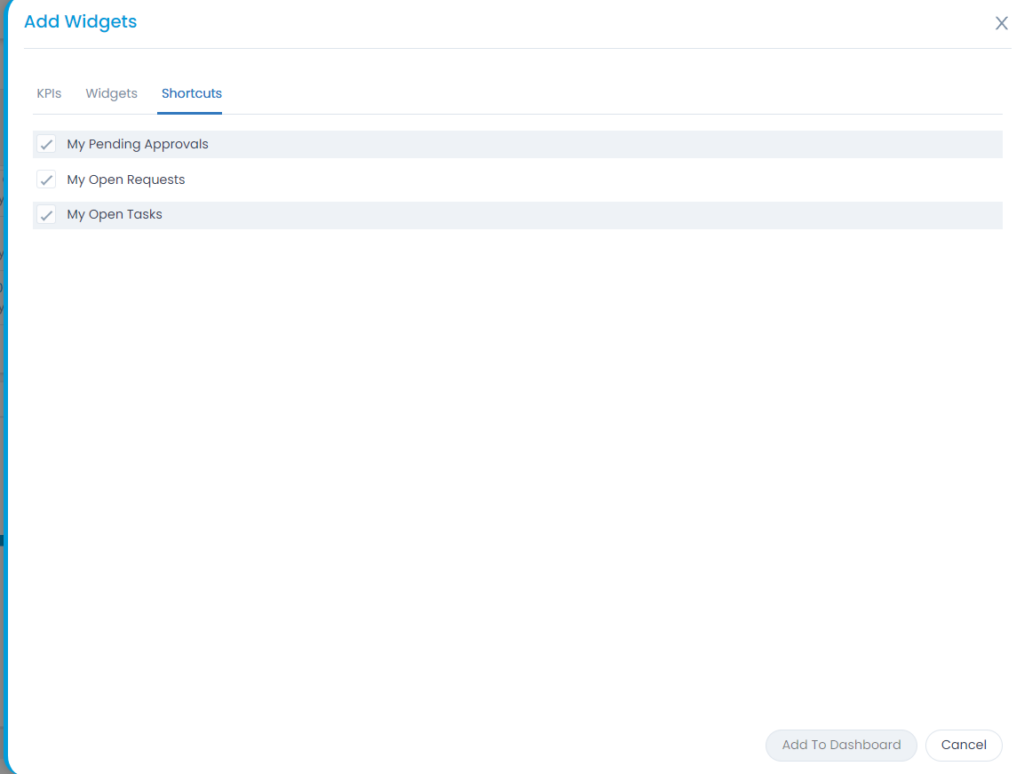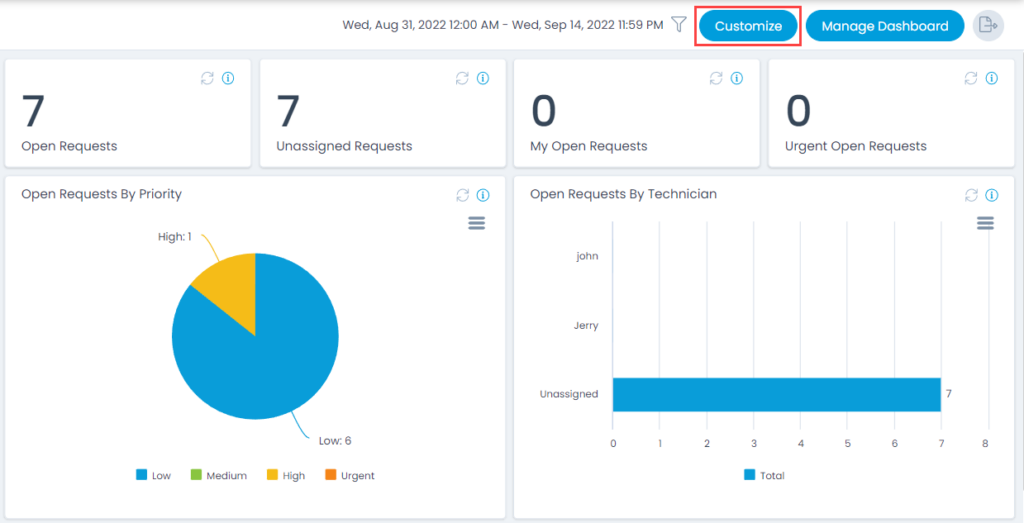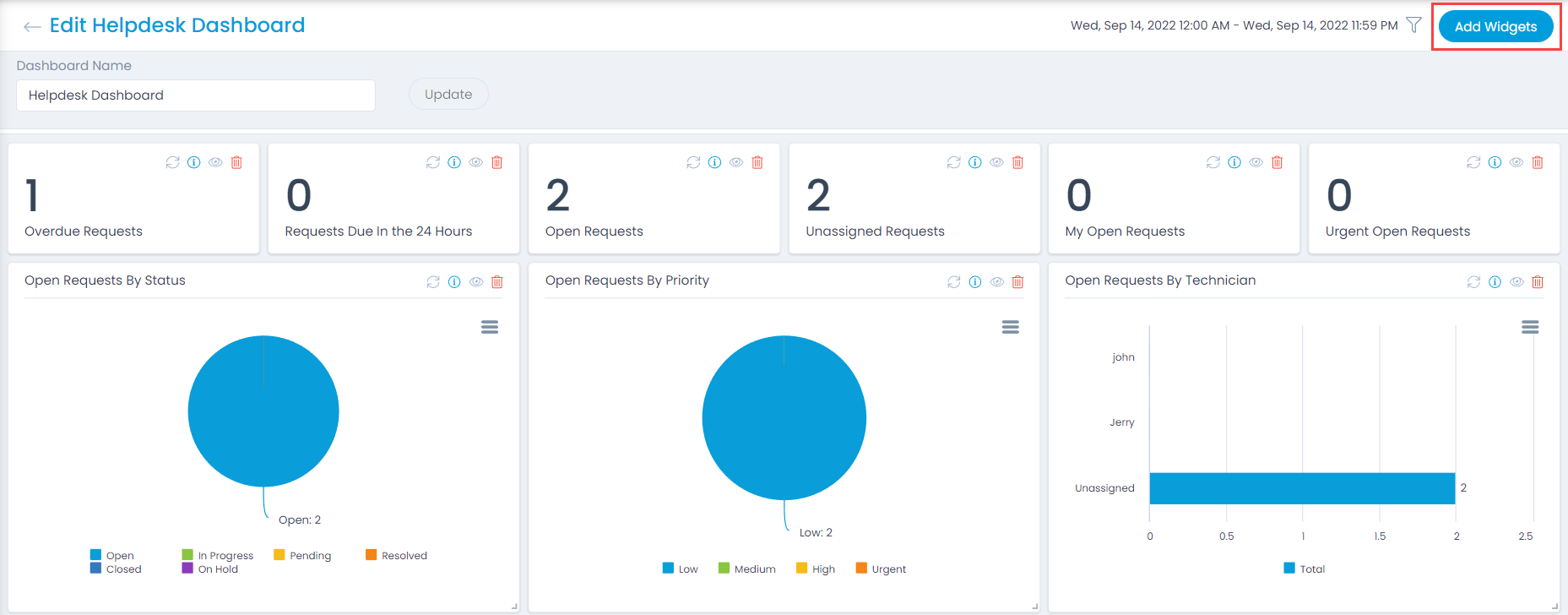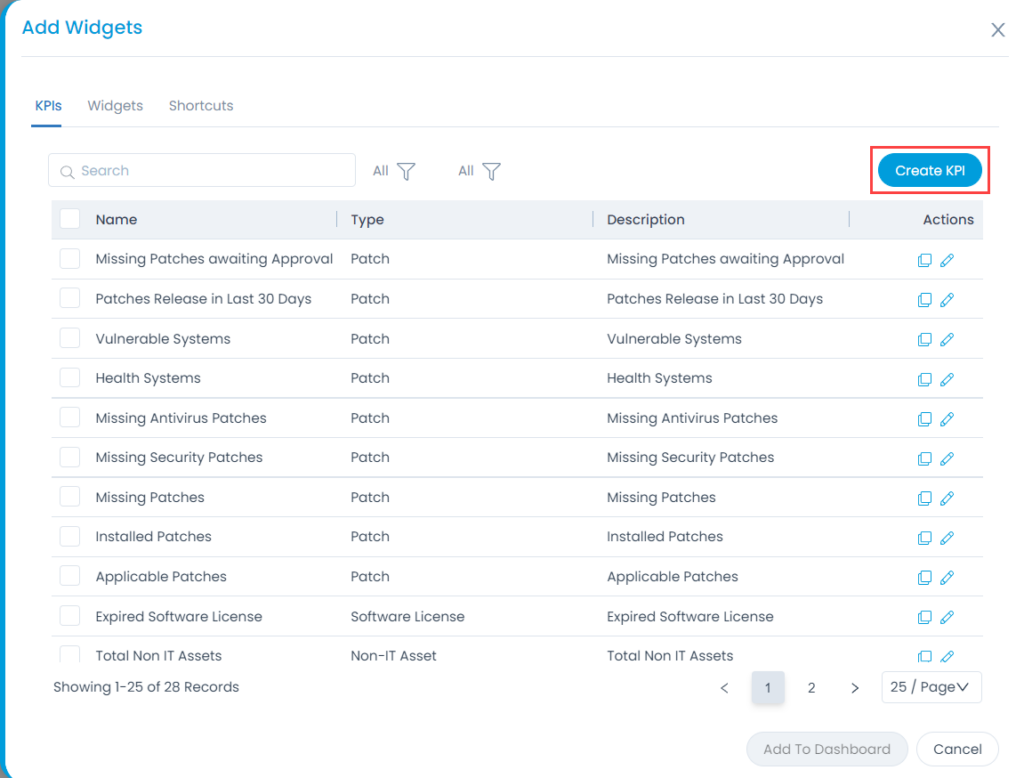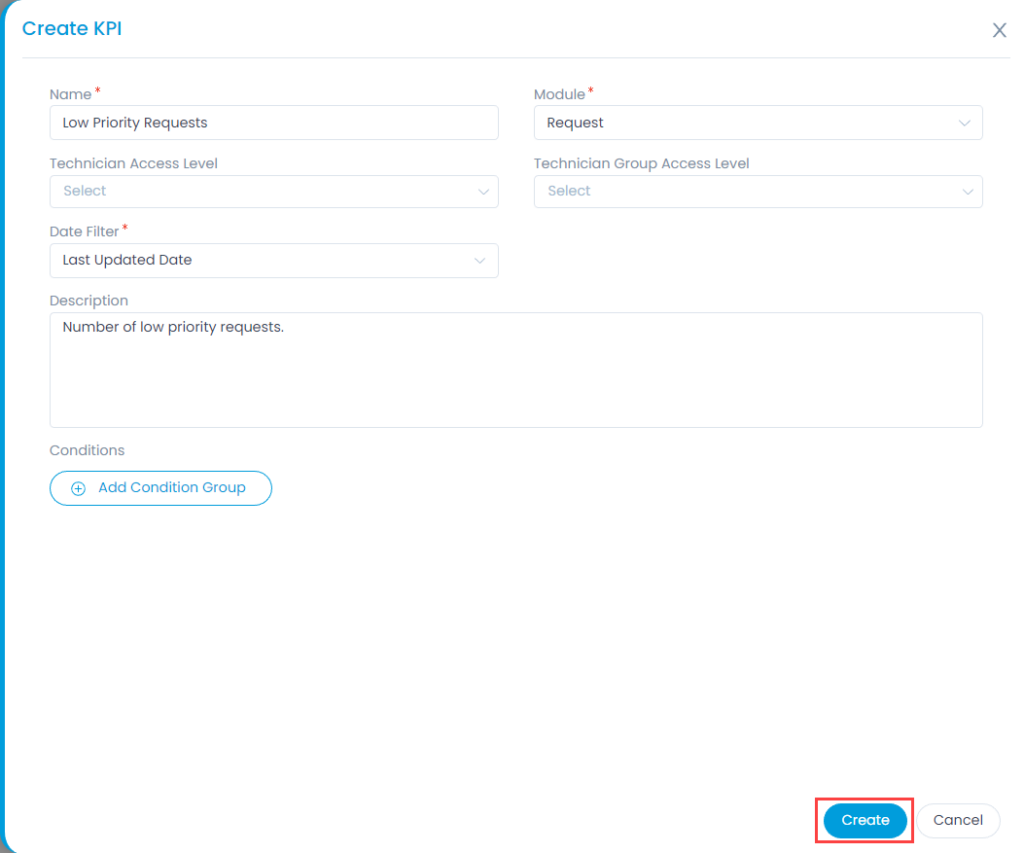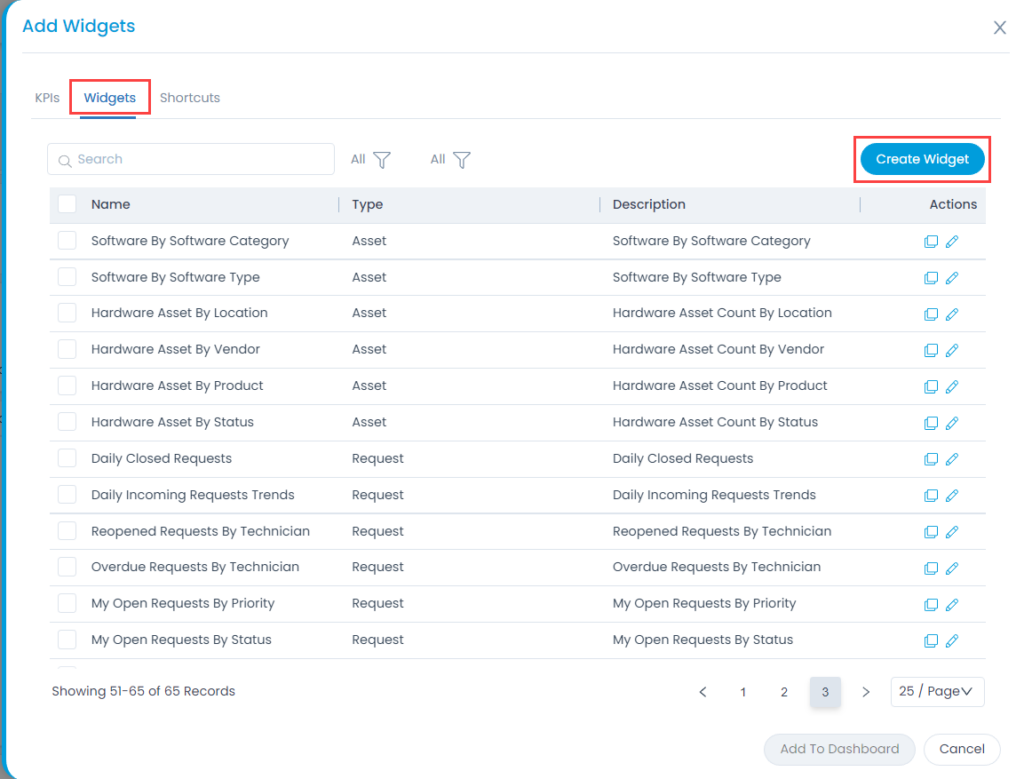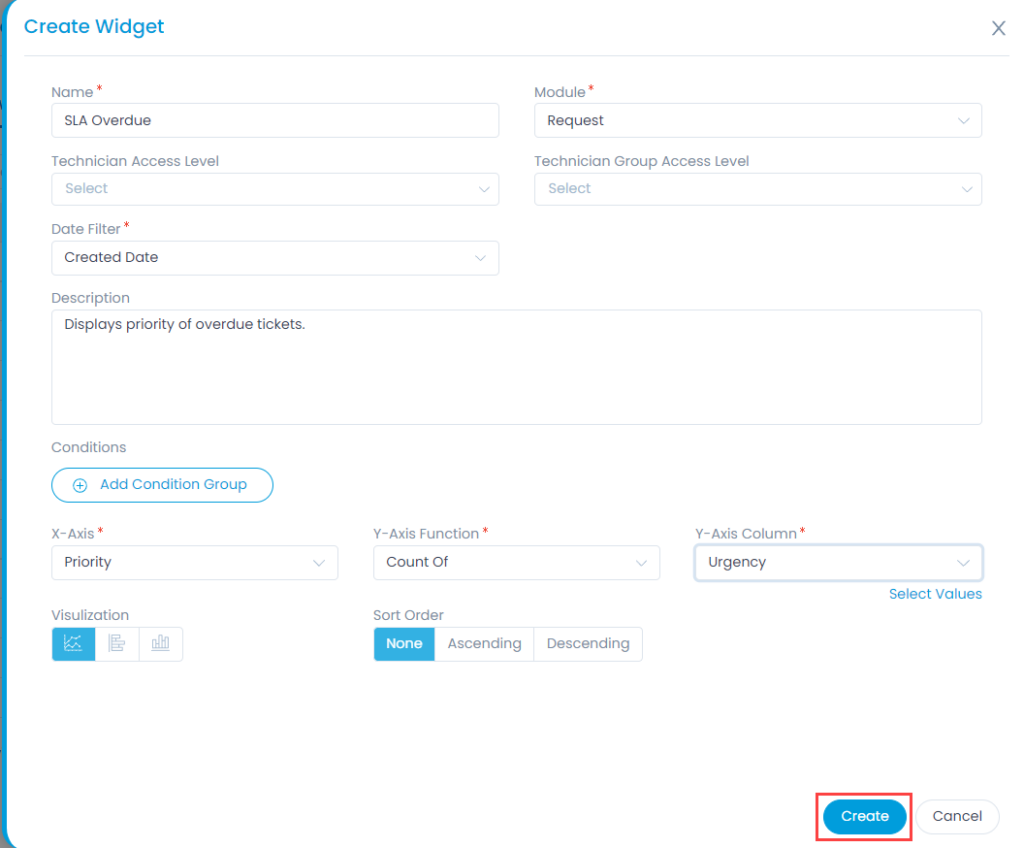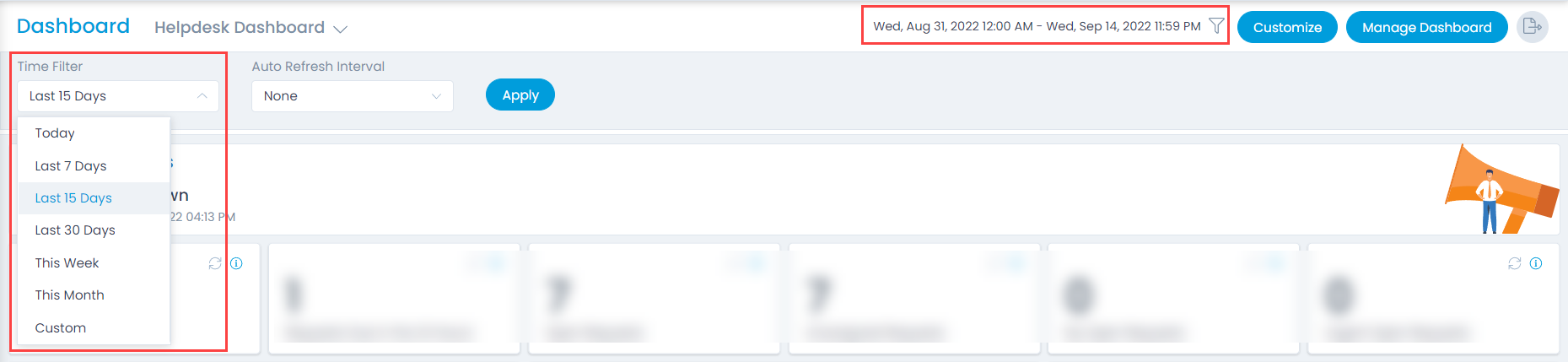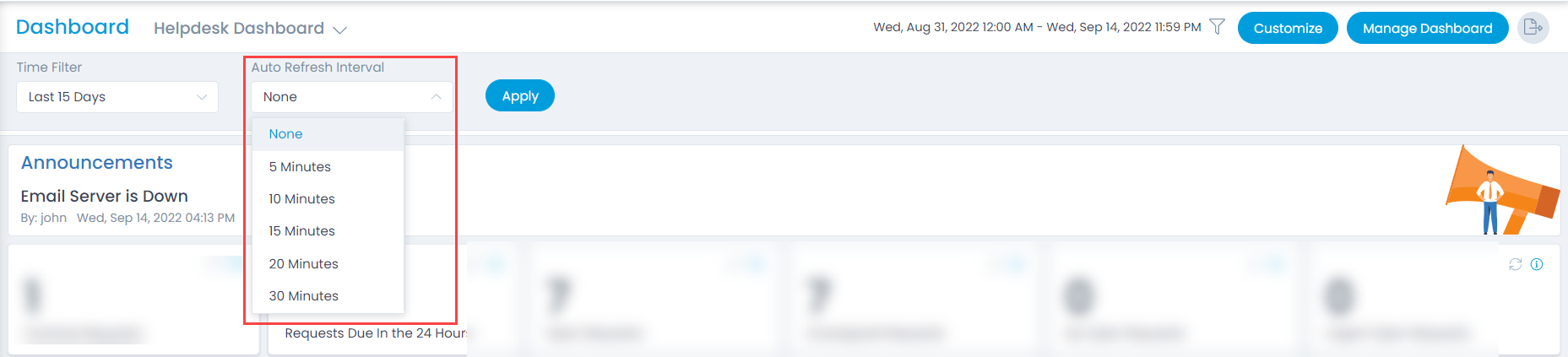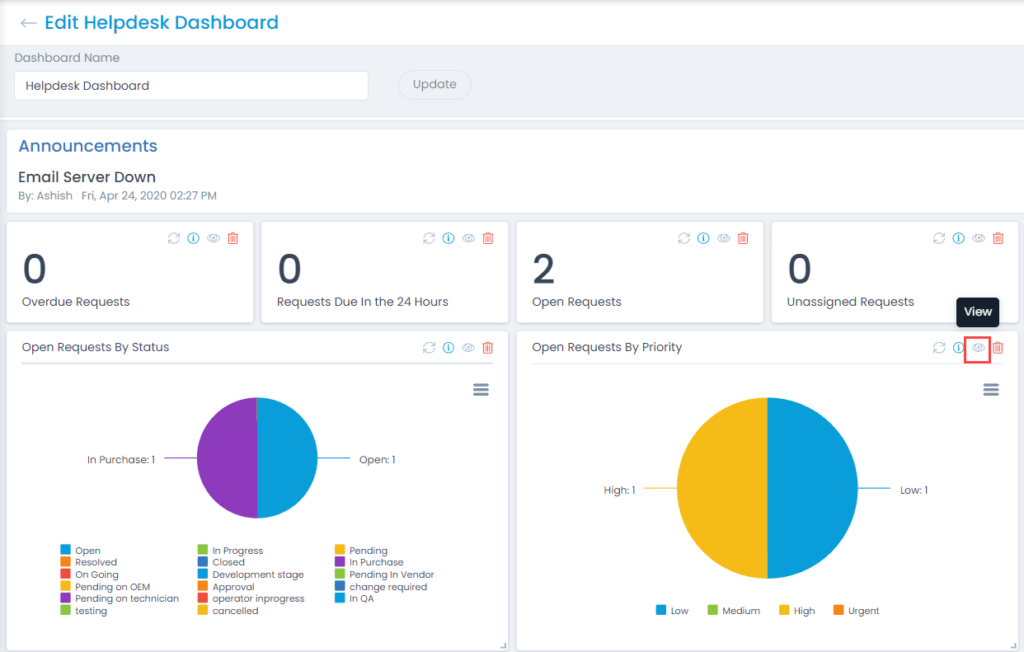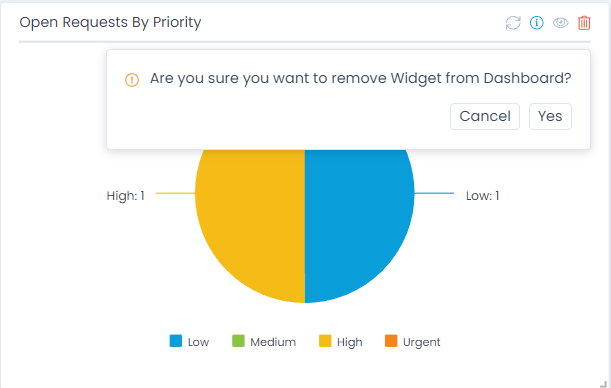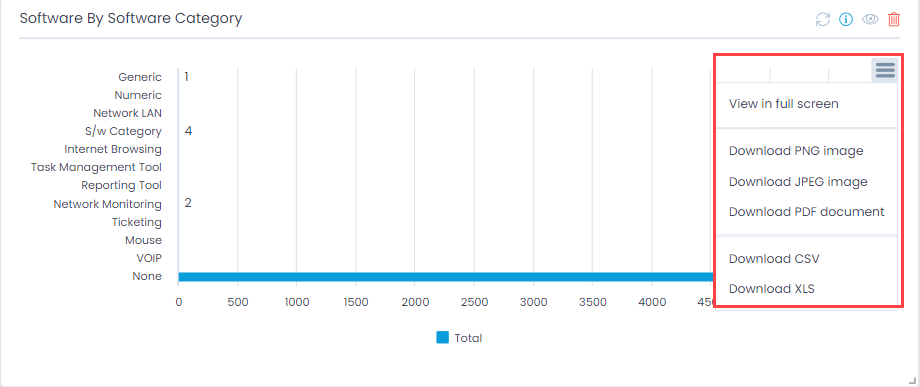Managing Widgets
A Dashboard is like an empty canvas, and widgets are data blocks showing specific data. Multiple widgets together give contextual meaning to a Dashboard. There are n number of permutations that can be achieved using different kinds of widgets all showing different data.
We currently have three kinds of widgets:
- KPI: The abbreviation stands for Key Performance Indicator which is a counter of occurrences satisfying a preset condition. For example, there could be a KPI that shows the number of Request tickets having reopen count greater than 0.