How to Assign Topology Plugin to a Monitor?
Overview
In order to override the default plugin and use the custom plugin for Topology creation, you need to assign the plugin to the monitor.
Navigation
Under the Actions Tab, Select ![]() to display permissible actions for each Topology plugin. After that, Select Assign Monitor to display the list of monitors to which the topology plugin can be assigned. The monitors using the same communication protocol as the plugin are displayed for assignment.
to display permissible actions for each Topology plugin. After that, Select Assign Monitor to display the list of monitors to which the topology plugin can be assigned. The monitors using the same communication protocol as the plugin are displayed for assignment.
Steps to Assign a Topology Plugin
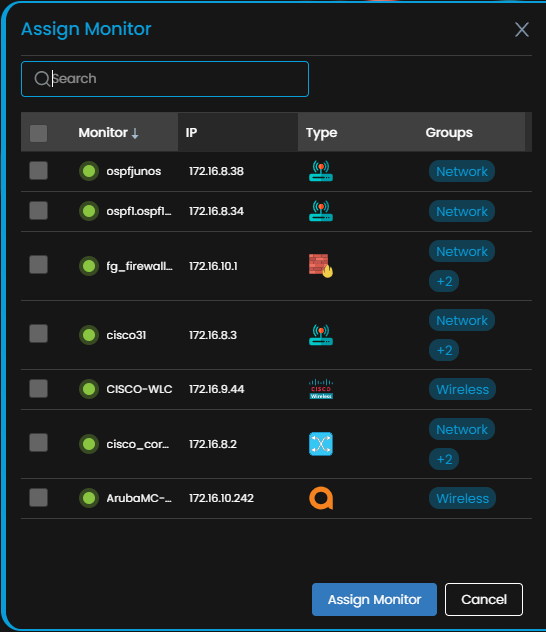
Steps to Assign Plugin to the Monitor
Select the monitors to which you need to assign the topology plugin using the check-box against it. You can select multiple monitors in case you need to assign the plugin to more than one monitor at once.
Select Assign Monitor to assign the plugin to the selected monitor(s).
Select Cancel if you do not wish to assign the plugin to the monitor(s).
How to Unassign Topology Plugin from a Monitor?
Overview
In case you don’t want to create Topology using a specific custom plugin anymore, you can unassign the plugin from the monitor.
Navigation
Under the Actions Tab, Select ![]() to display permissible actions for each topology plugin. After that, Select Remove Assigned Monitor to display the list of monitors which are using the plugin.
to display permissible actions for each topology plugin. After that, Select Remove Assigned Monitor to display the list of monitors which are using the plugin.
Steps to Unassign the plugin
Select the monitors from which the selected plugin needs to be removed by using the check-box against it. You can select multiple monitors in case you need to remove the plugin from multiple monitors at once.
Select Unassign Monitor to remove the plugin from the selected monitor(s).
Select Cancel if you do not wish to remove the plugin from the monitor(s).
