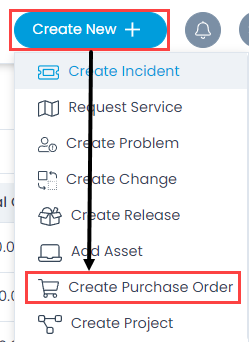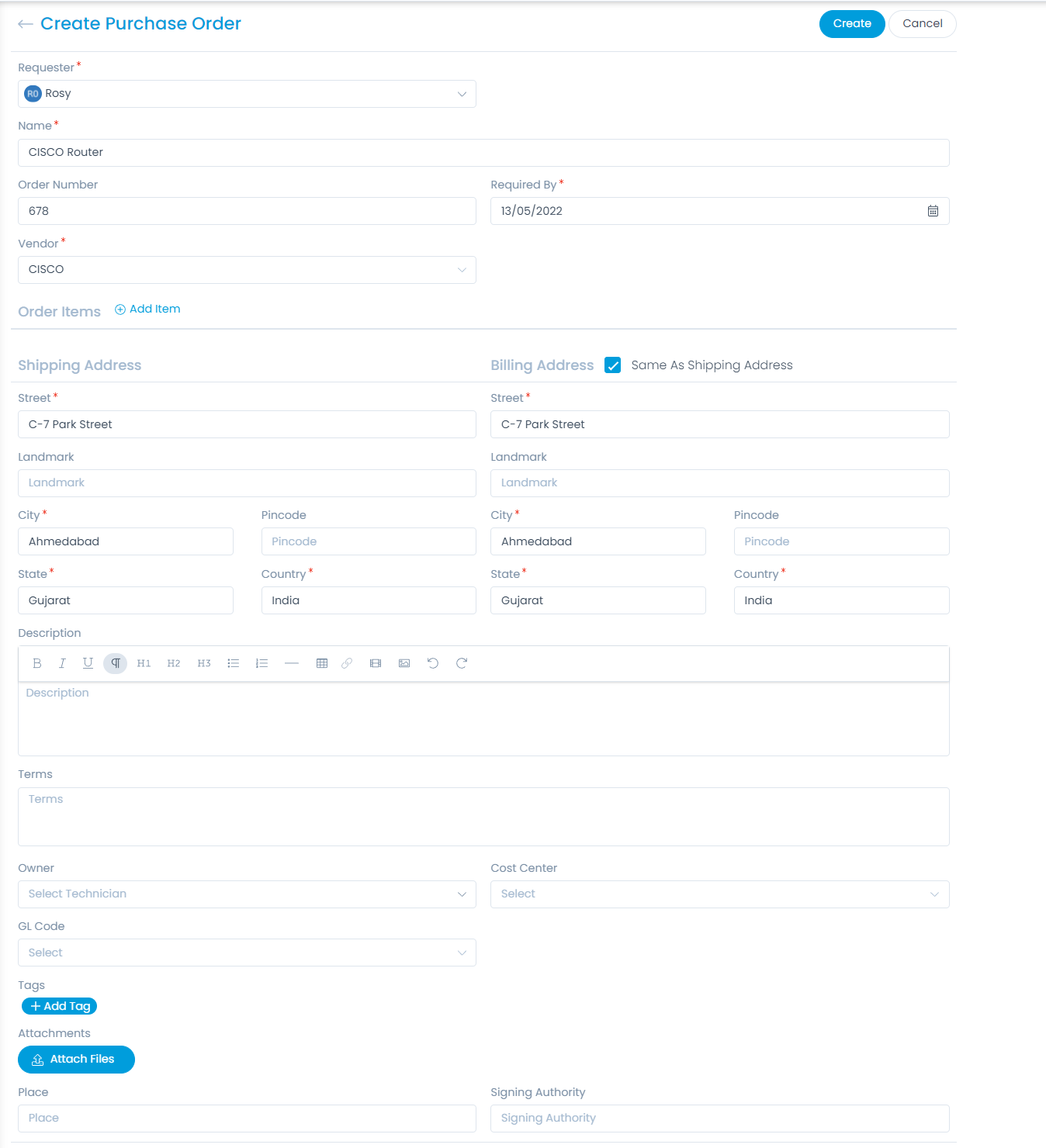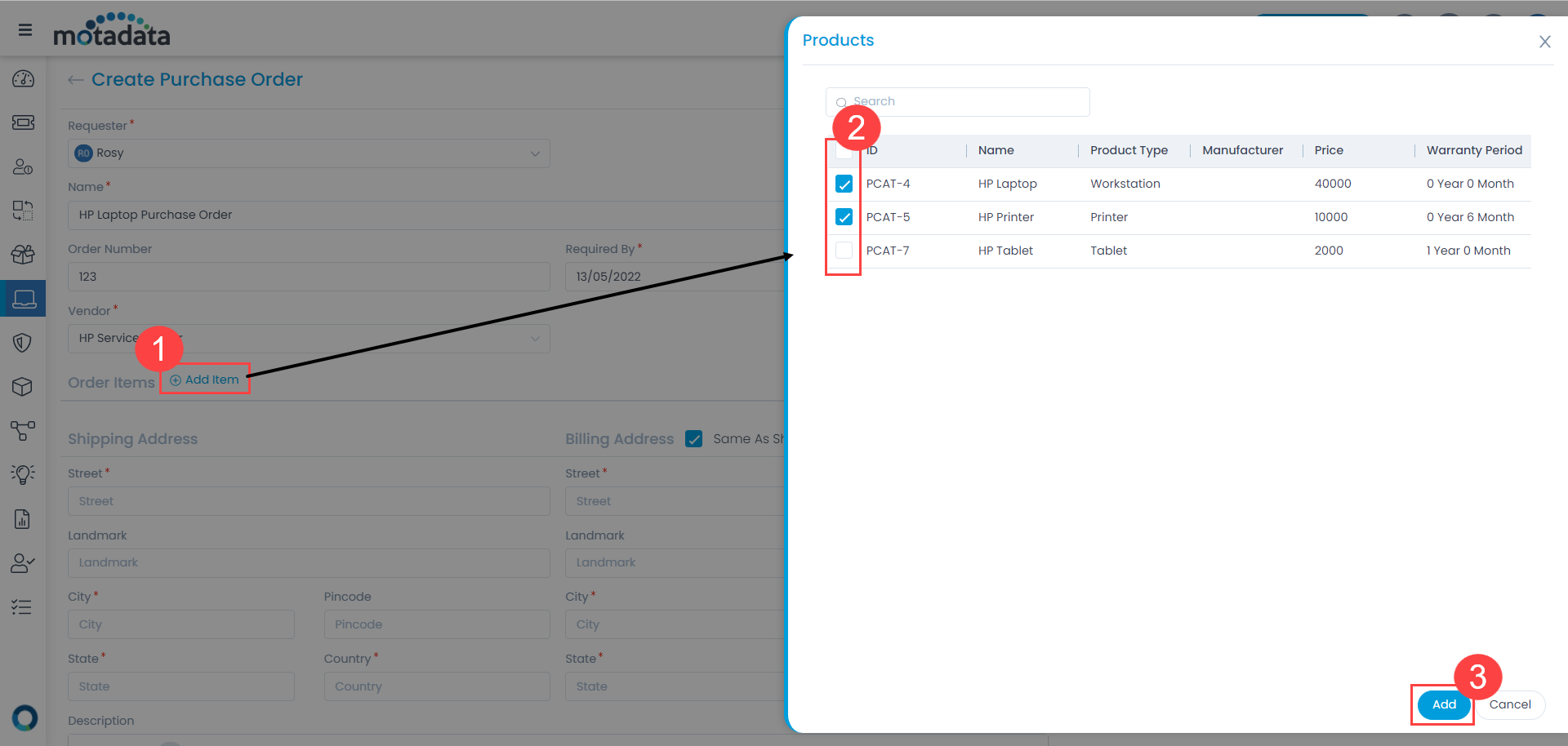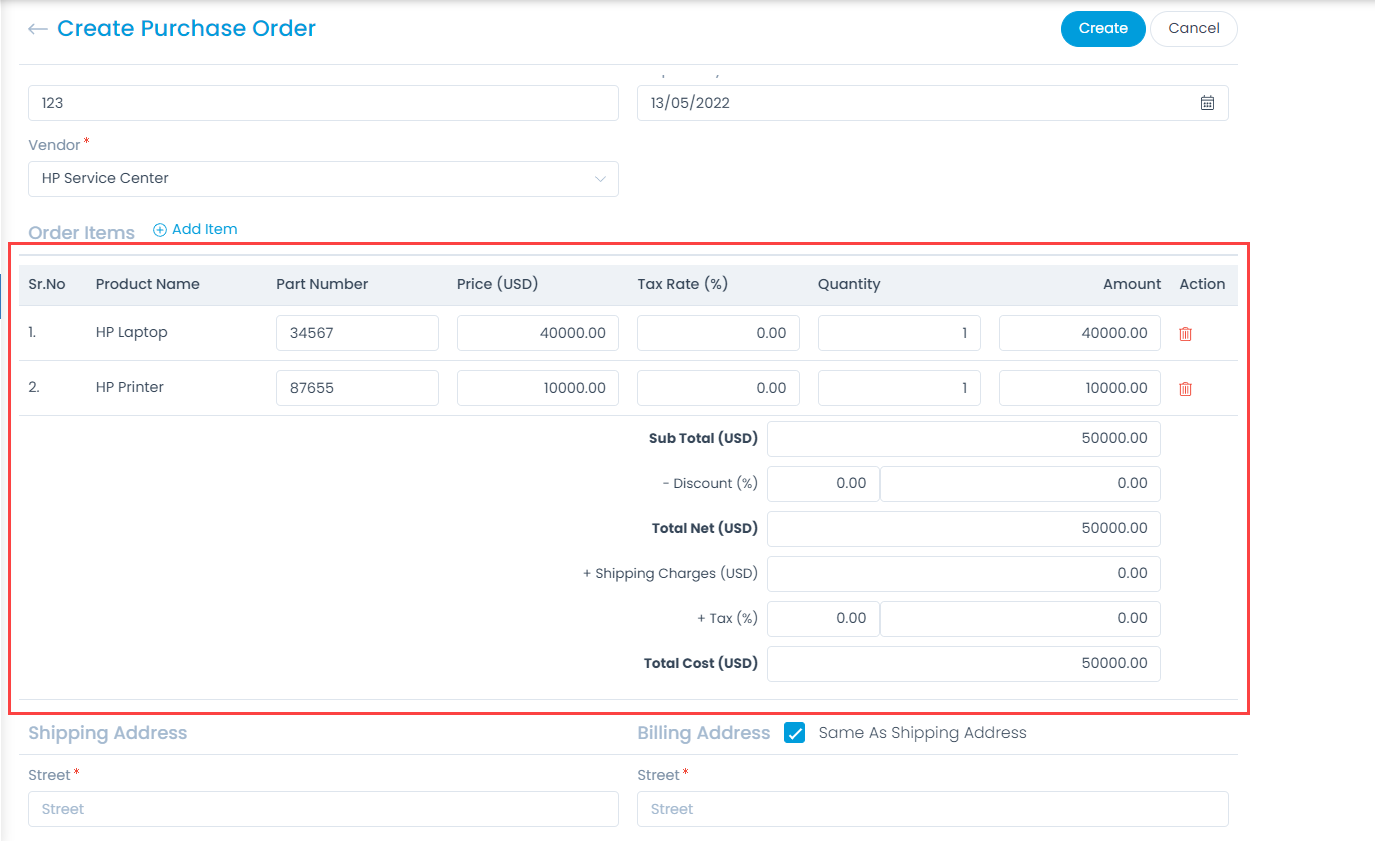Creating a Purchase Order
You can create a new purchase order directly into the system when you are logged in. To create a purchase order,
- Click Create New + button and select the Create Purchase Order option. The following page appears.
A proprietary framework that incorporates AI and ML for IT operations to increase efficiency and reduce operations cost.
Gain the complete data control across multiple sources using AI powered analytics at any scale
Explore MoreAccelerate your service delivery and streamline internal processes to meet the rising expectations of your end-users.
You can create a new purchase order directly into the system when you are logged in. To create a purchase order,
Select the items to be ordered and click Add. Once added, the details of the products like part number, price, tax rate, quantity, amount, discount, shipping charges, and the total cost appear as shown below.
| Cookie | Duration | Description |
|---|---|---|
| cookielawinfo-checkbox-analytics | 11 months | This cookie is set by GDPR Cookie Consent plugin. The cookie is used to store the user consent for the cookies in the category "Analytics". |
| cookielawinfo-checkbox-functional | 11 months | The cookie is set by GDPR cookie consent to record the user consent for the cookies in the category "Functional". |
| cookielawinfo-checkbox-necessary | 11 months | This cookie is set by GDPR Cookie Consent plugin. The cookies is used to store the user consent for the cookies in the category "Necessary". |
| cookielawinfo-checkbox-others | 11 months | This cookie is set by GDPR Cookie Consent plugin. The cookie is used to store the user consent for the cookies in the category "Other. |
| cookielawinfo-checkbox-performance | 11 months | This cookie is set by GDPR Cookie Consent plugin. The cookie is used to store the user consent for the cookies in the category "Performance". |
| viewed_cookie_policy | 11 months | The cookie is set by the GDPR Cookie Consent plugin and is used to store whether or not user has consented to the use of cookies. It does not store any personal data. |