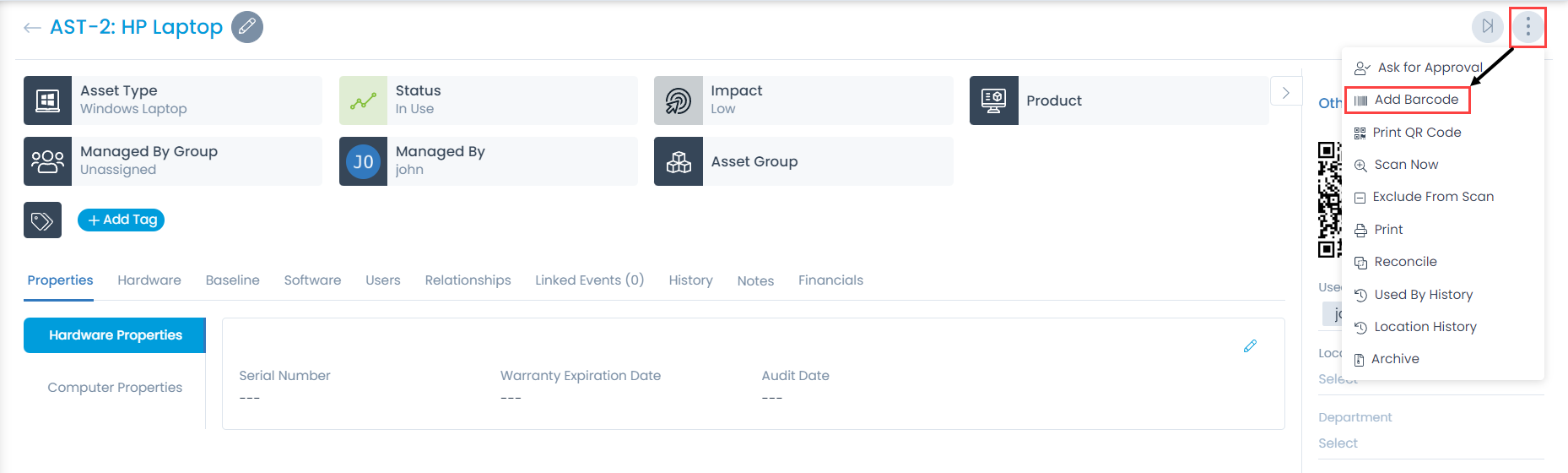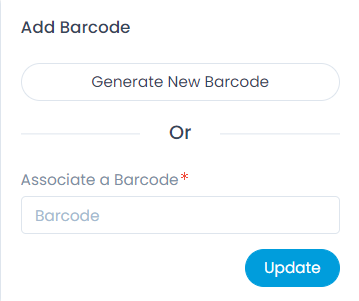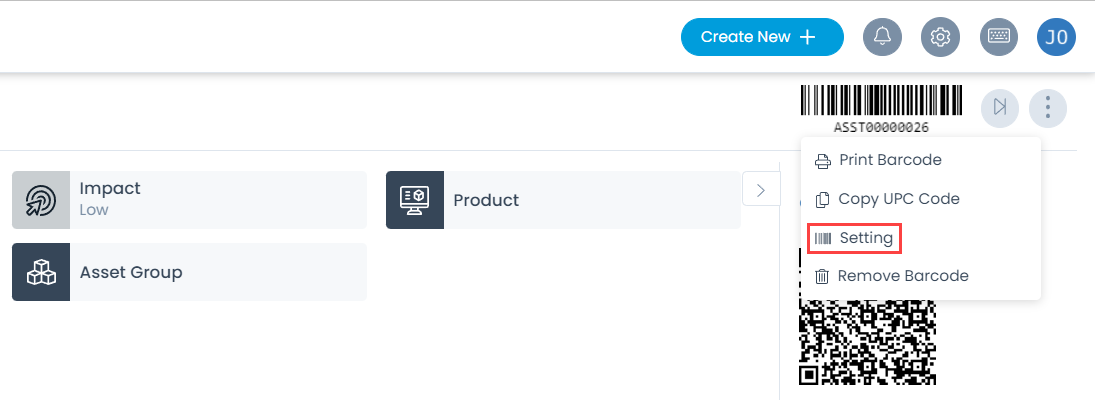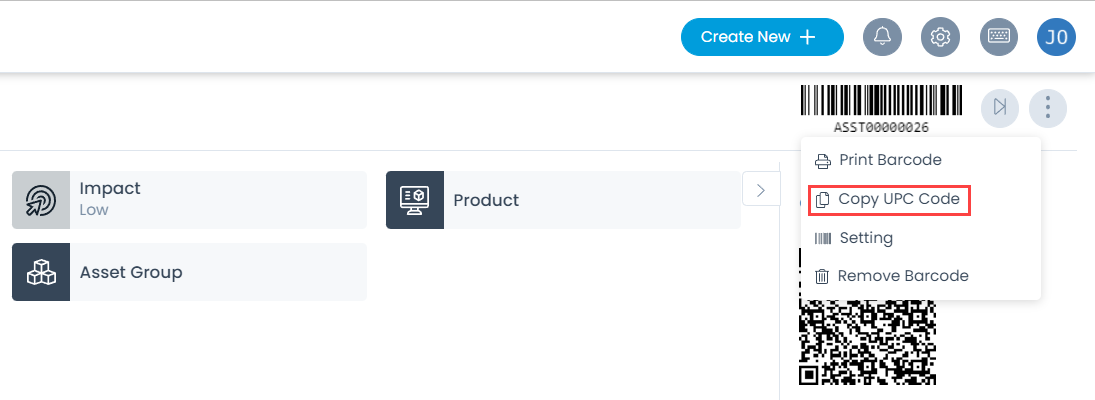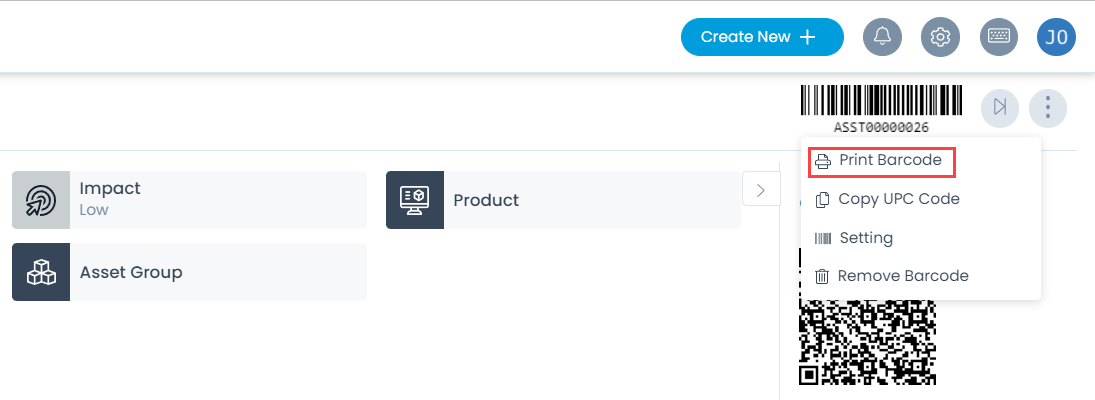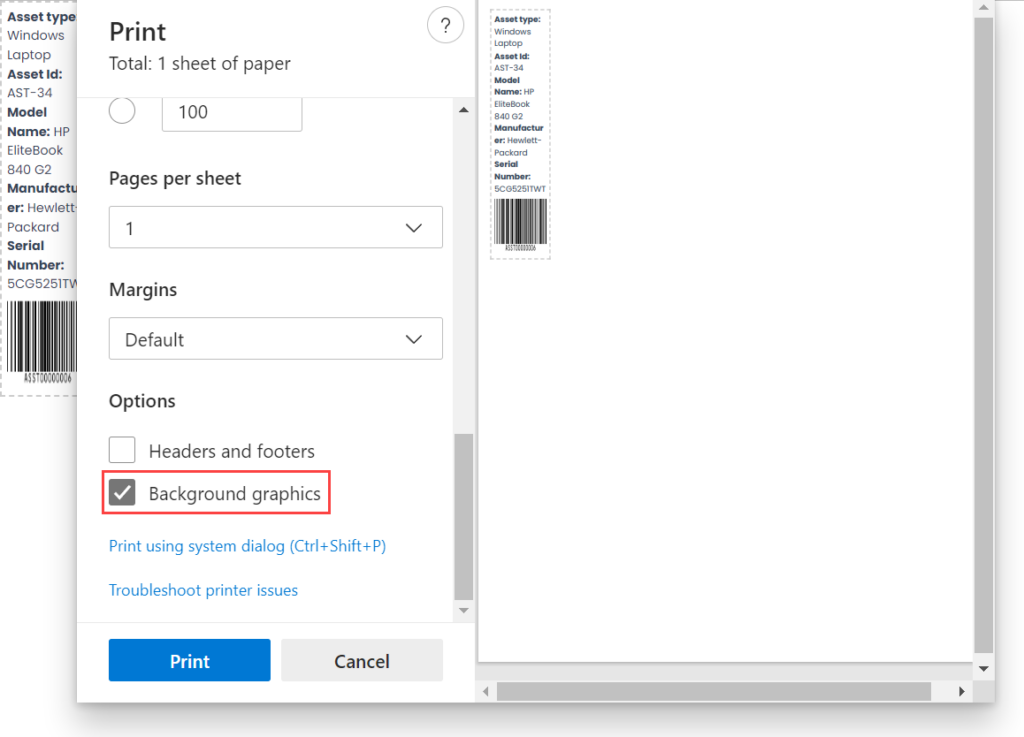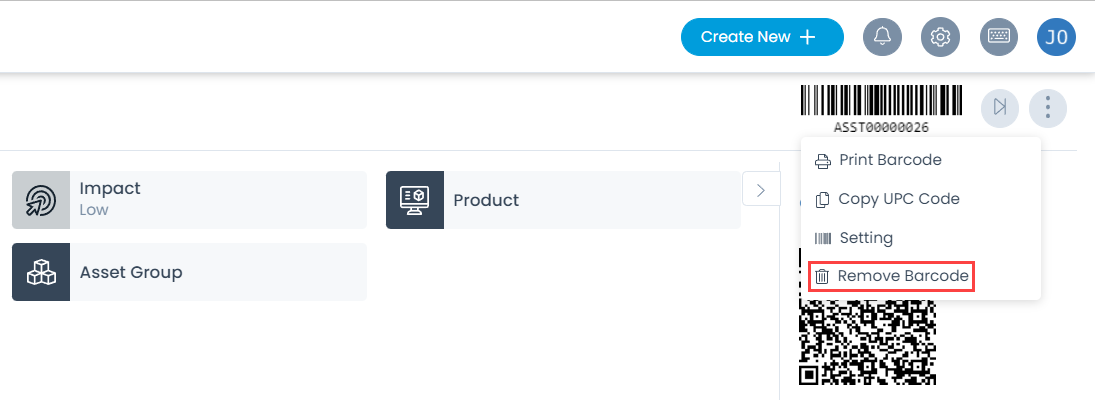Barcodes
For the uniqueness and ease of business, organization can store and track information about their physical assets, from individual items to large stocks.
You can assign a barcode to every Asset in the CMDB. With barcodes you can perform the following operations:
Adding a Barcode to an Asset
You can add an existing barcode to an Asset or generate a new one and then add.
- Go to the Asset Details Page where you want to add a barcode.
- Click the vertical three dots (Options button) on the top-right corner of the page and select the Add Barcode option.
- In the Add Barcode popup, either click on Generate a Barcode button or in the Associate a Barcode field, type the number to be associated with the asset.
- Once done, click Update.