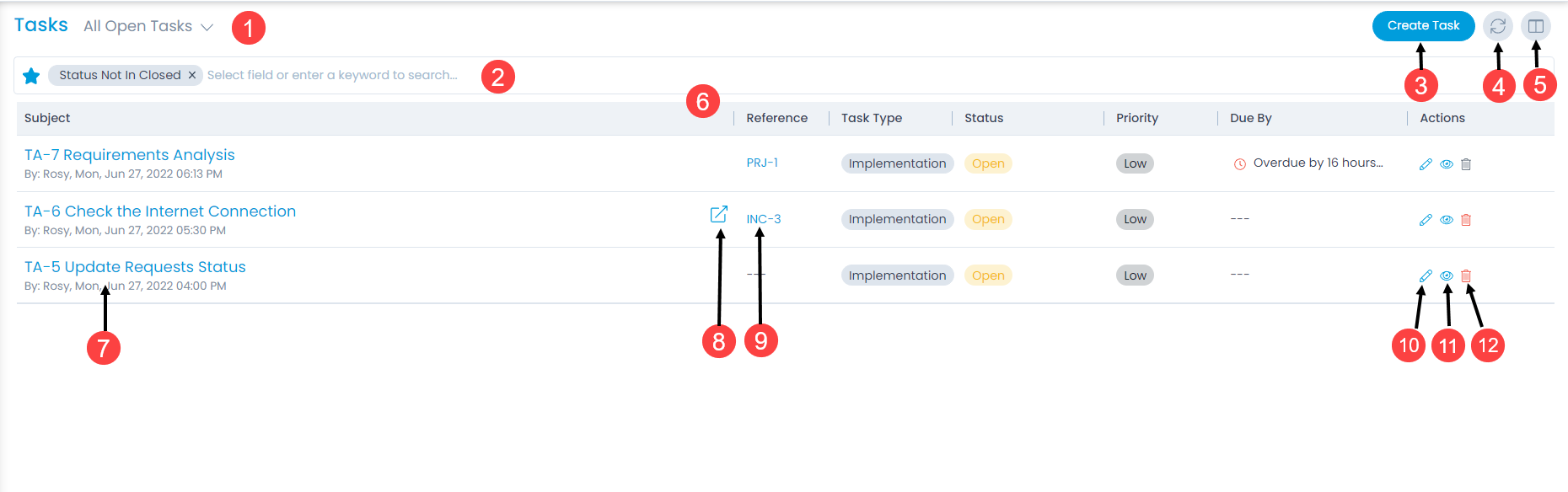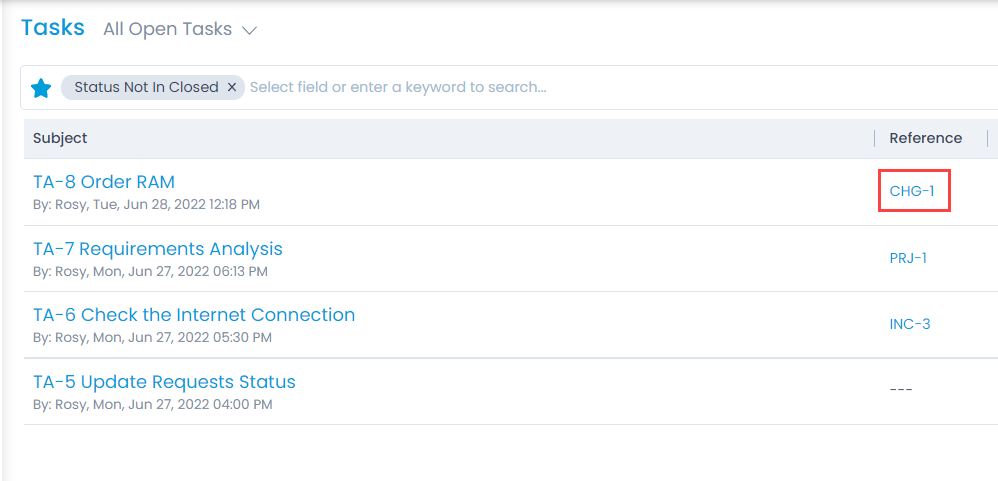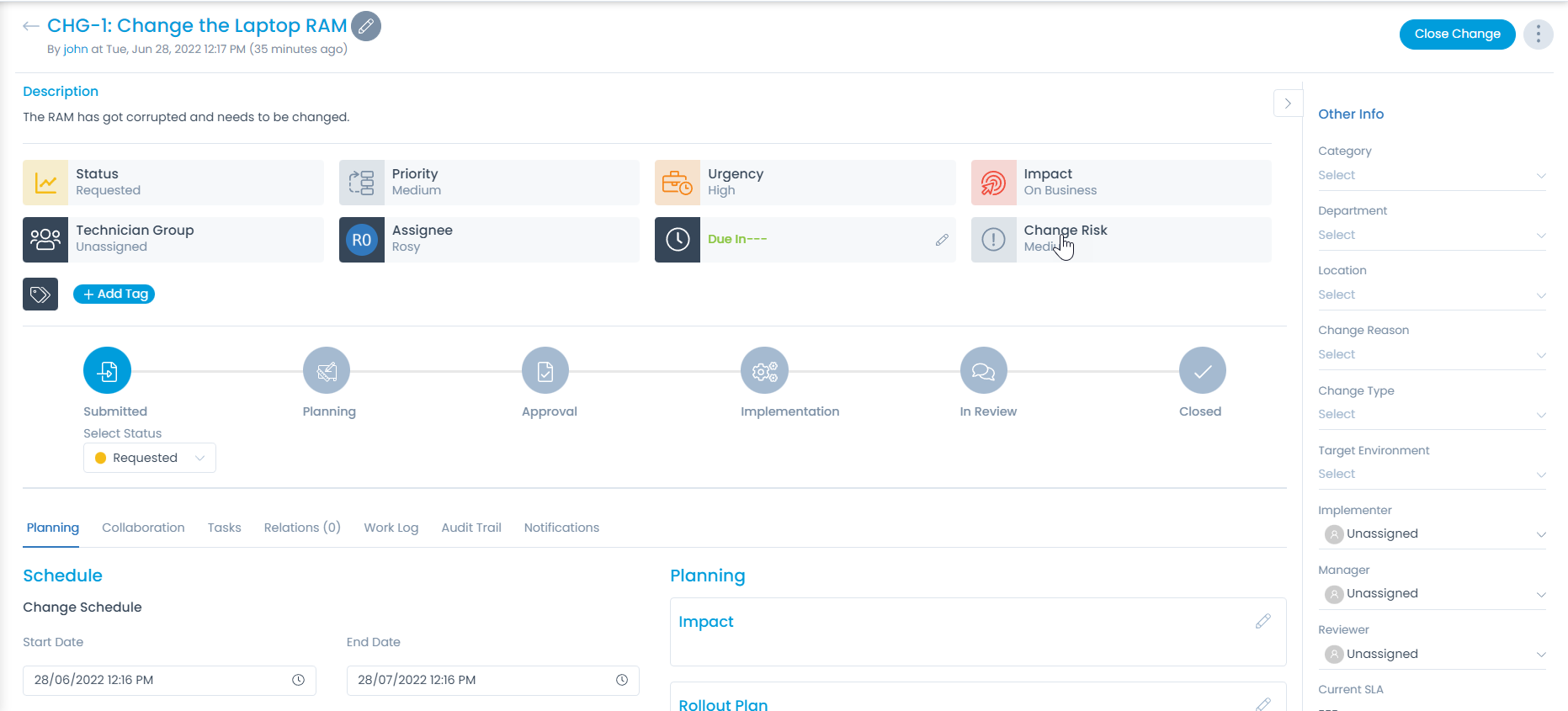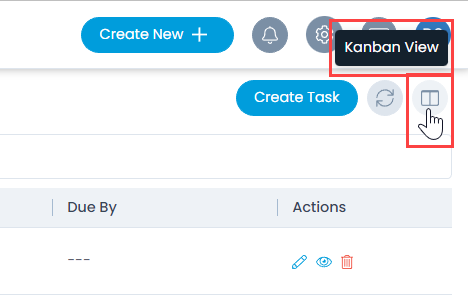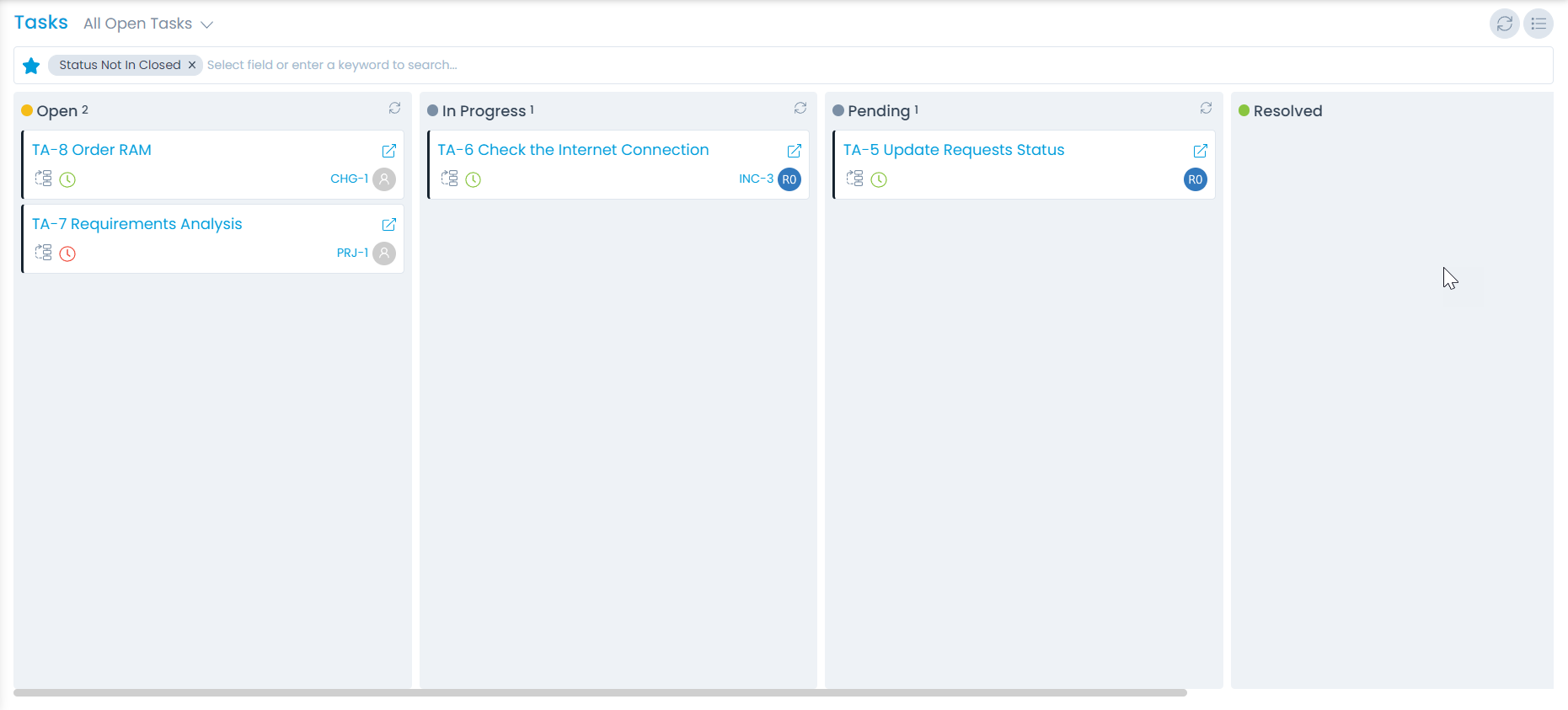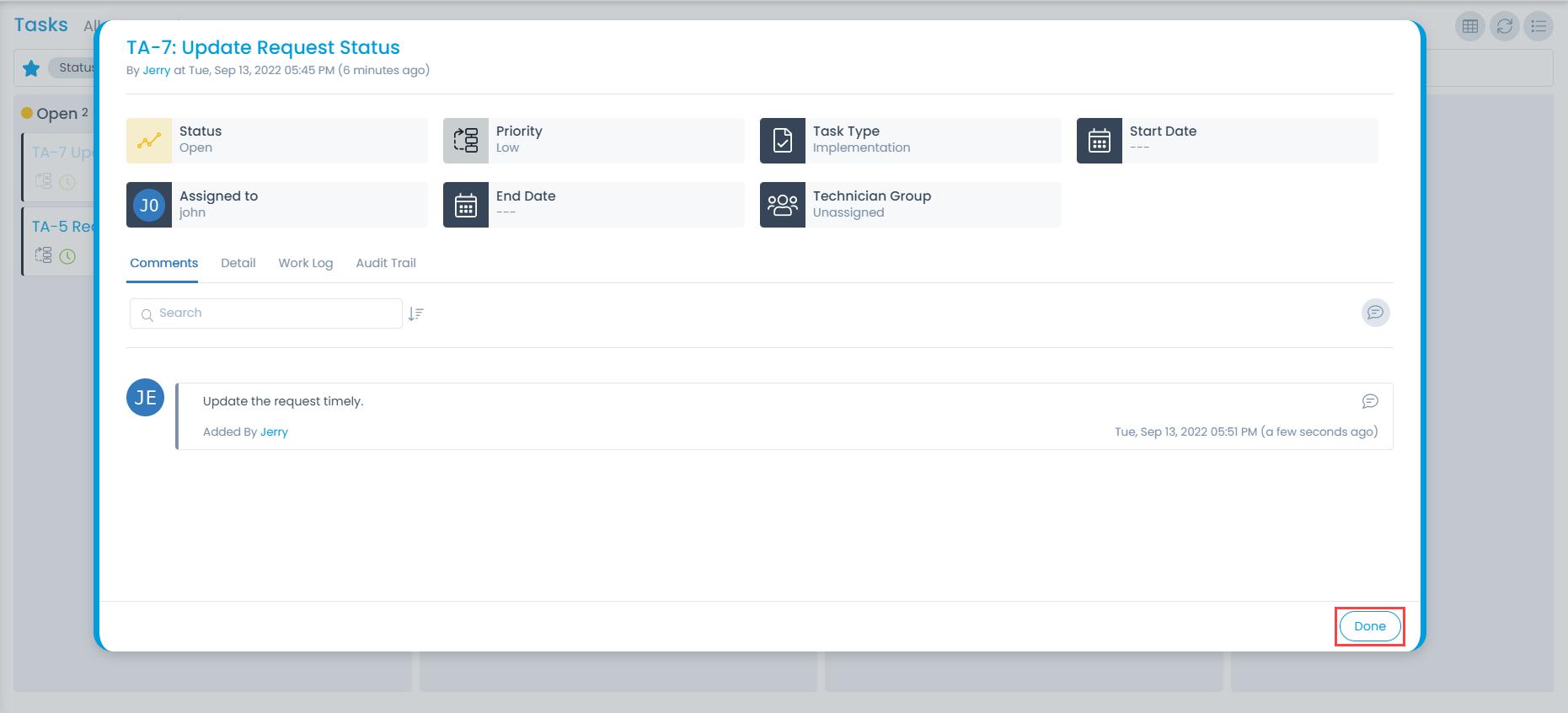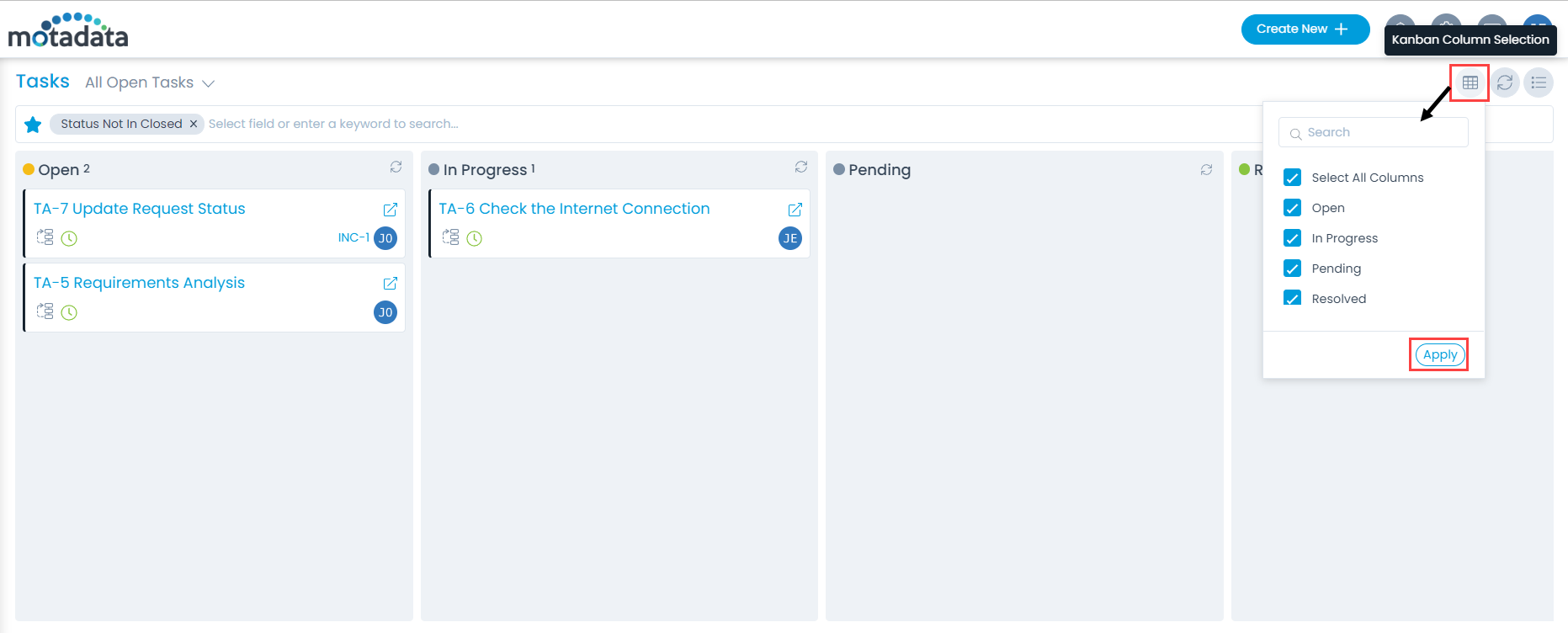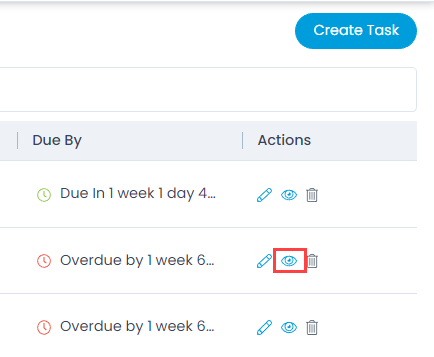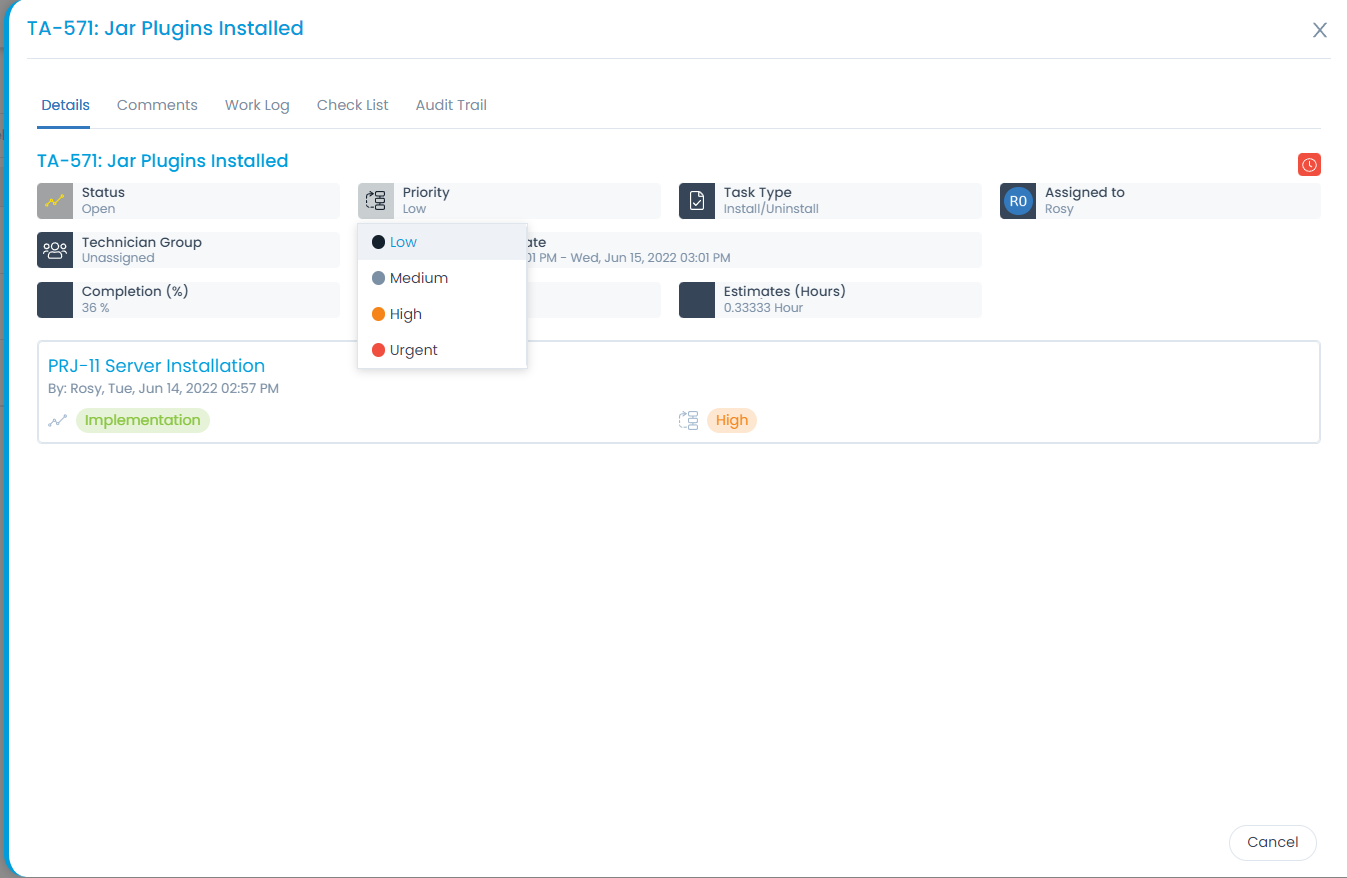Task List View
The Tasks list view allows Technicians to track and manage all the tasks at one place.
In the task list view, you get to see all the requests associated with you in the system. It is a central hub for a Technician, where you can find a Task and act upon it.