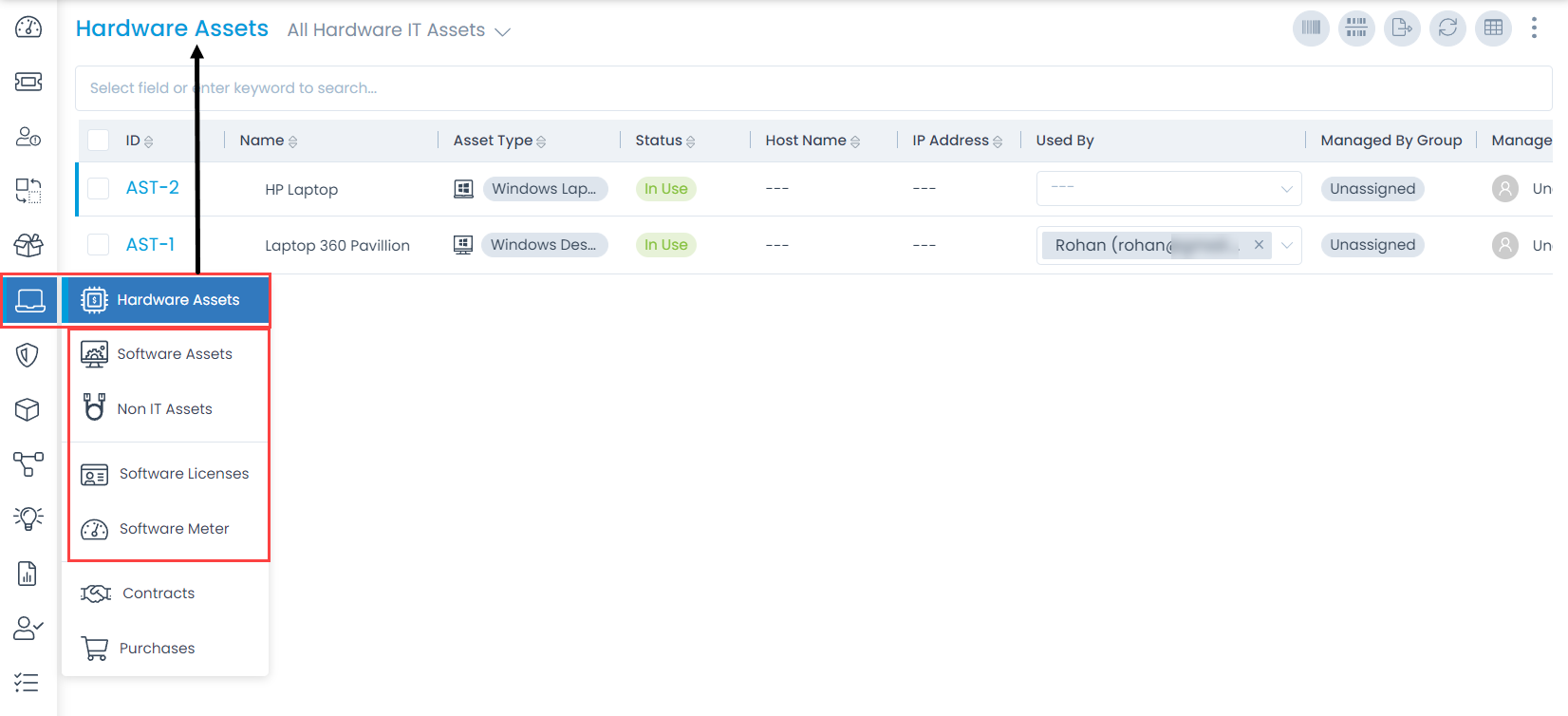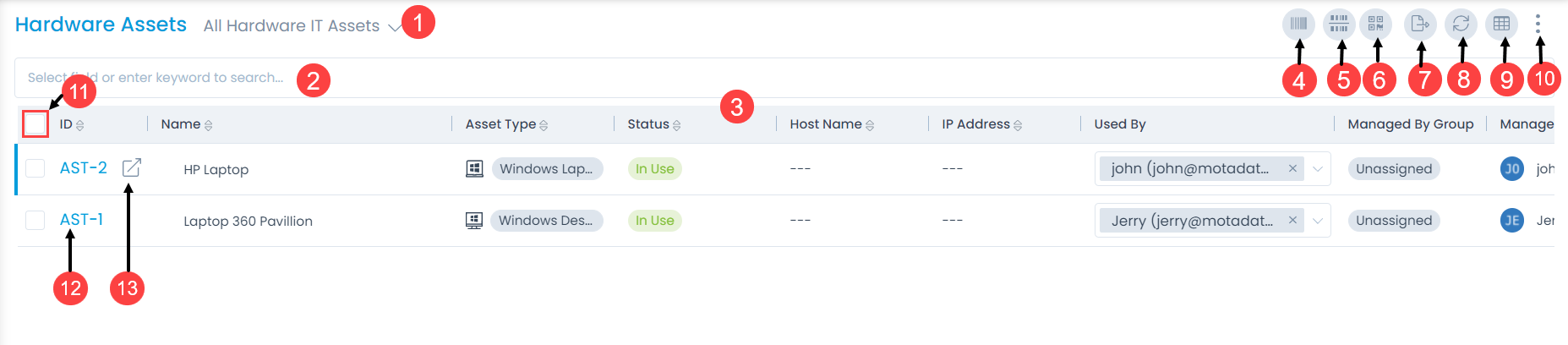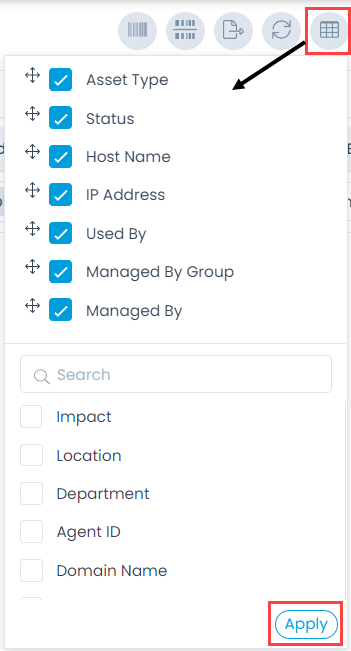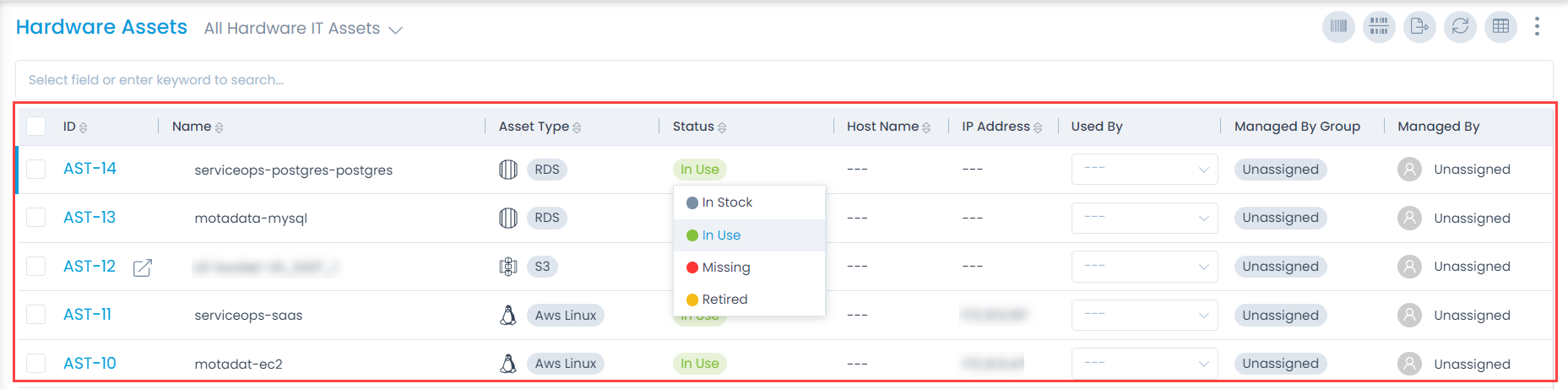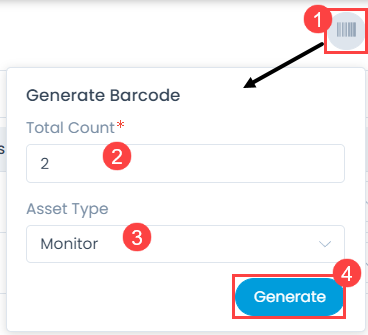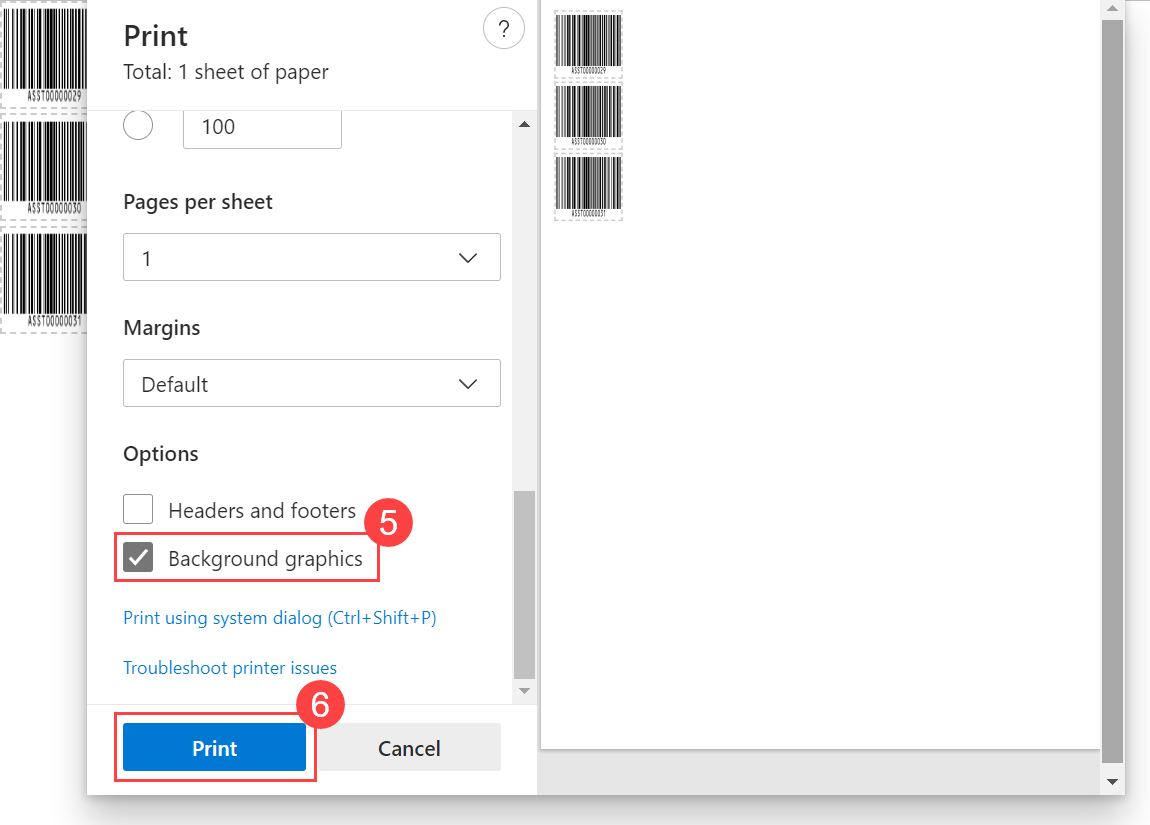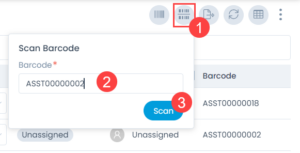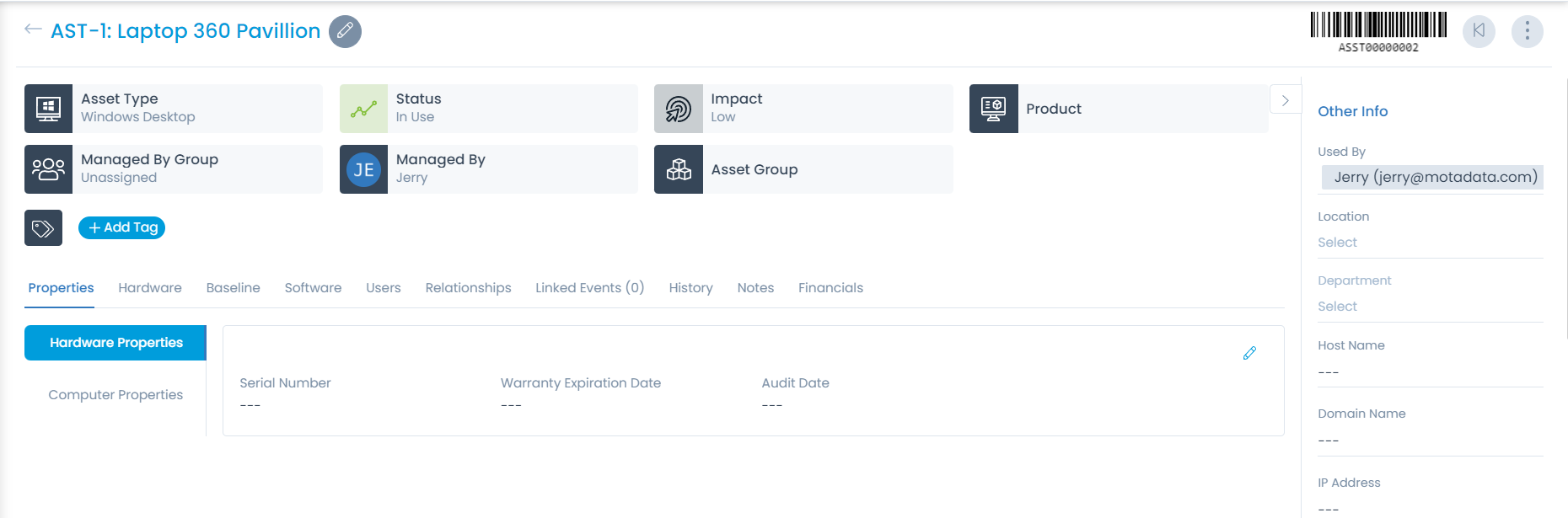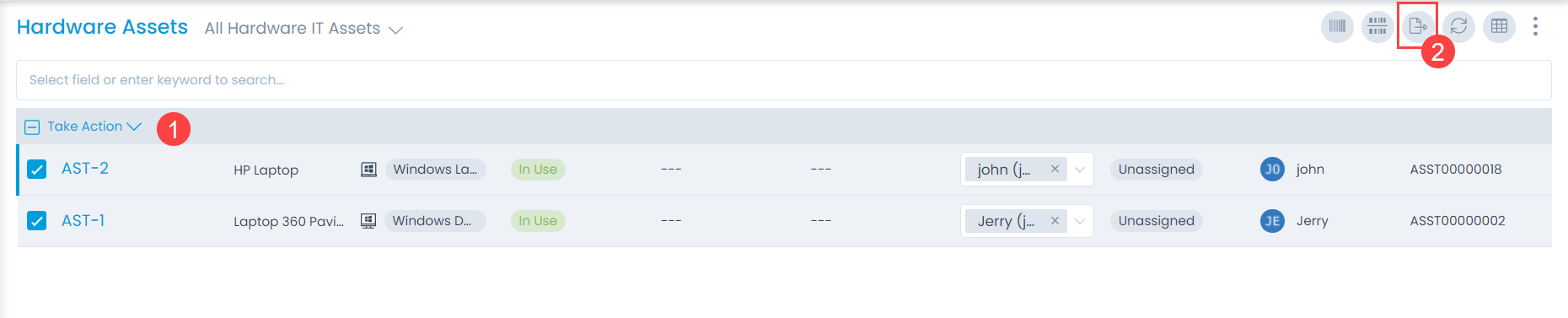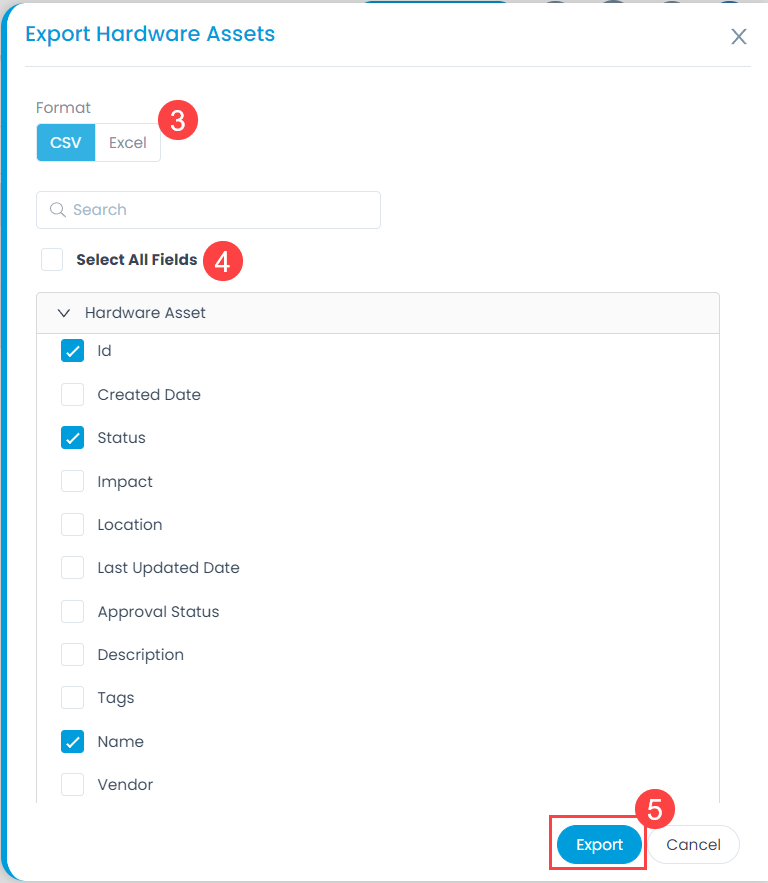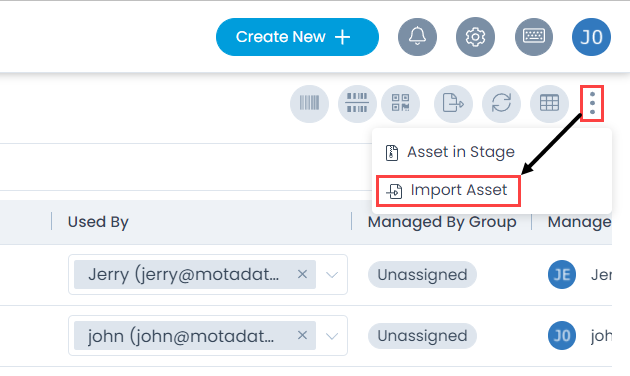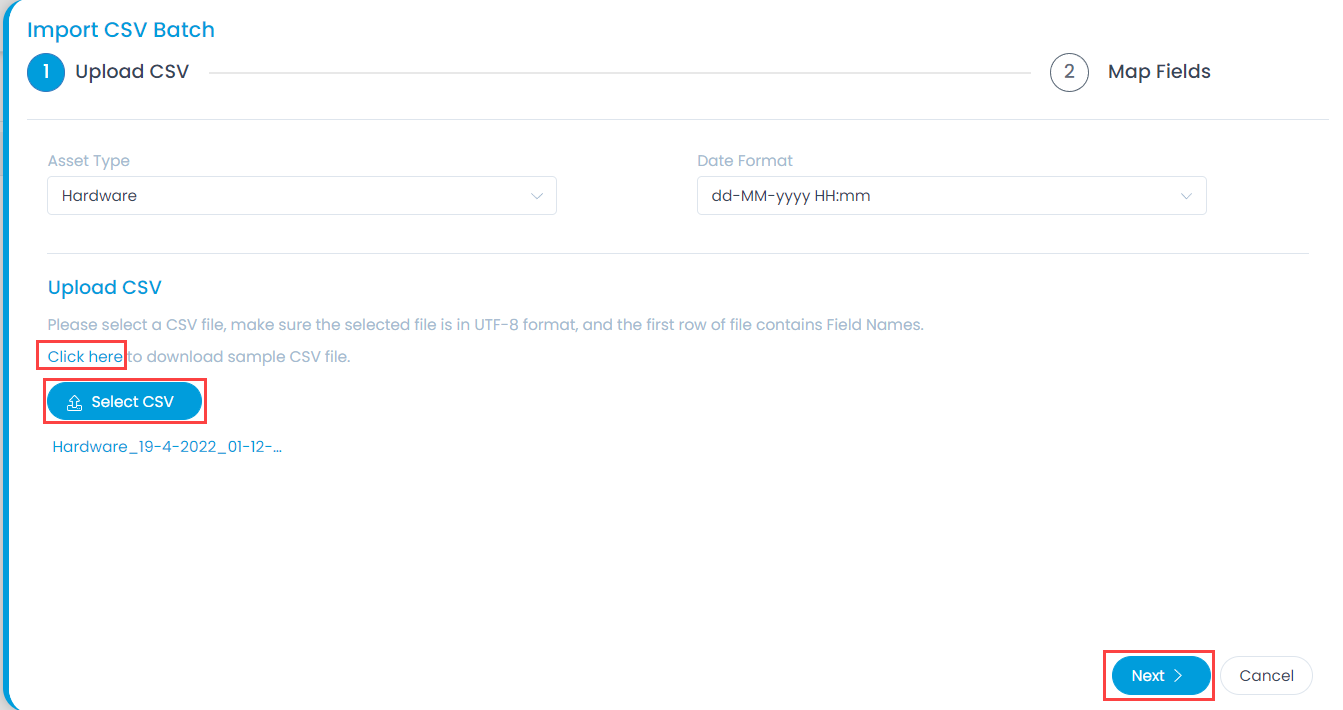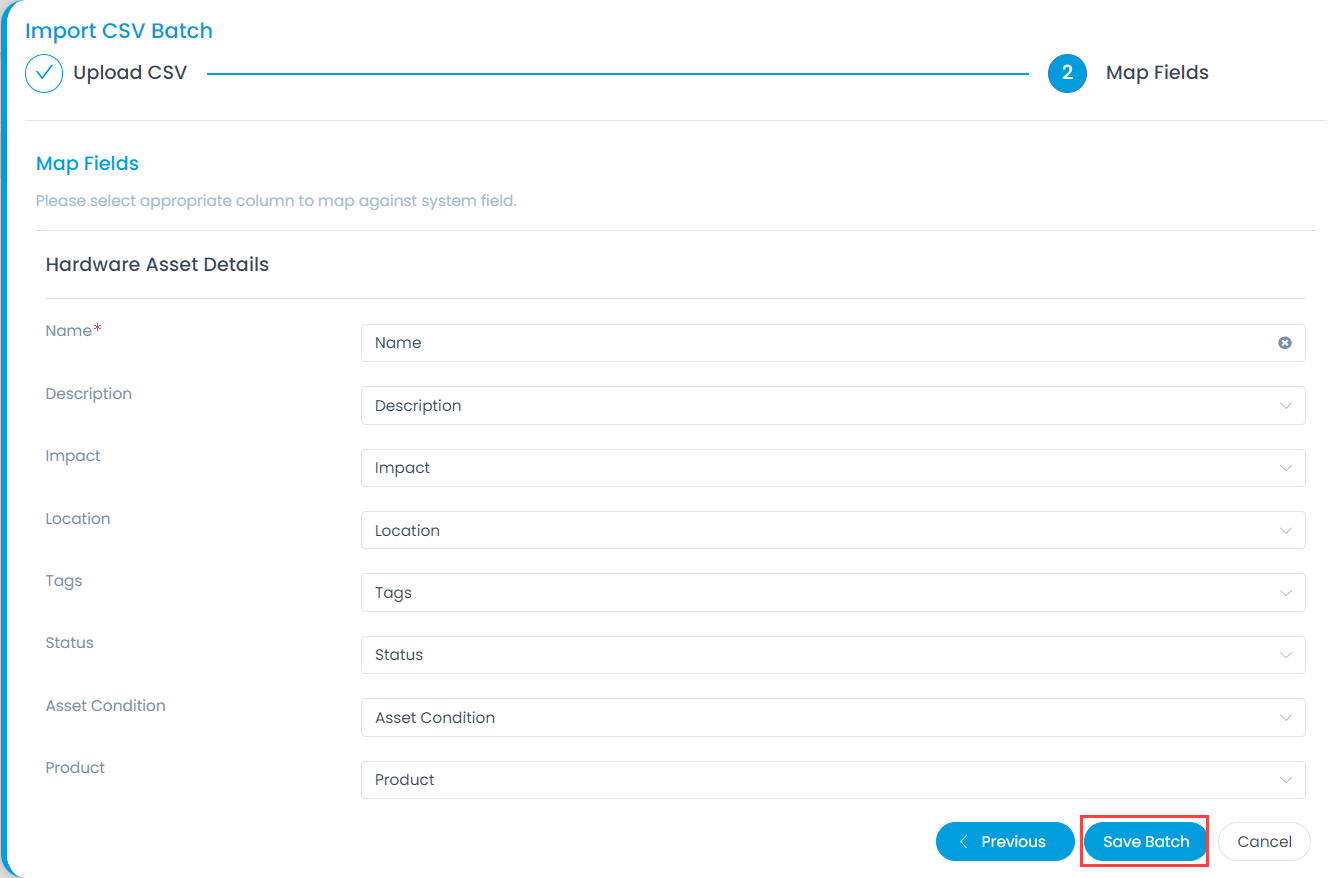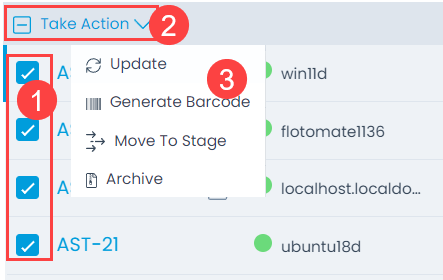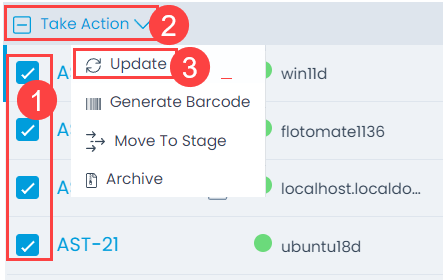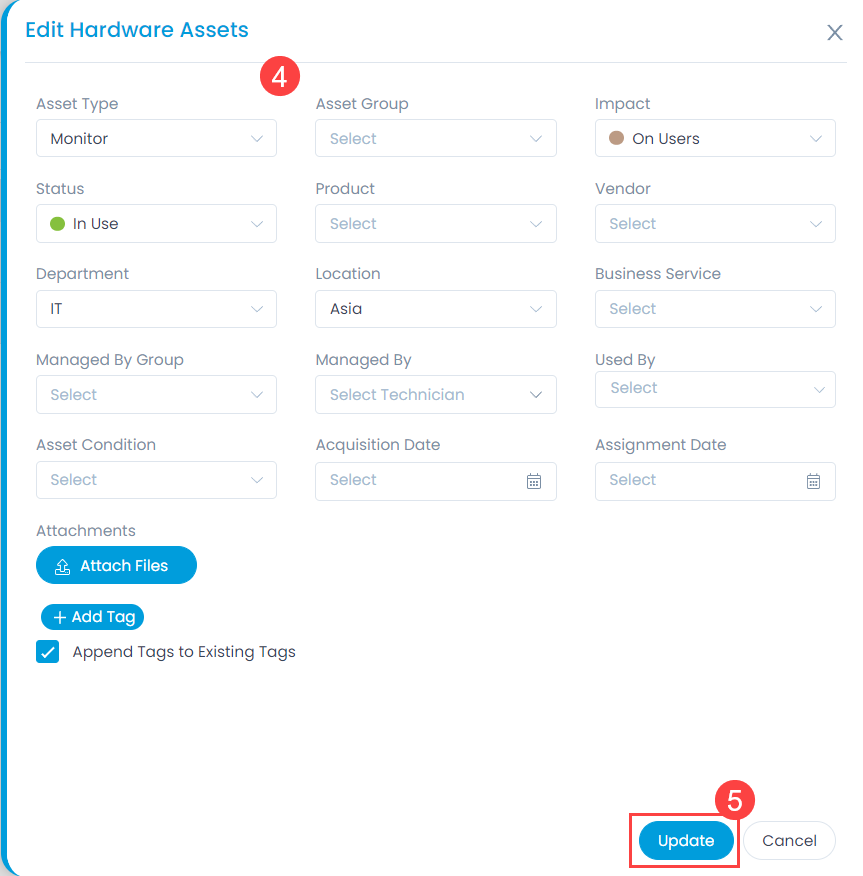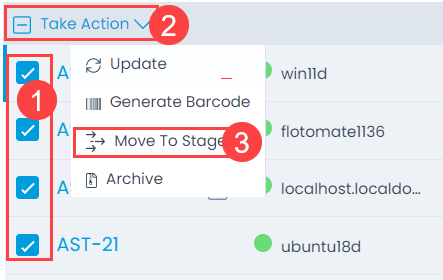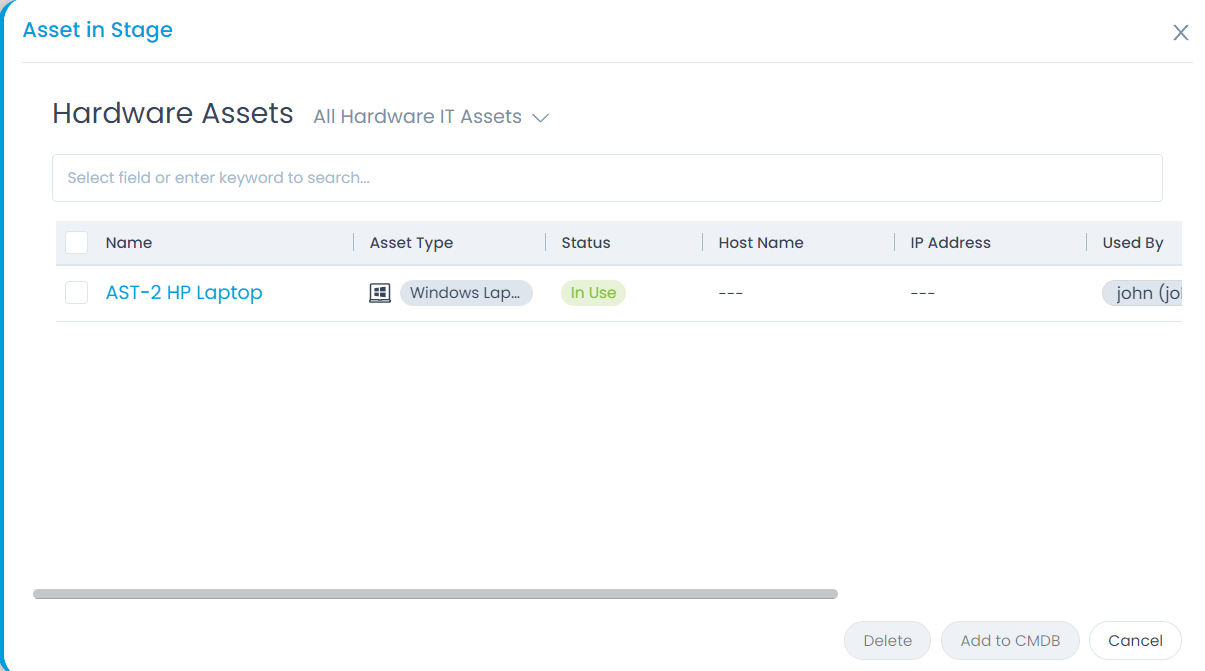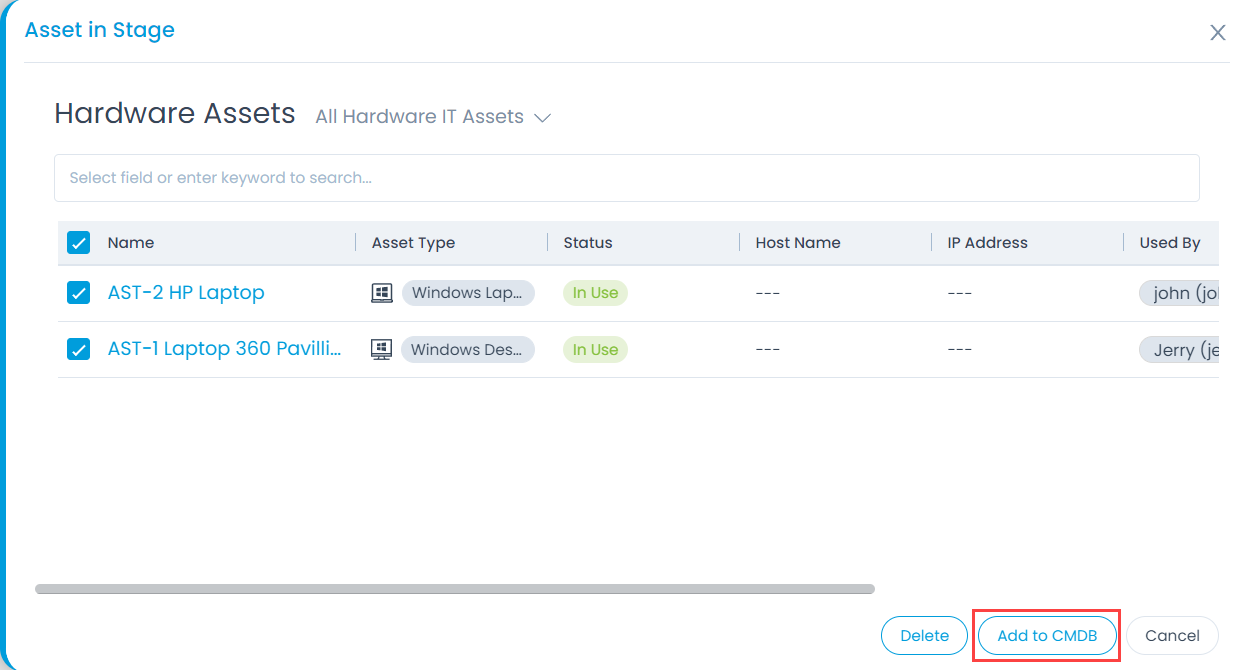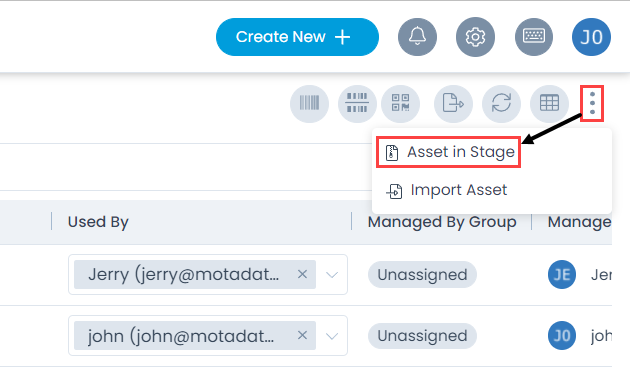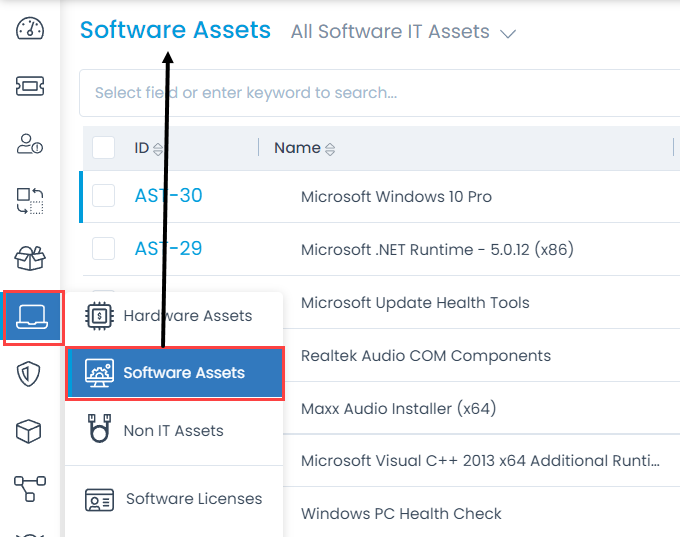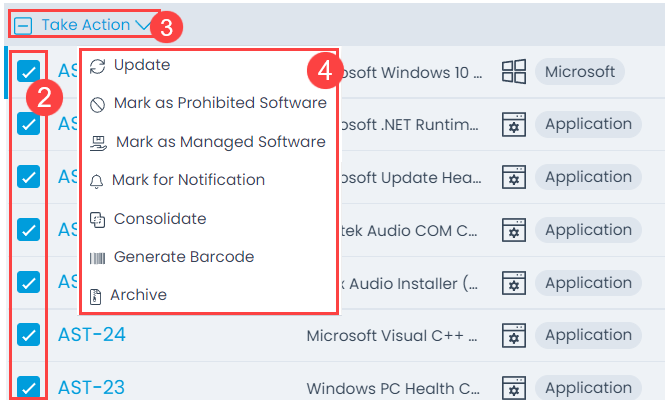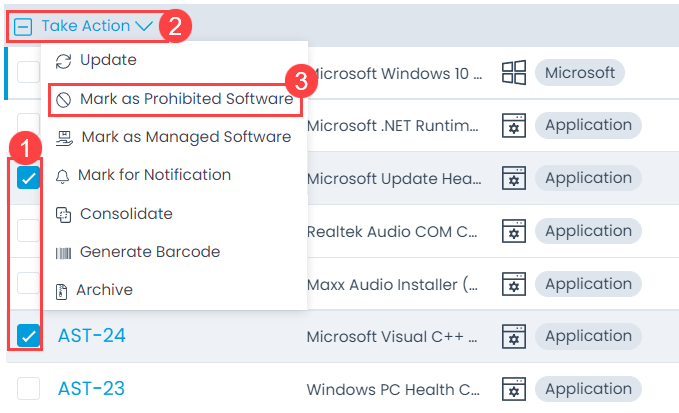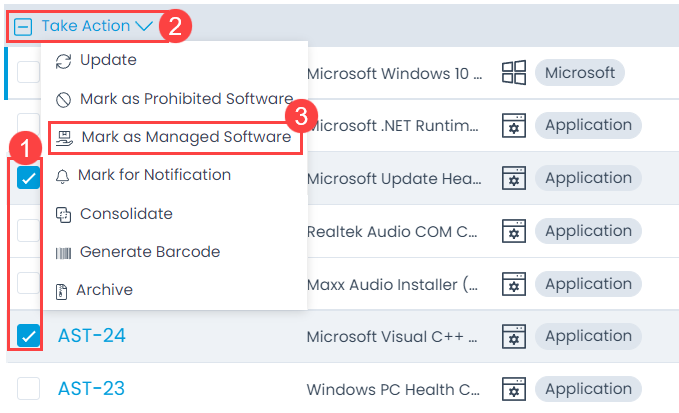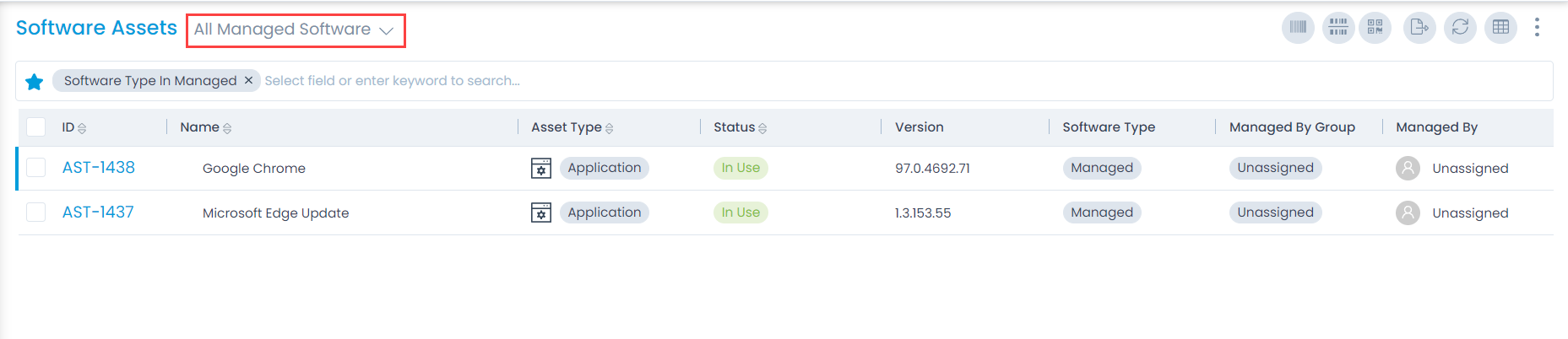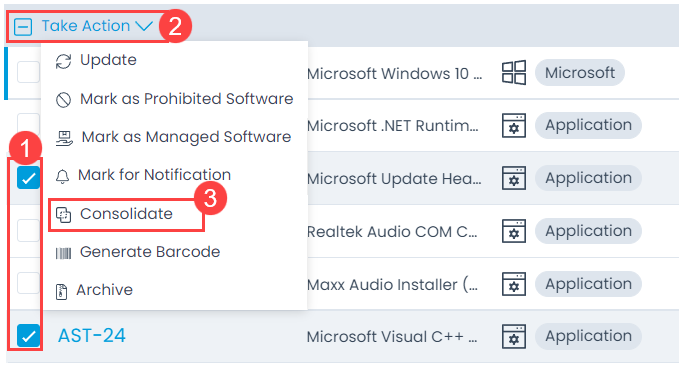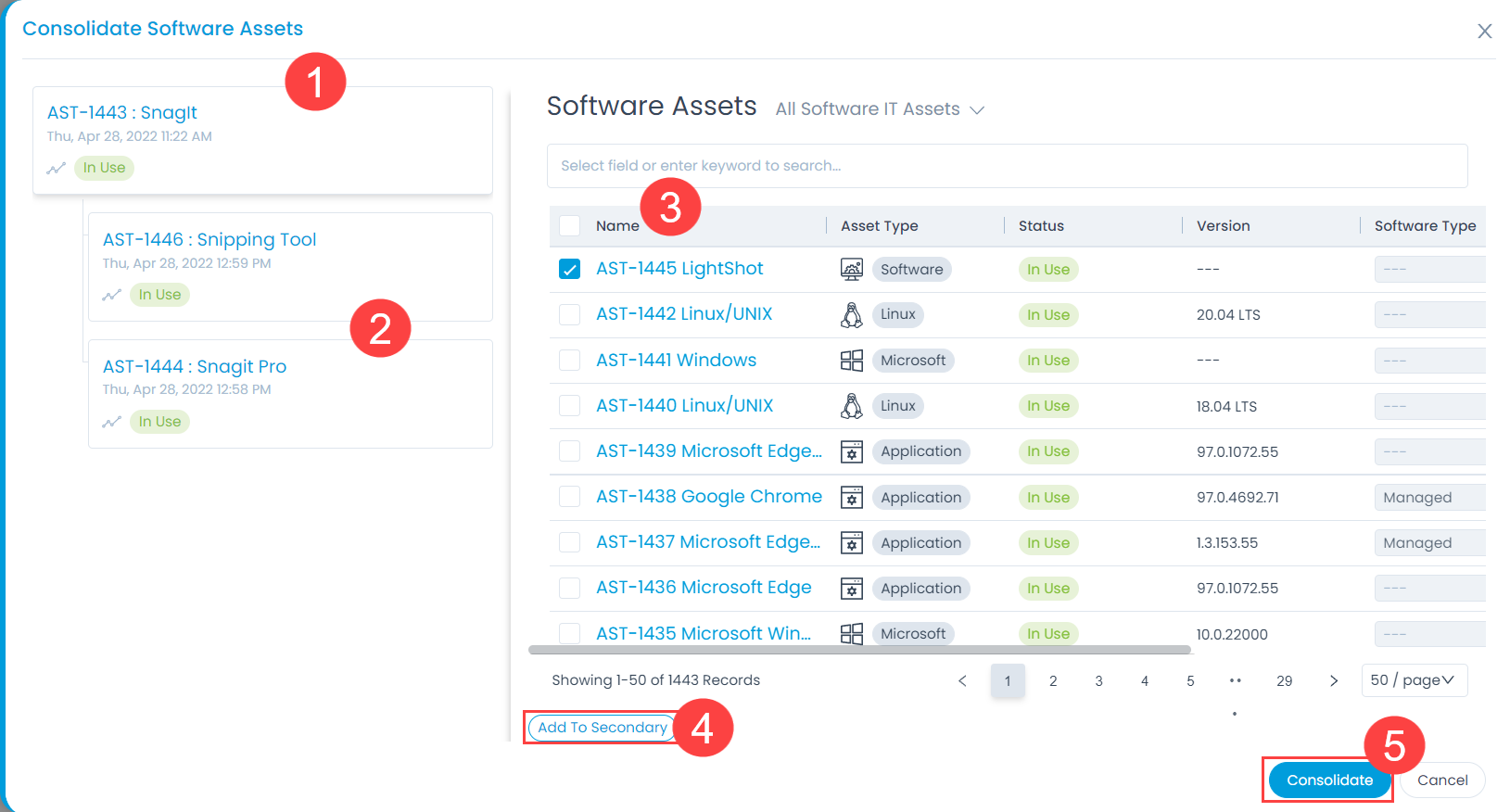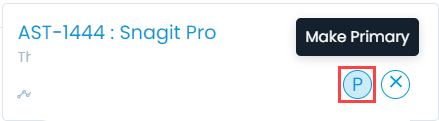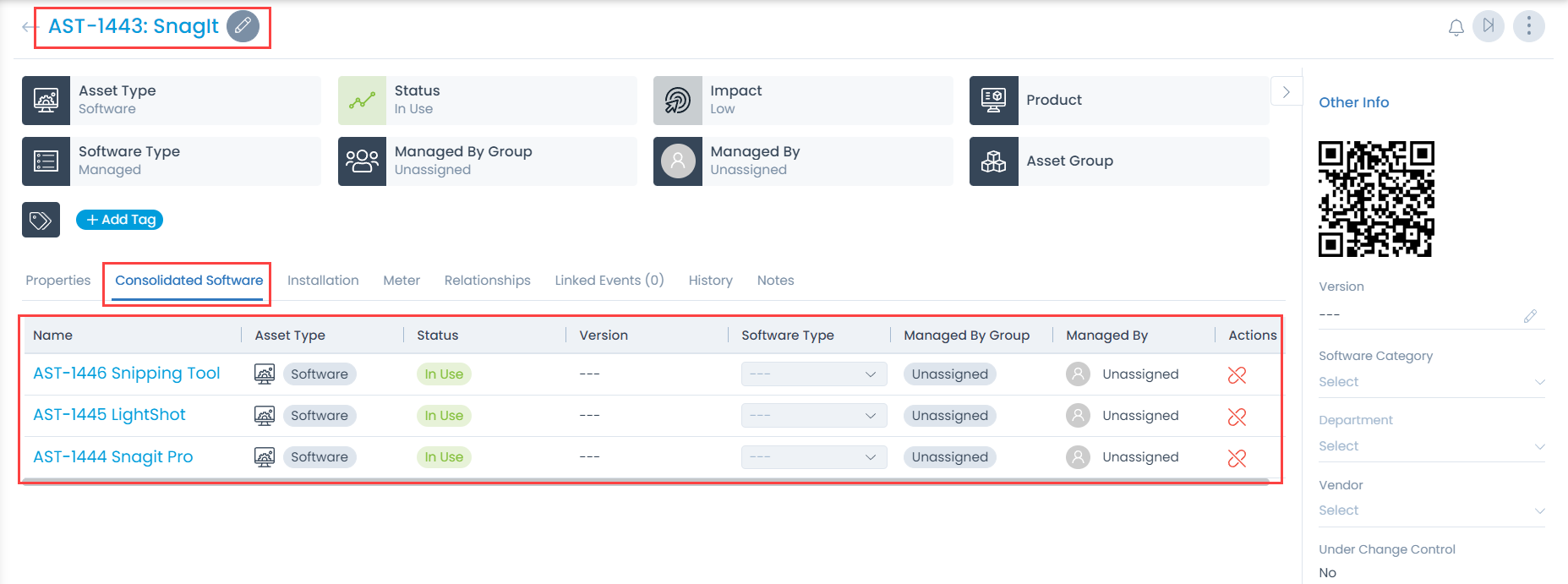Asset List View
The Asset List View page helps the technicians to track and manage all the assets. It displays a list of assets along with the options like generate barcode, scan barcode, export, refresh, import, column selection, and assets in stage at one place. The asset list appears as per the option selected from the menu. Also, you can filter the list using the default or custom filters.
To view the Asset List page:
Click the Asset Menu and select the desired option as below.