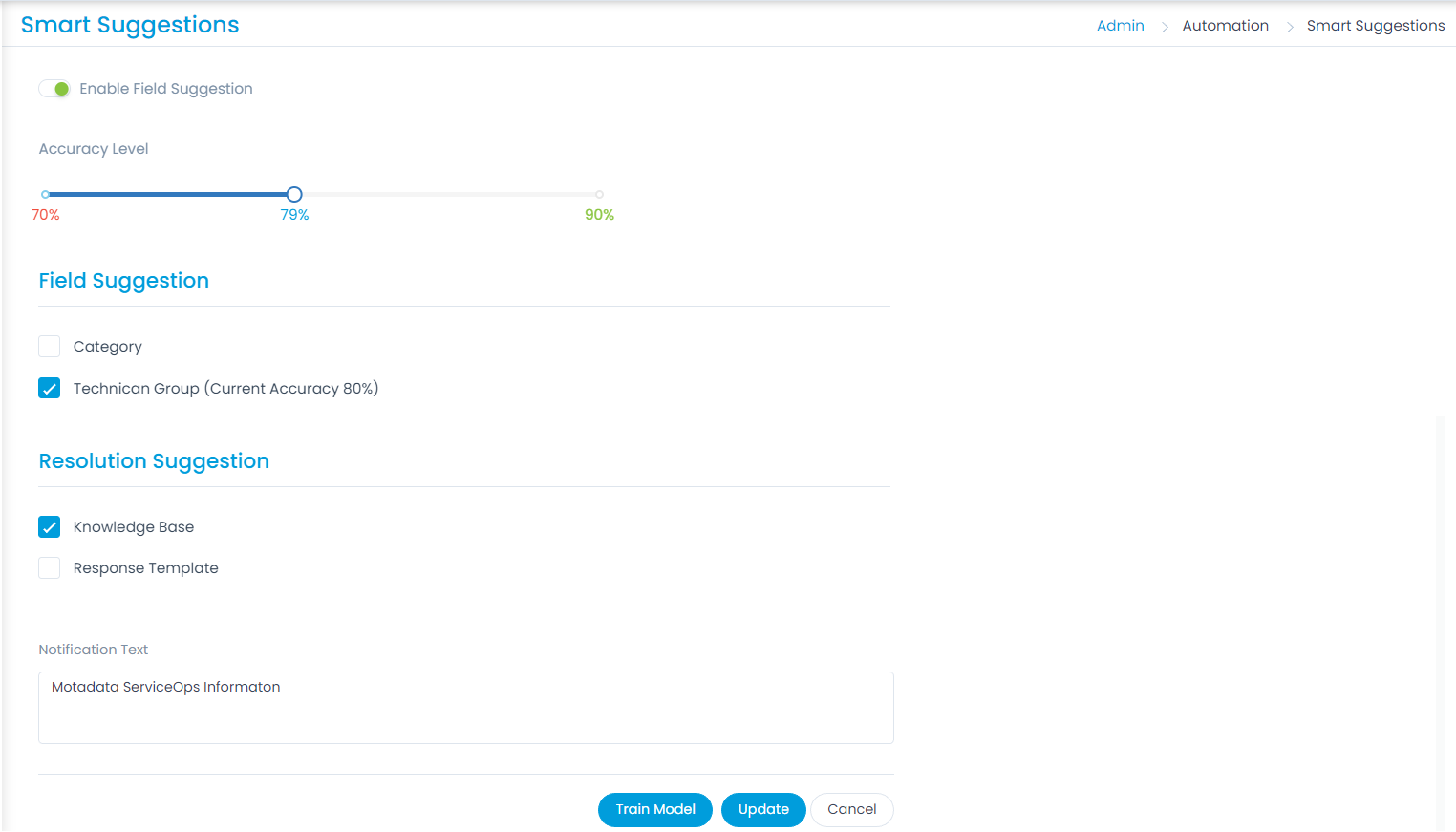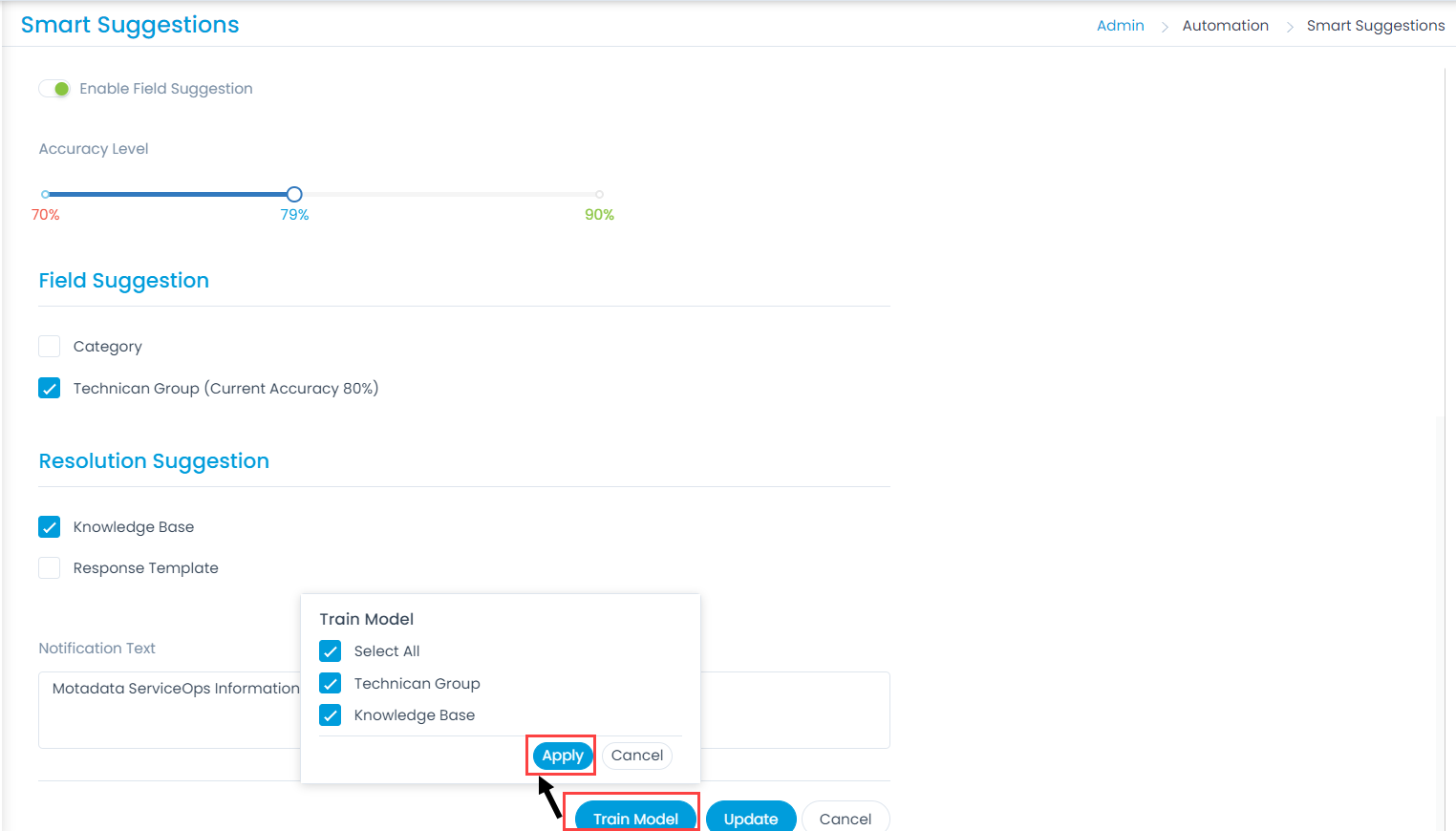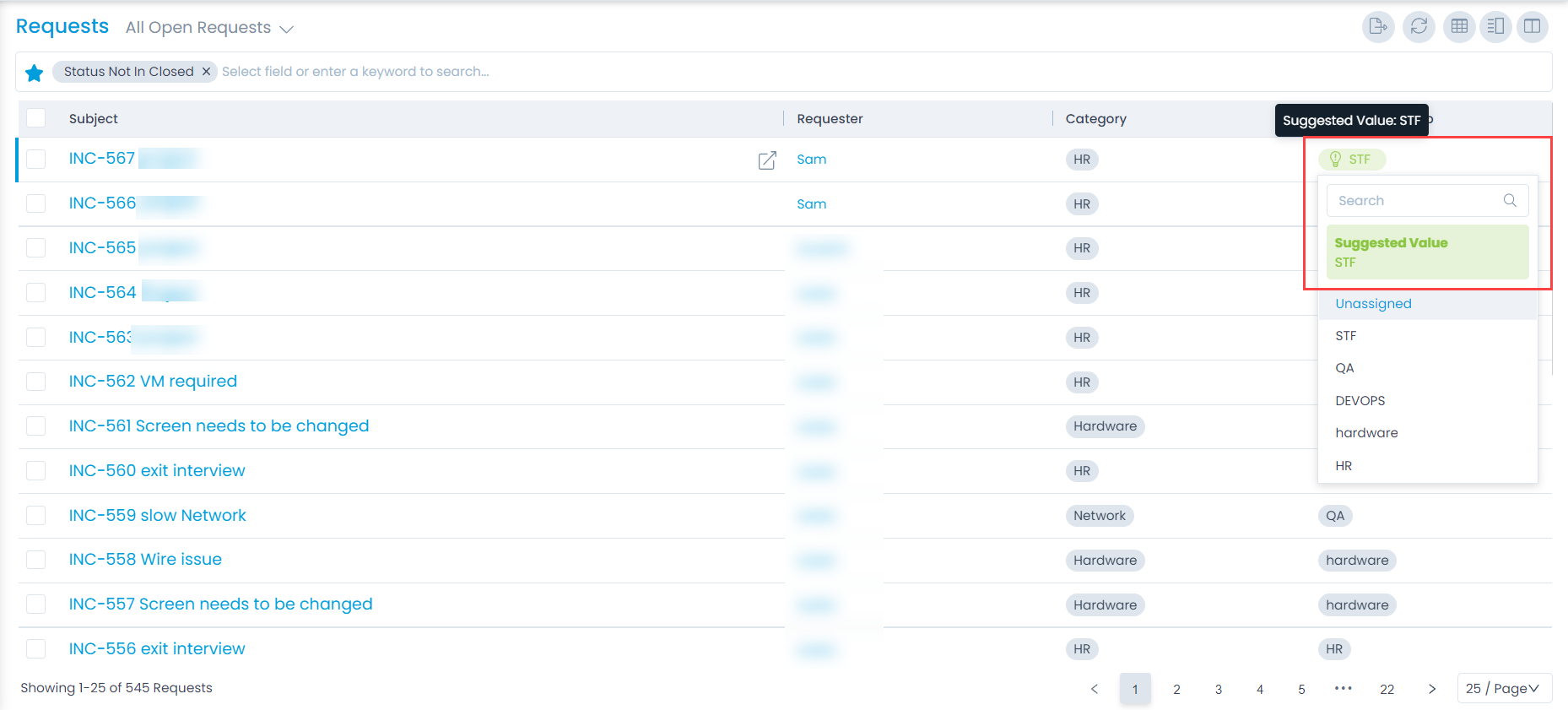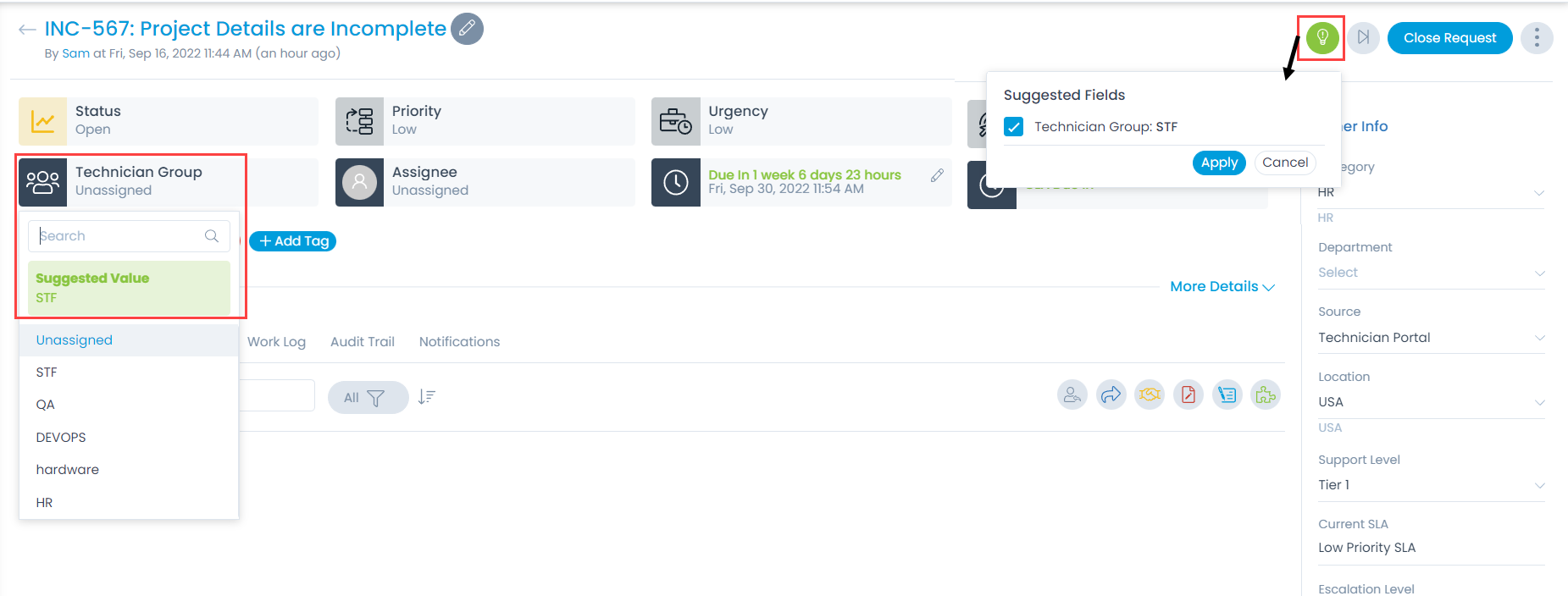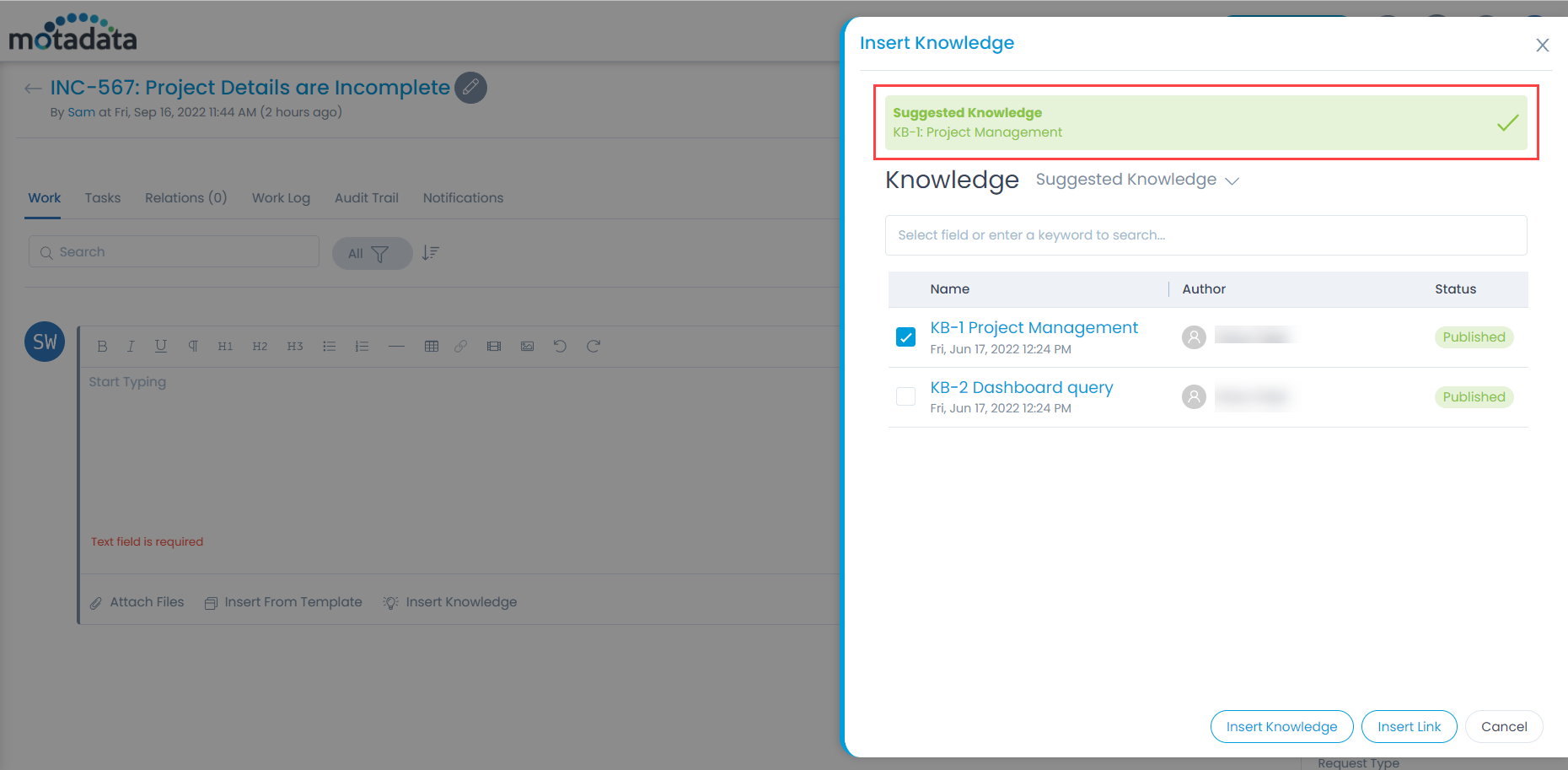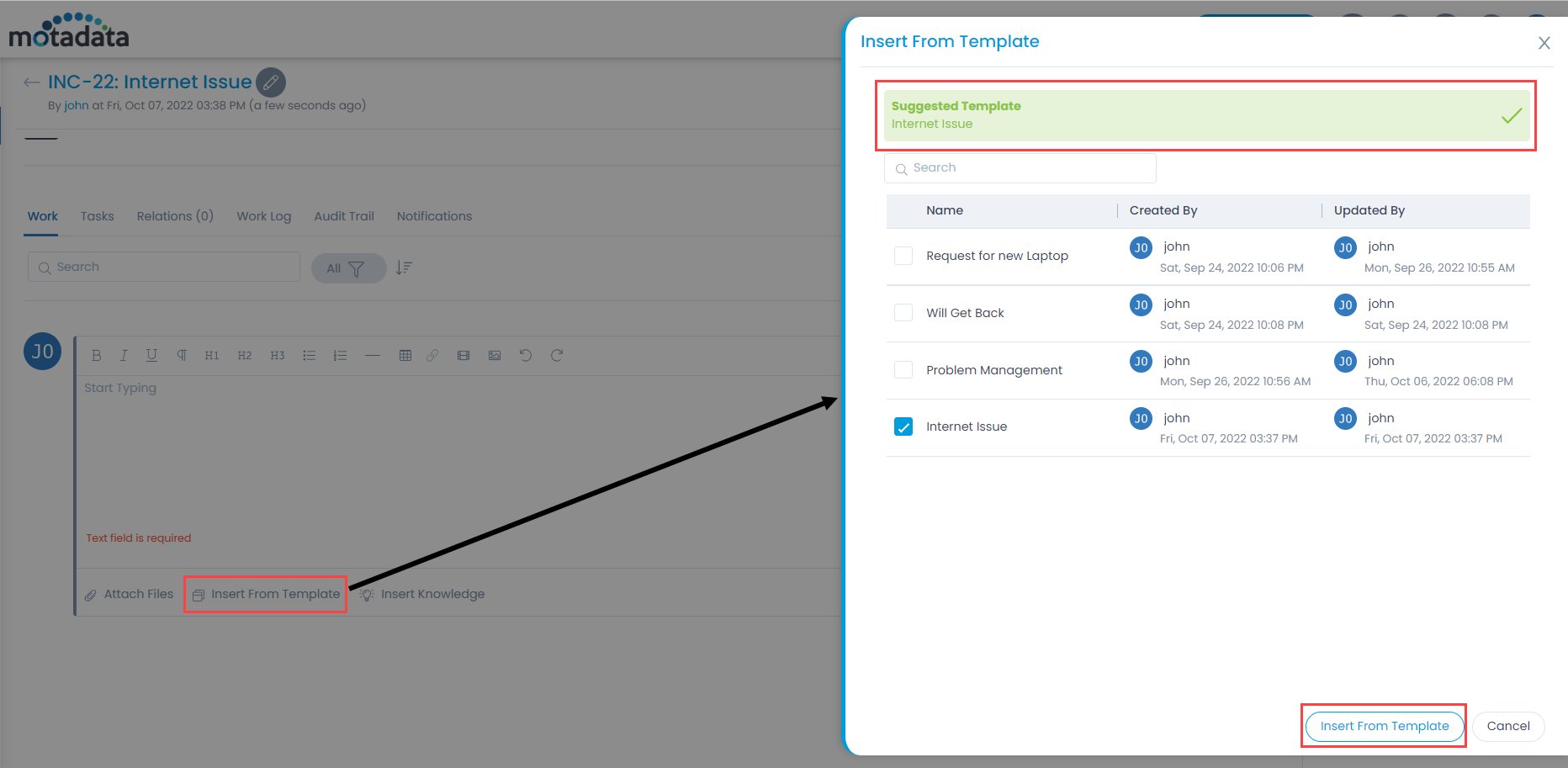Smart Suggestions
Smart suggestions are the recommendations that a system provides while assigning any category or technician group to the request. This helps the technicians to quickly select the required option without searching for it. The system provides suggestions considering the subject and description of the requests. It also checks for the accuracy level and the number of requests based on which accurate results can be displayed.
Notes:
- Smart Suggestion is supported in Request Management module only.
- Currently, it is applicable for Category and Technician Group fields only.
- Per category 50 to 300 requests are required for smart suggestion to function.
- Requests created after training the model are considered for evaluation.