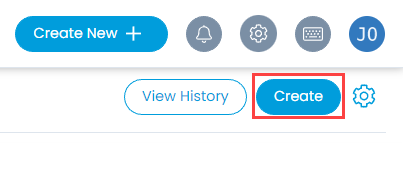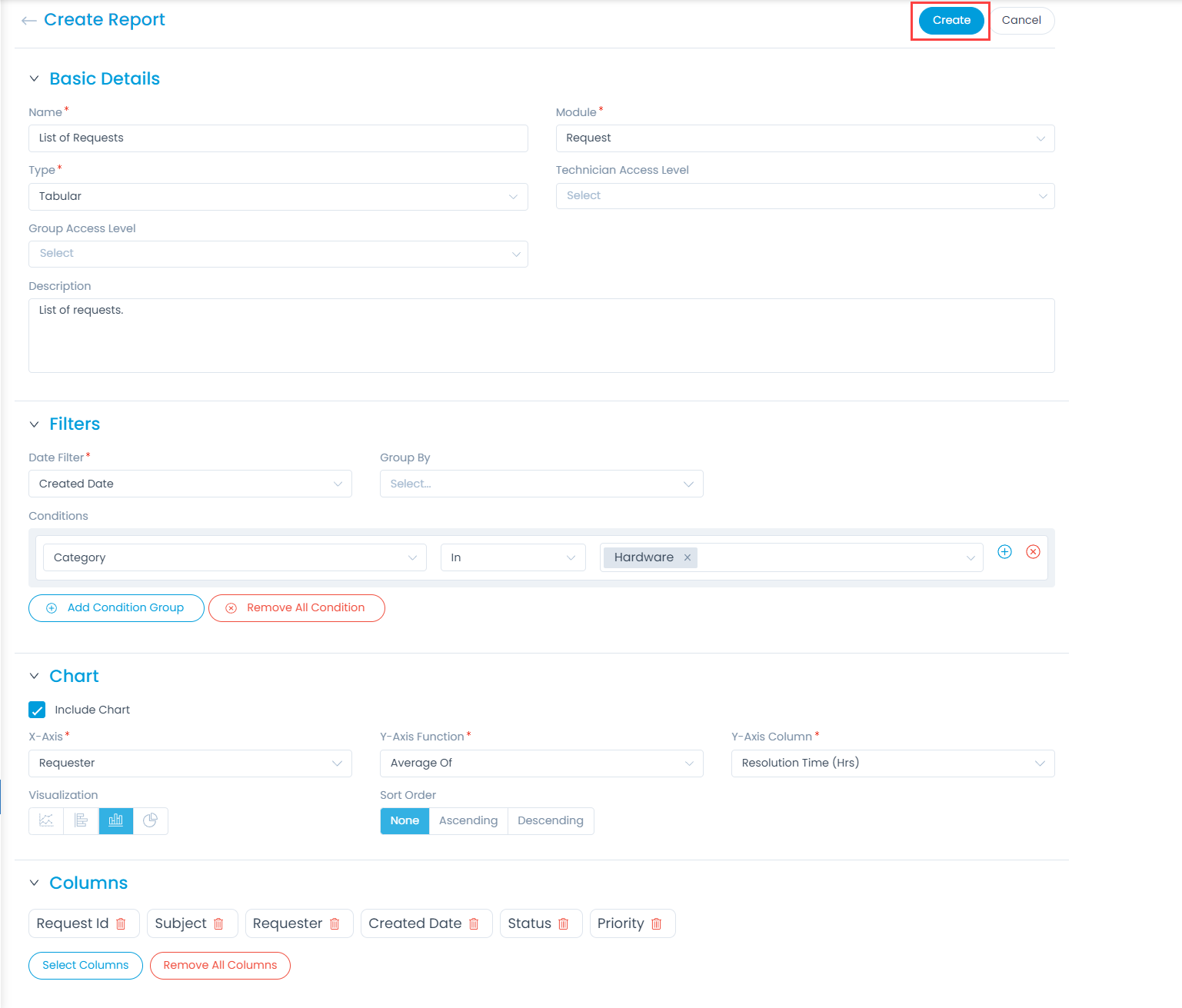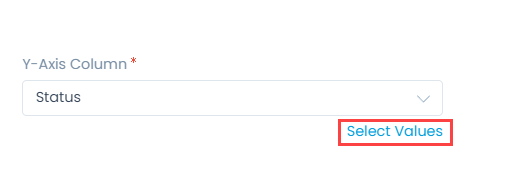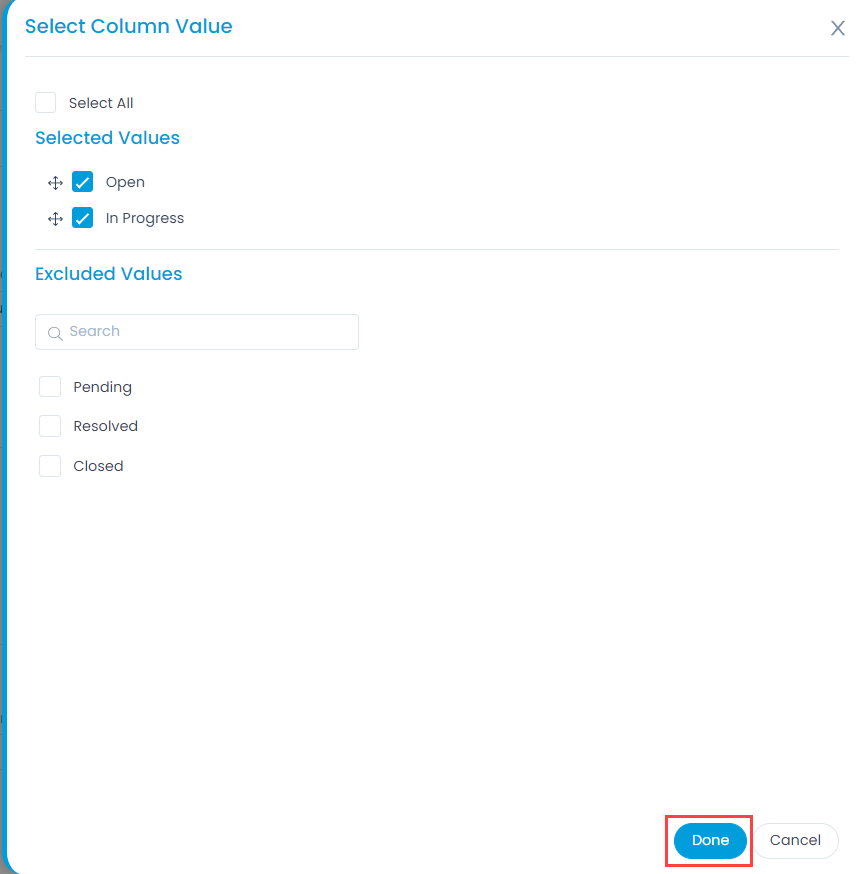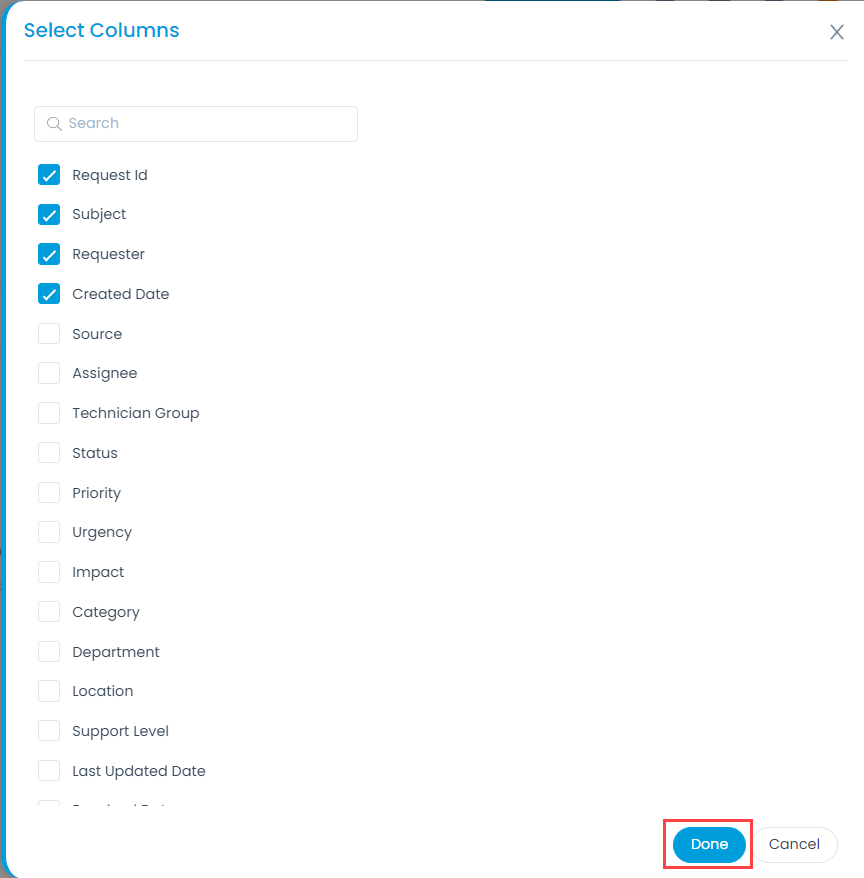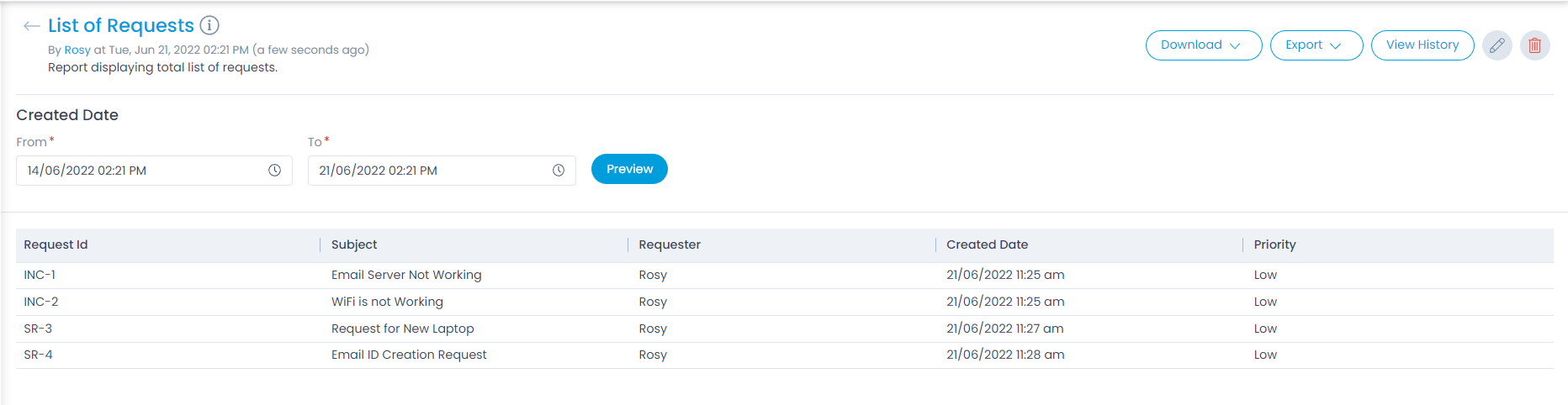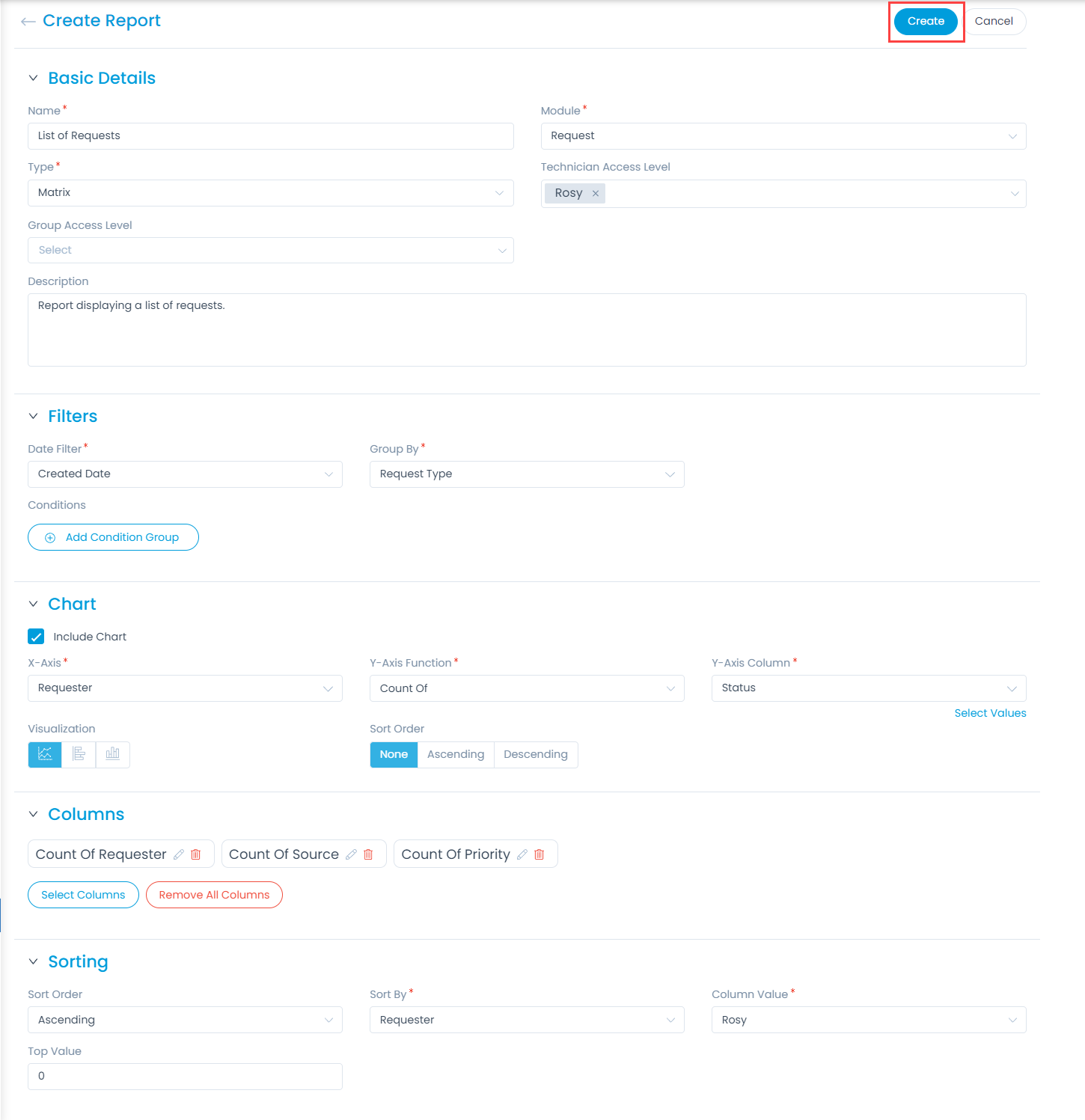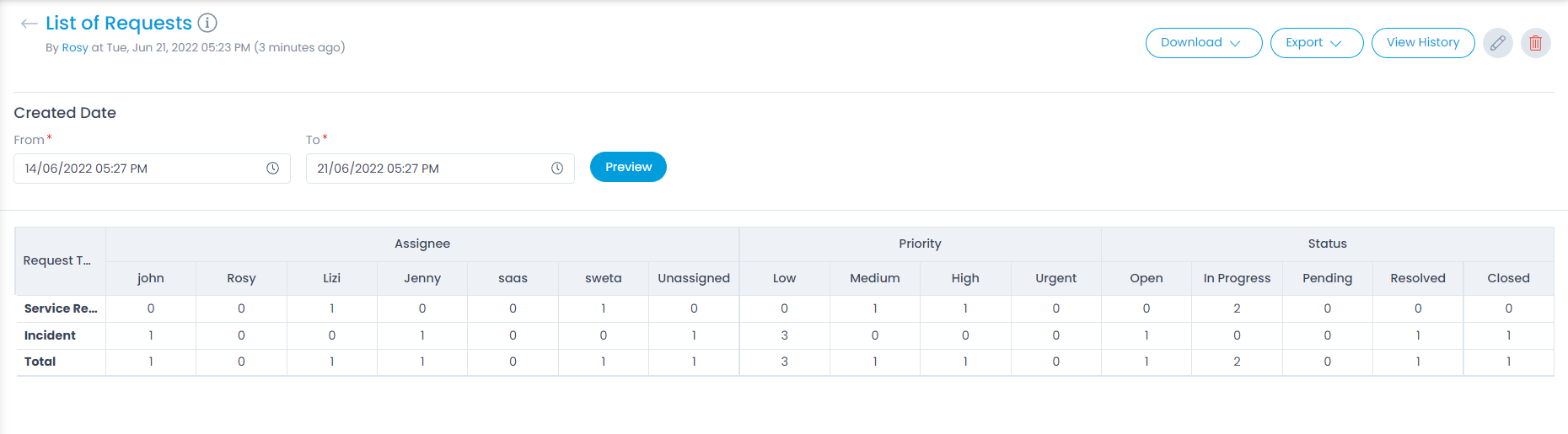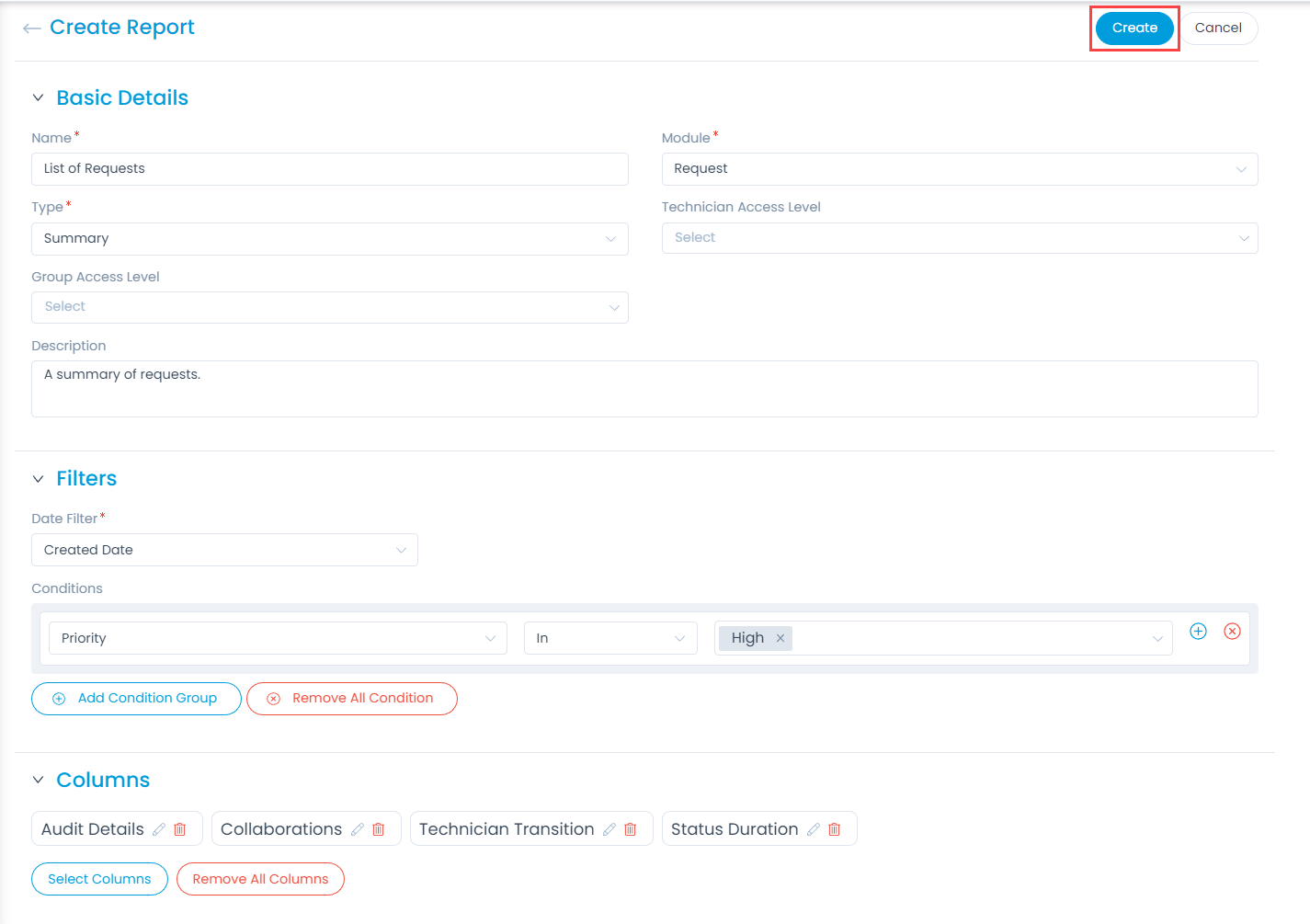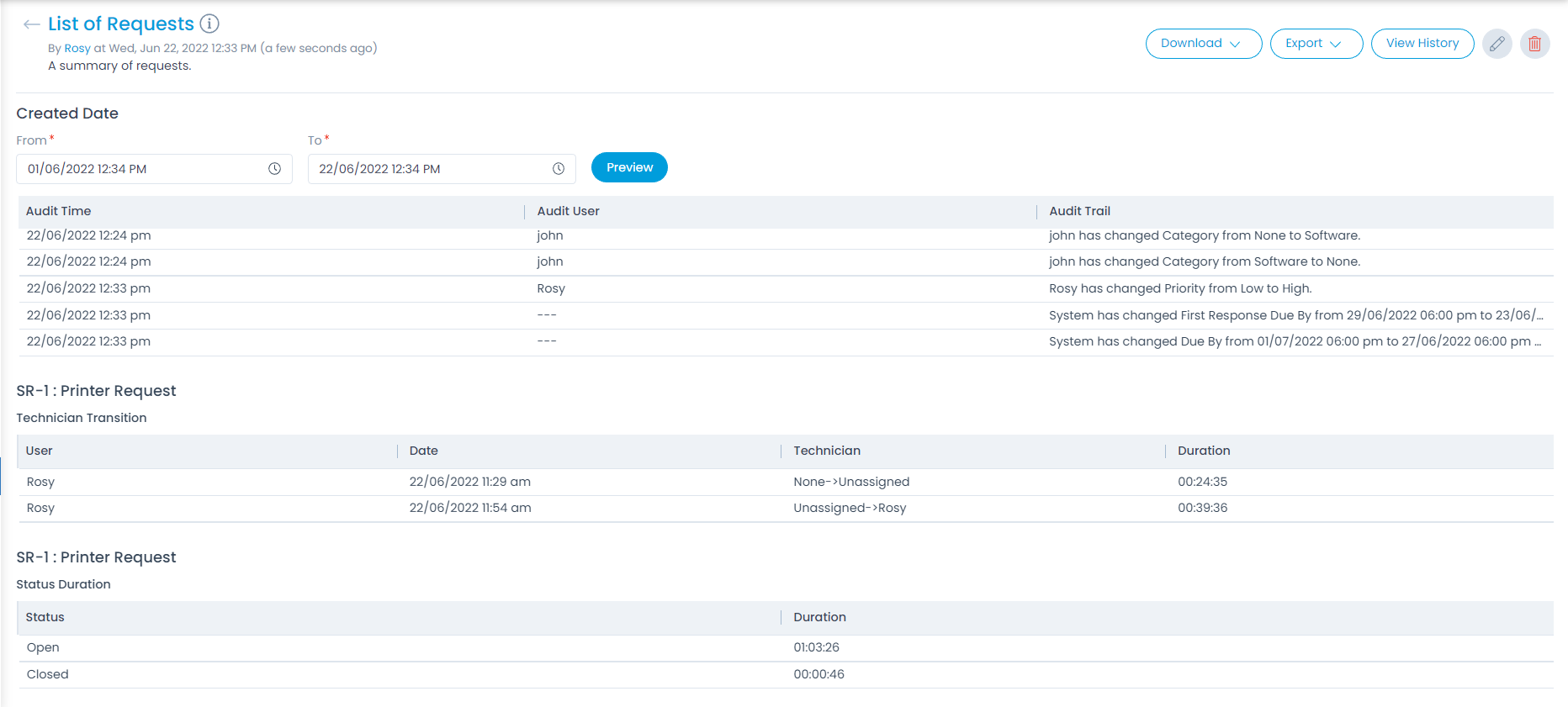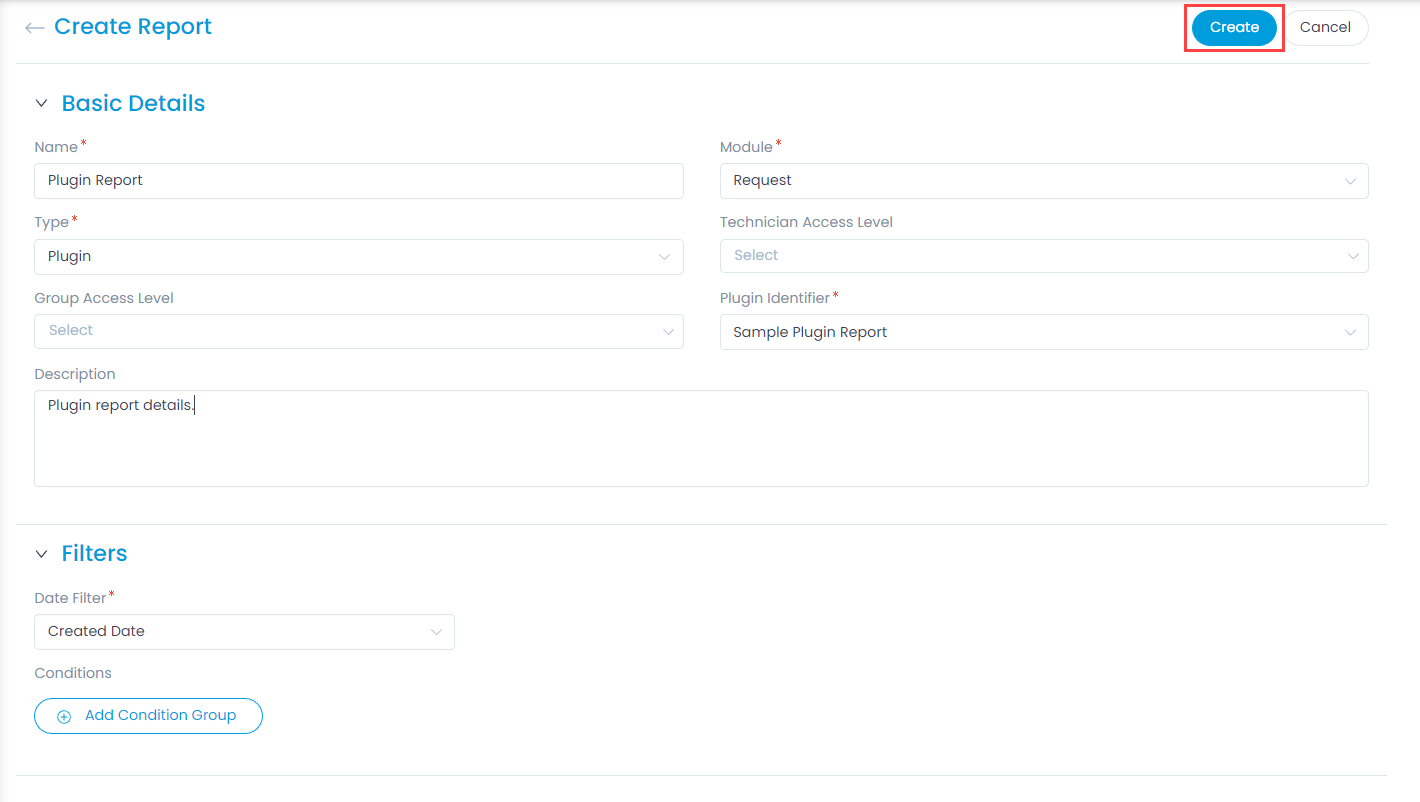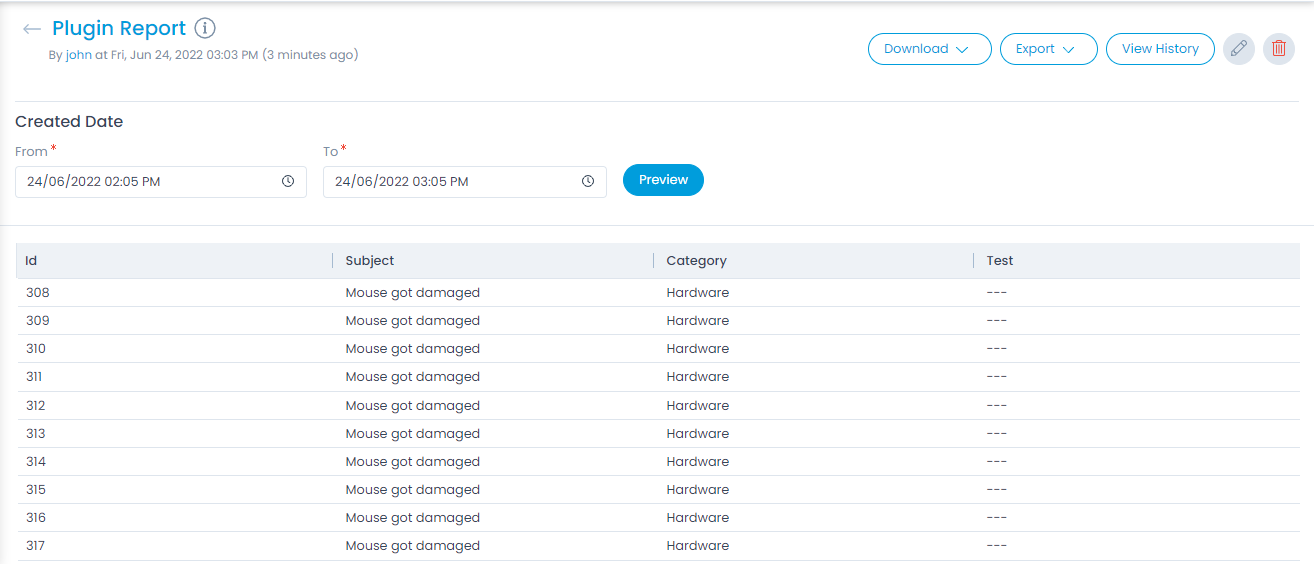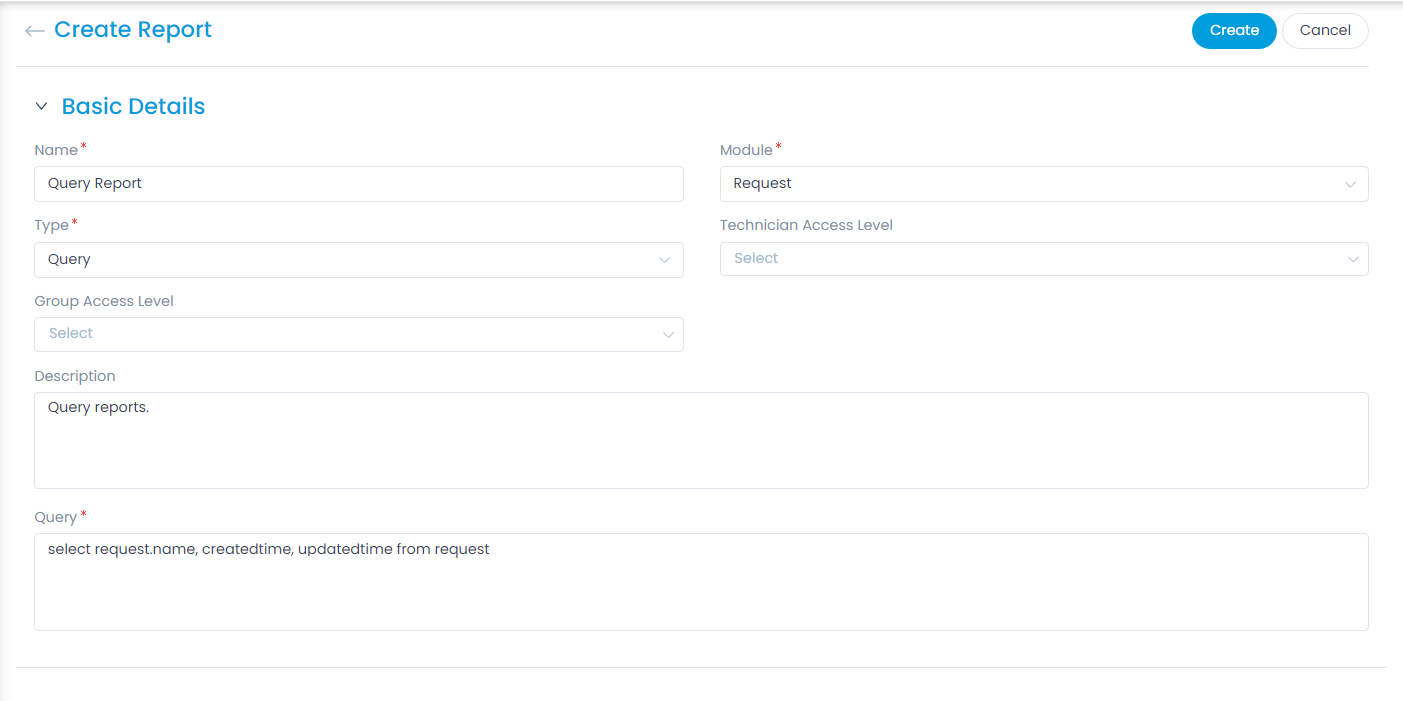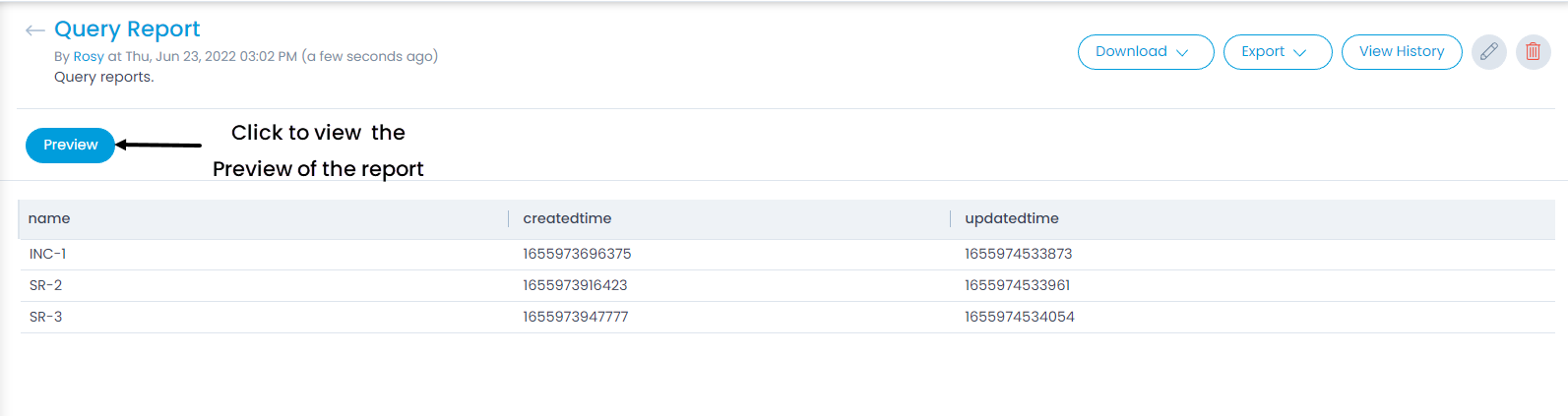Create Report
The page enables you to create a custom report for all the modules. You can create tabular, matrix, summary, plugin, and query reports. Based on the module and report type selected, the filters, charts, and column values will appear for configuration.
Tabular Report
The tabular report displays the actual data of the column fields.
To create a tabular report,
Click Create on the top-right corner of the page and the Create Report page appears as shown below.