Process Monitoring
Overview
The Process Monitoring Settings is a pre-loaded repository of all the generic processes present in a monitor(In this case the monitor will be a server, whether virtual or non-virtual).
In order to monitor a process that may or may not be available in this list, you can use Rediscovery. The metrics related to that process are then available for monitoring.
This list of processes along with the list of services enables Motadata AIOps to discover the applications present in monitors at the time of rediscovery.
Navigation
Go to Menu, Select Settings ![]() . After that, Go to Monitoring
. After that, Go to Monitoring ![]() . Select Process Monitor Settings to display the list of all the processes that are available in the system.
. Select Process Monitor Settings to display the list of all the processes that are available in the system.
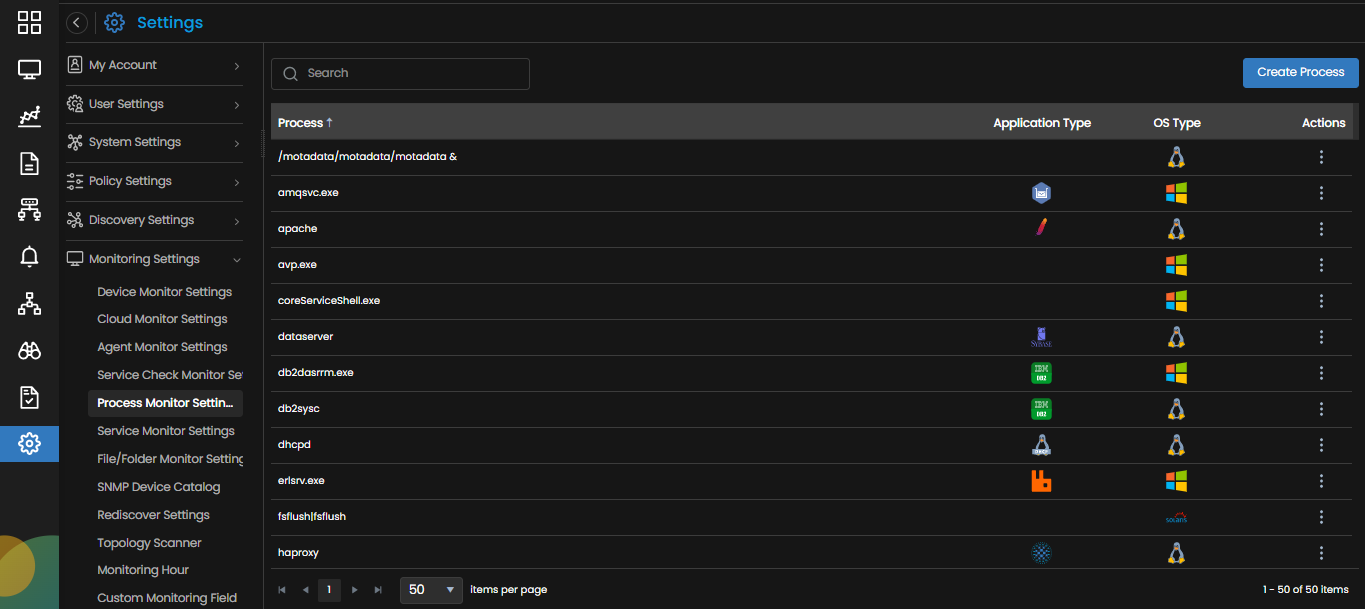
Process List
The Process List displays the following fields:
| Process | The name of the process that can be monitored. |
| Application Type | The type of application to which the process belongs. |
| OS Type |
The type of operating system to which the process belongs. This is further categorized into the following: |
| Actions |
Select
|

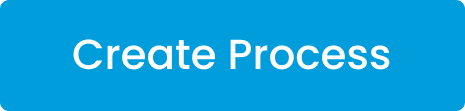 present above the list of processes. A new entry is created in the process list.
present above the list of processes. A new entry is created in the process list.