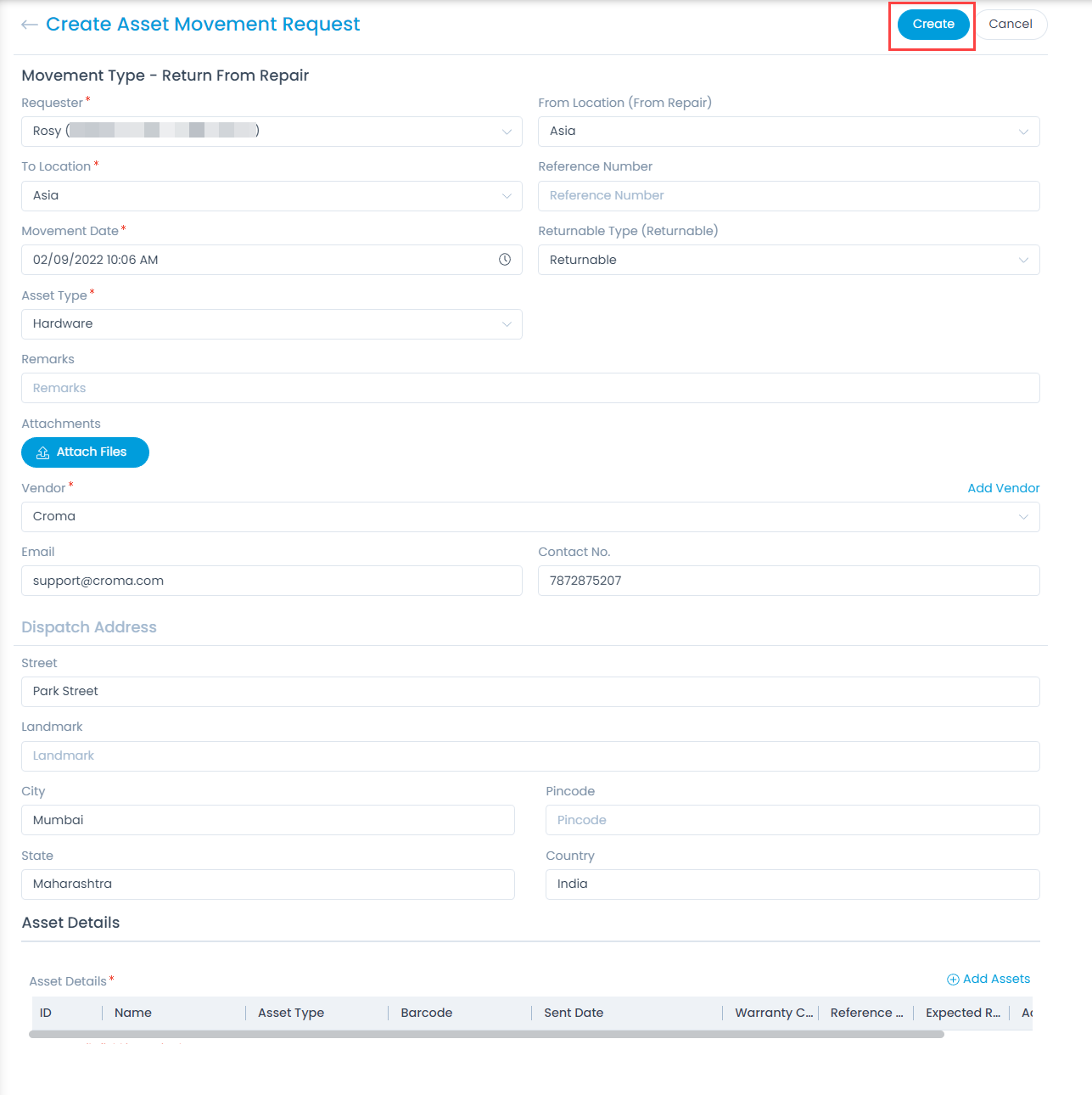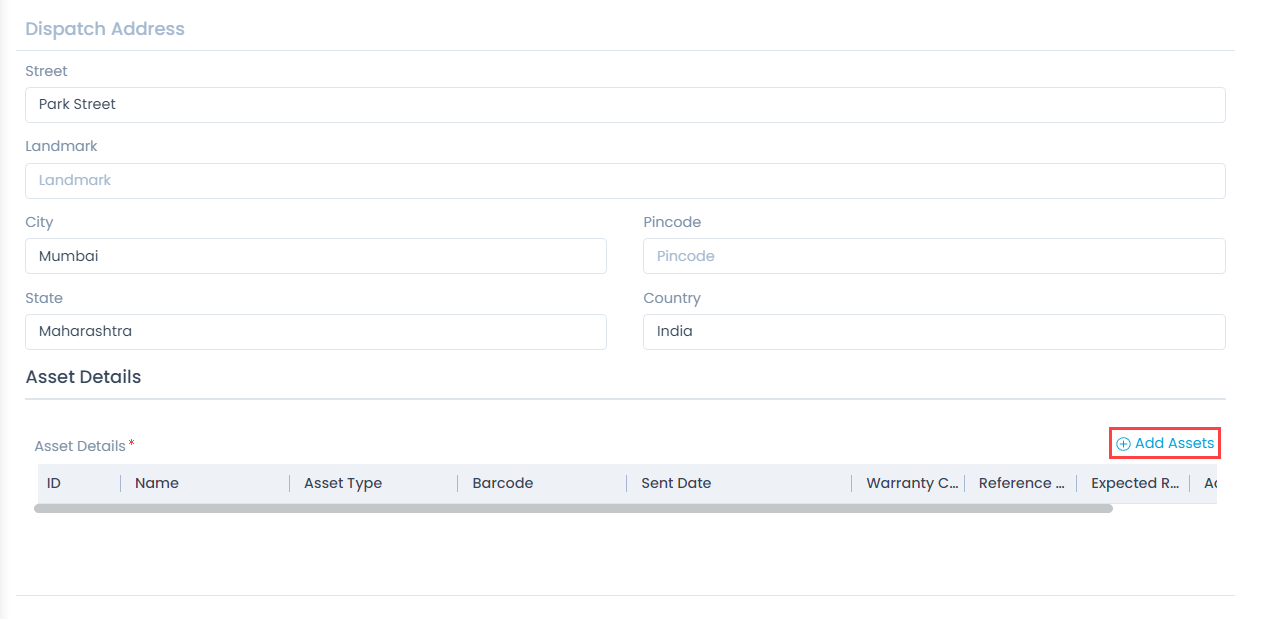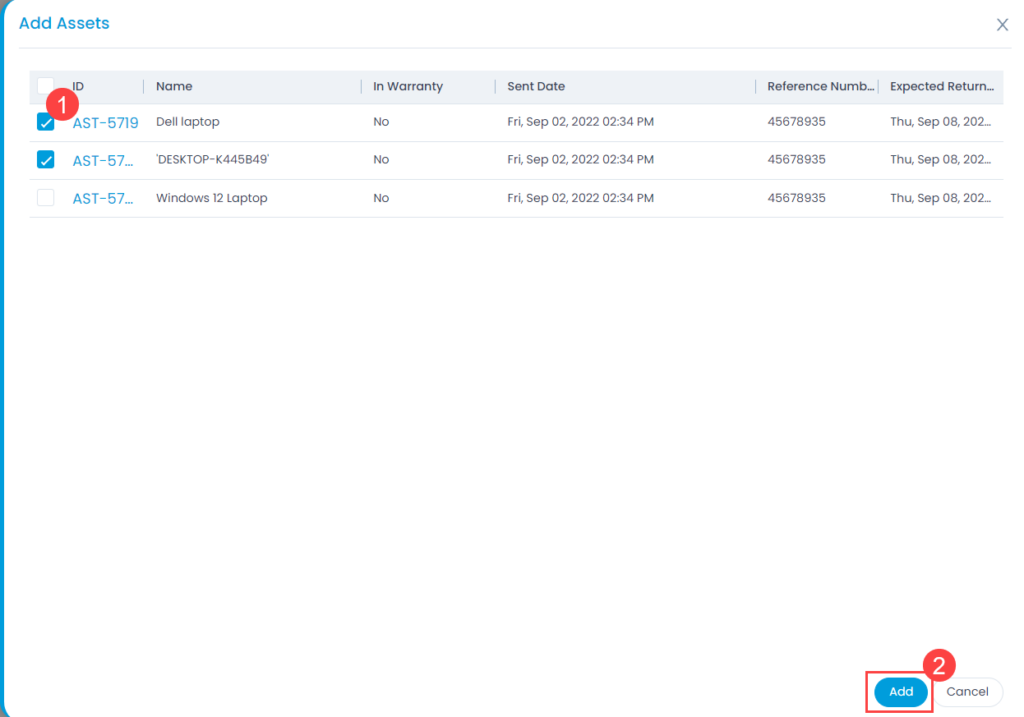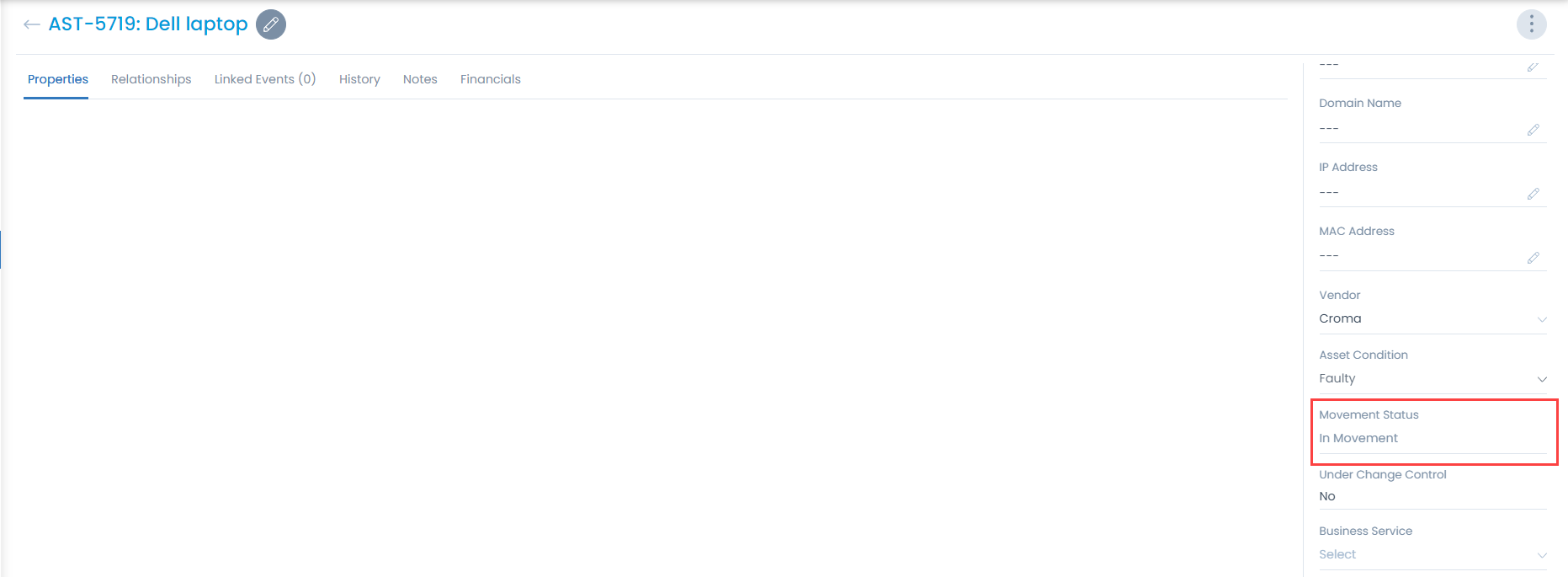Return From Repair
This option enables you to create a Return from Repair Movement Request to move the returned assets from repair to on premise. To move the returned asset from repair, follow the below steps:
- Navigate to Admin > Asset Management > Asset Movement page.
- Click the Return From Repair button on the top-right corner of the Asset Movement Requests List page. The below form appears.