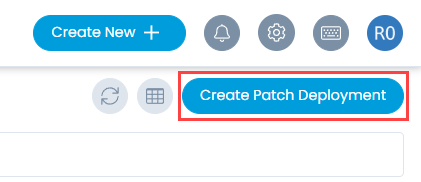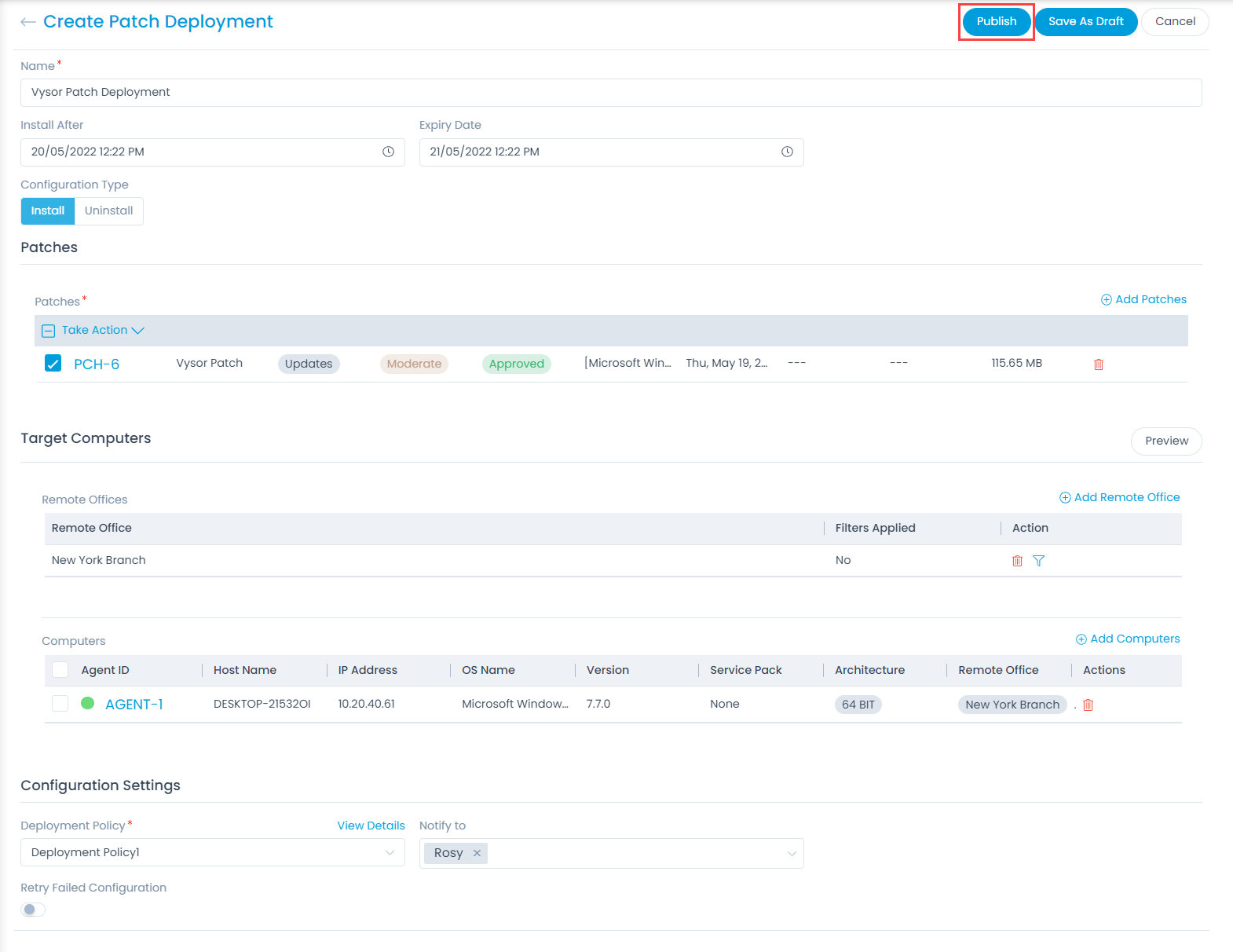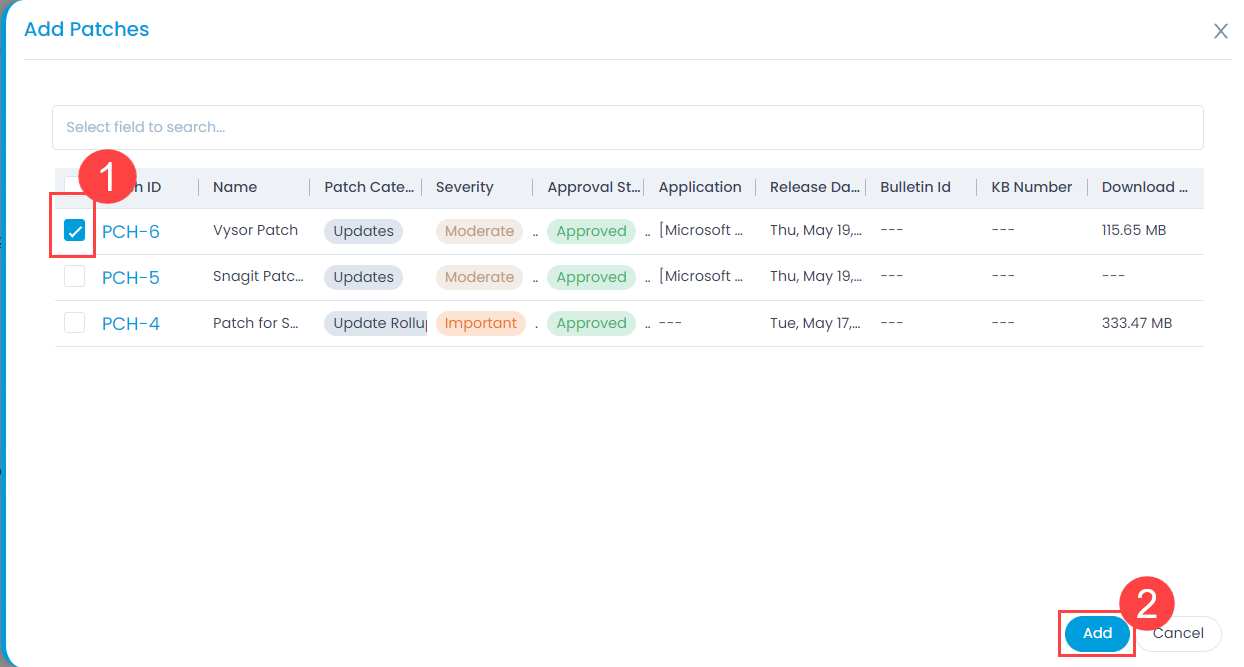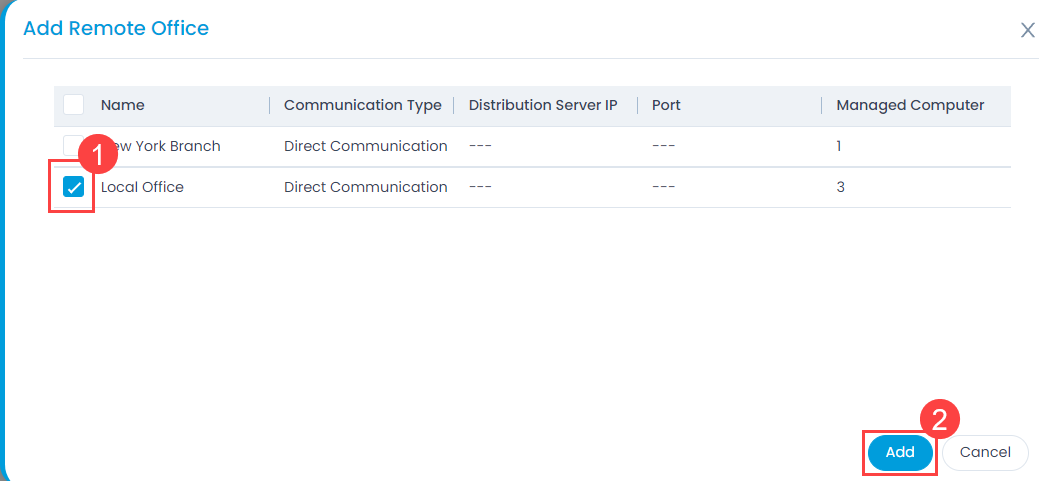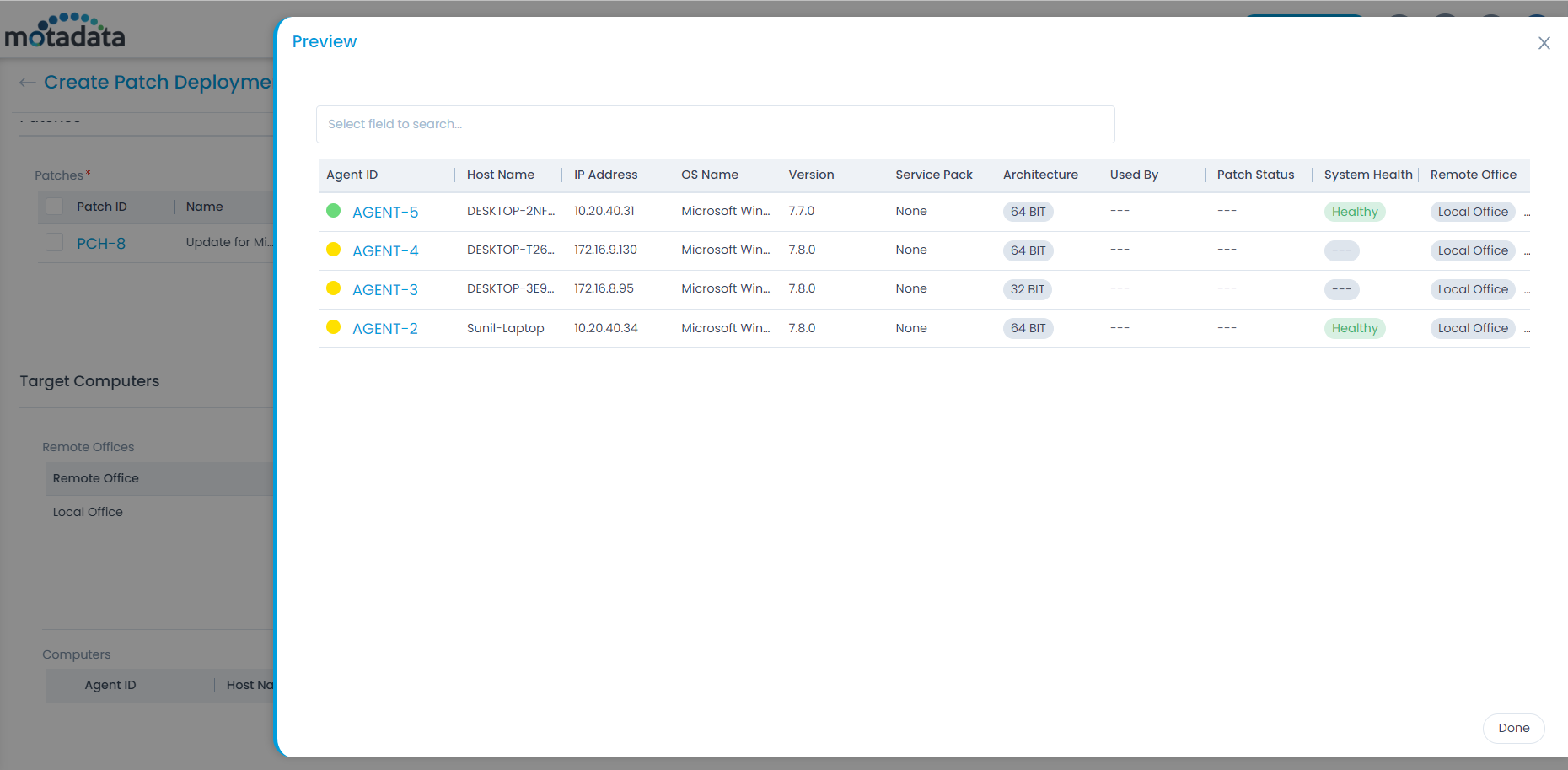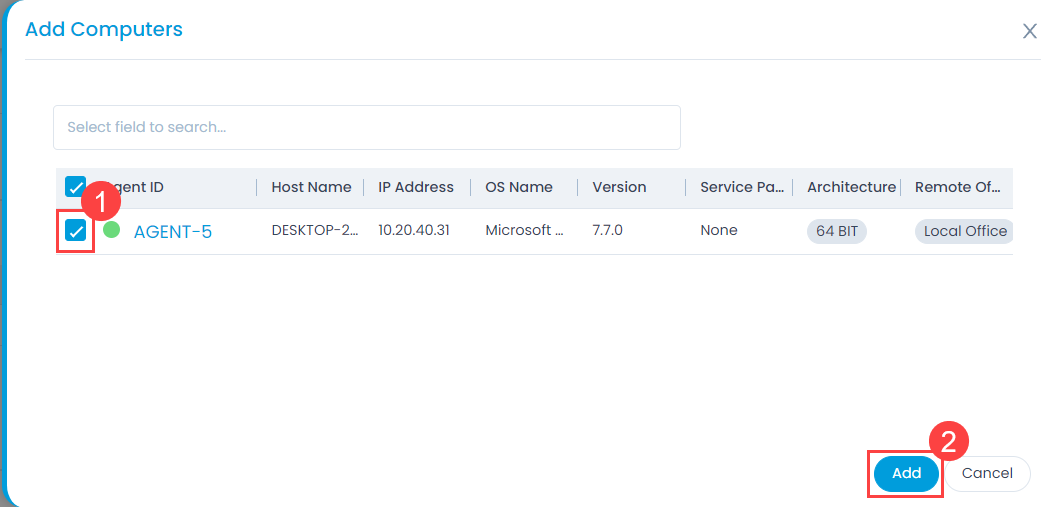Create Patch Deployment
This page enables you to create a new Patch Deployment when planned. To do so,
- Click the Create Patch Deployment button on the top-right corner of the list page. The Create Patch Deployment page appears as shown below. This also appears when Deploy Patch action is selected from the Patch Details page.