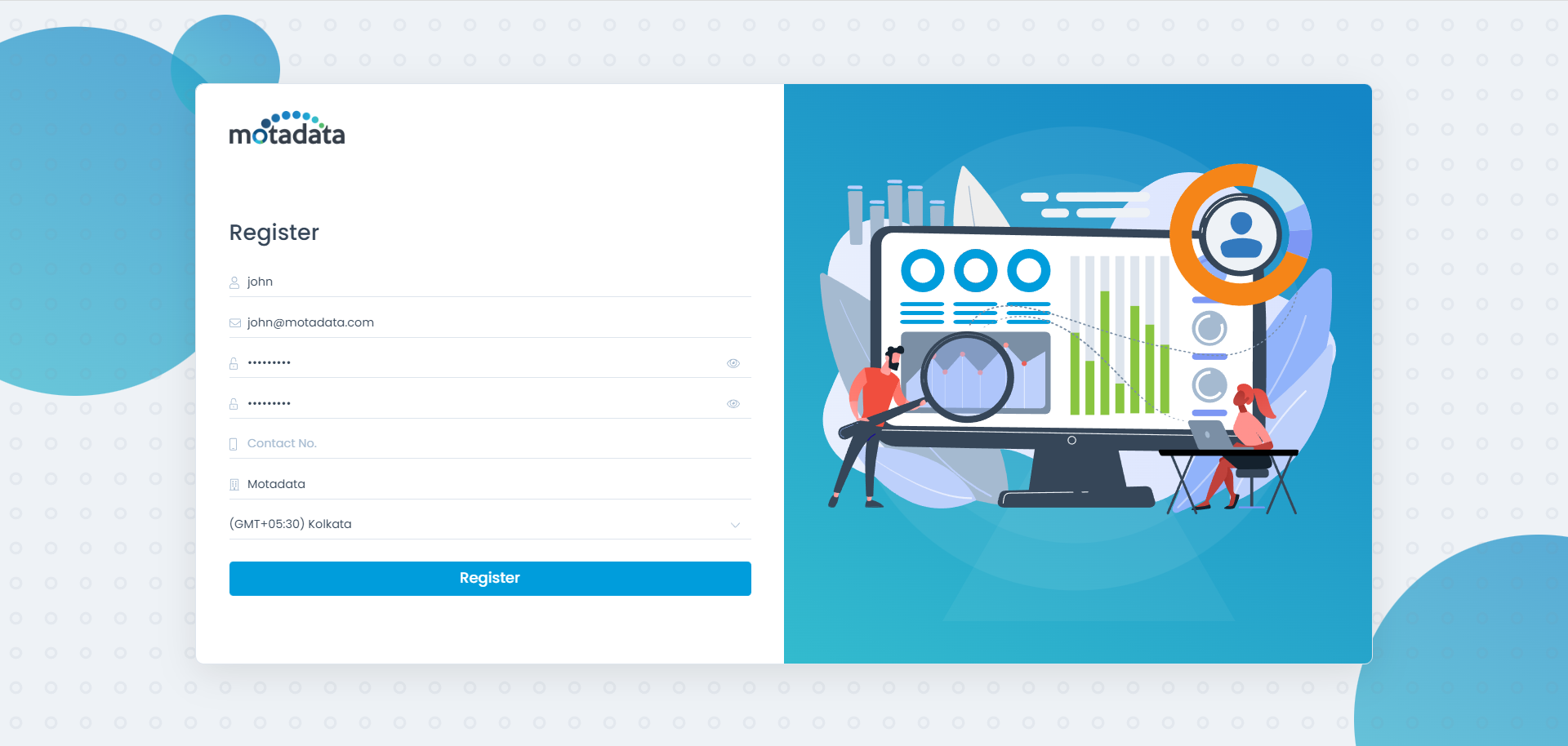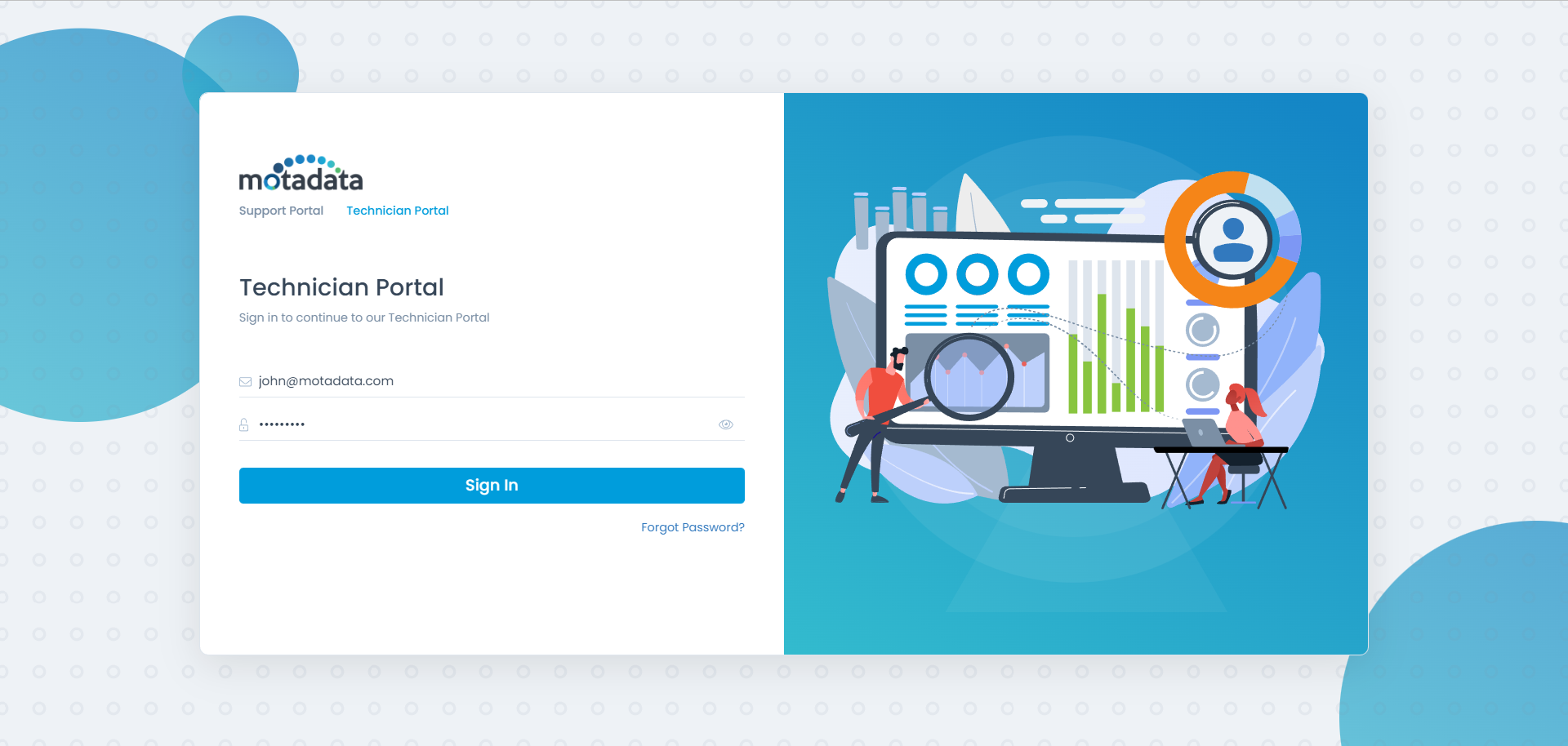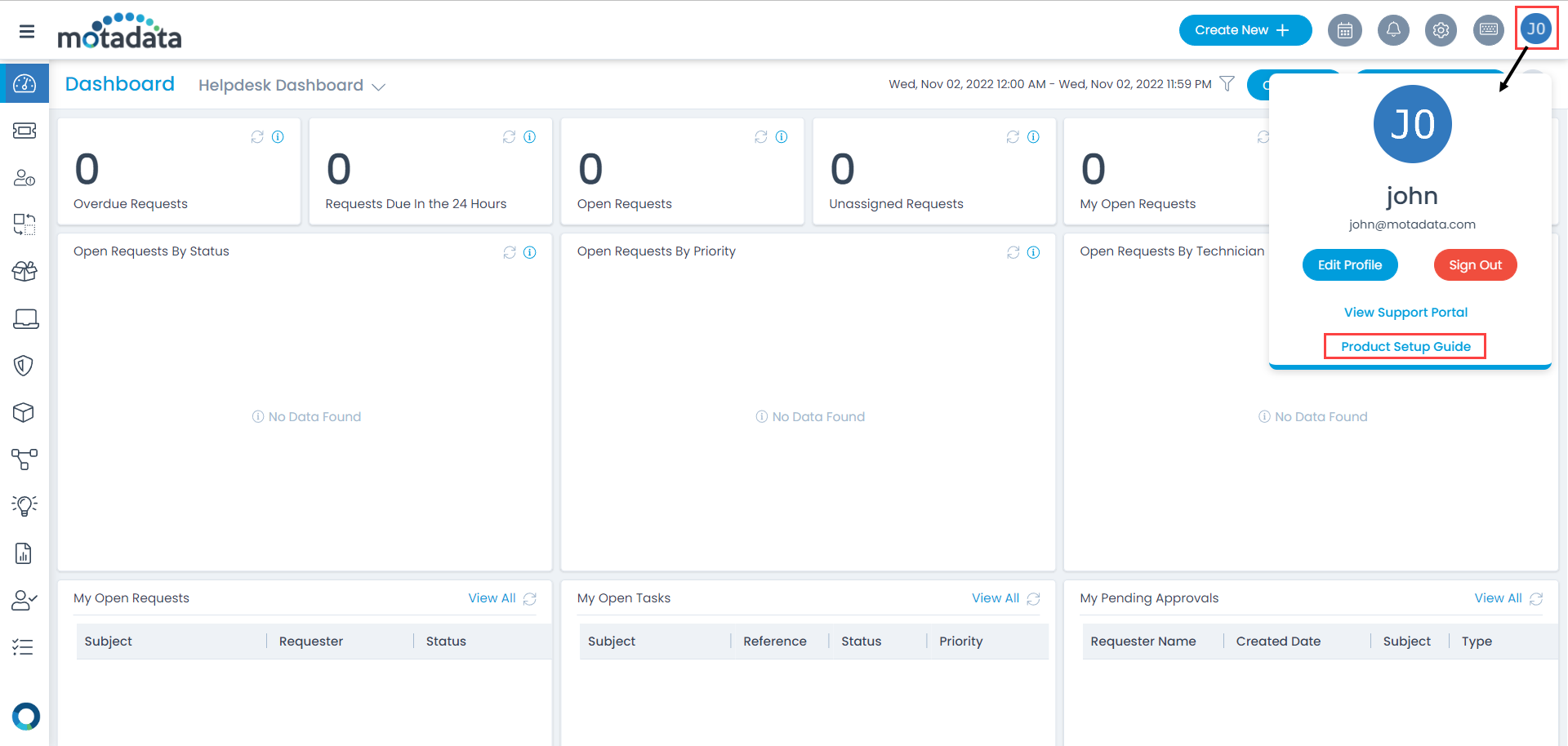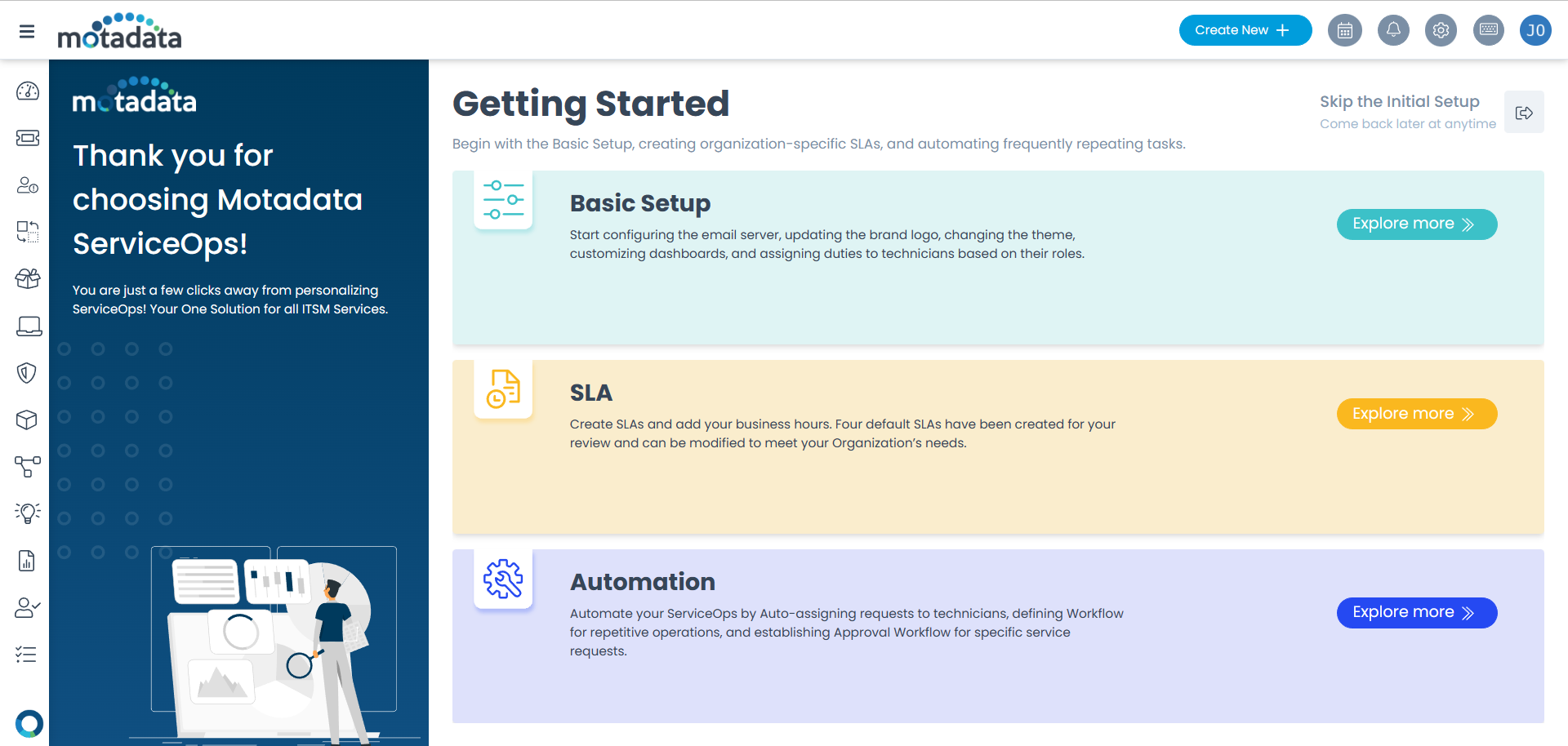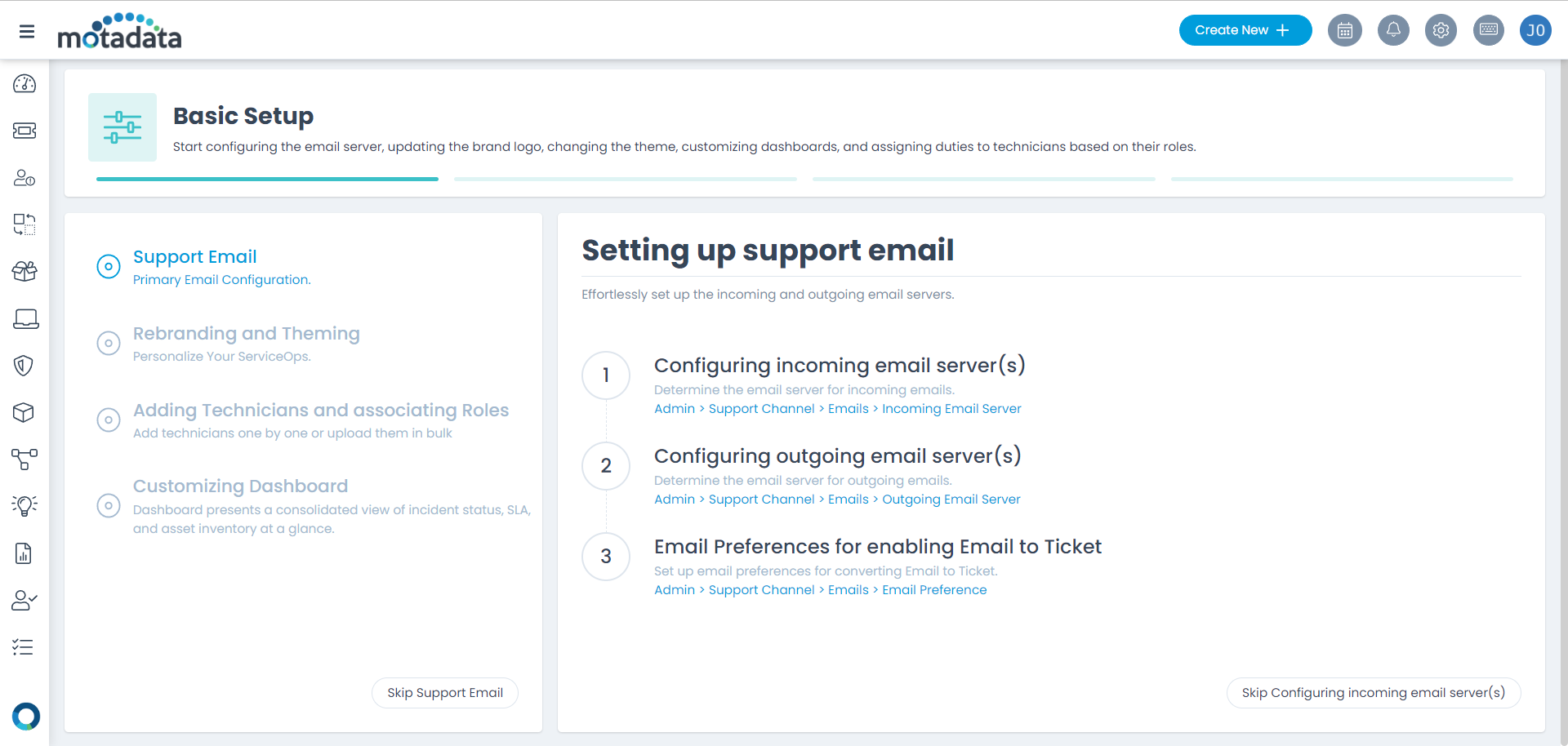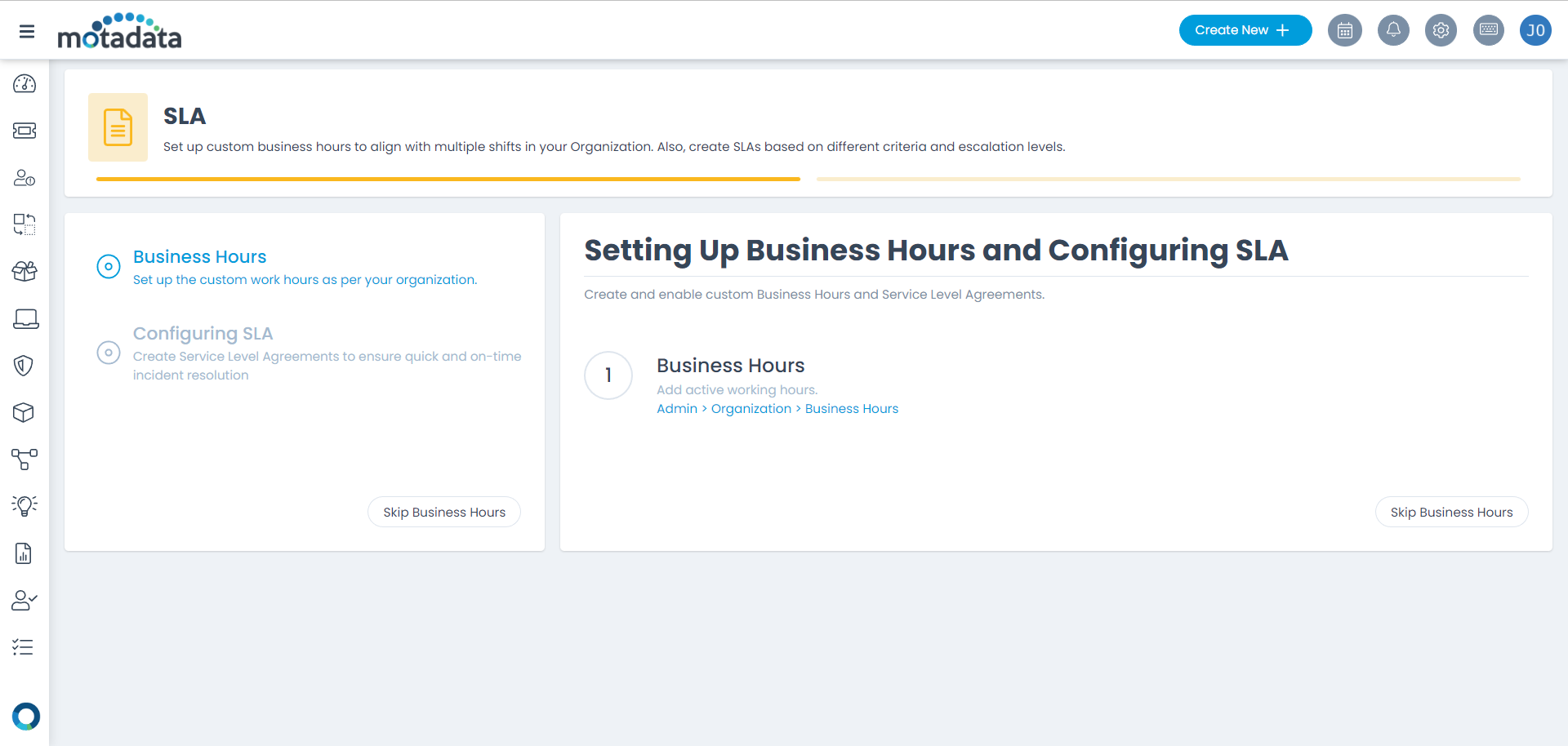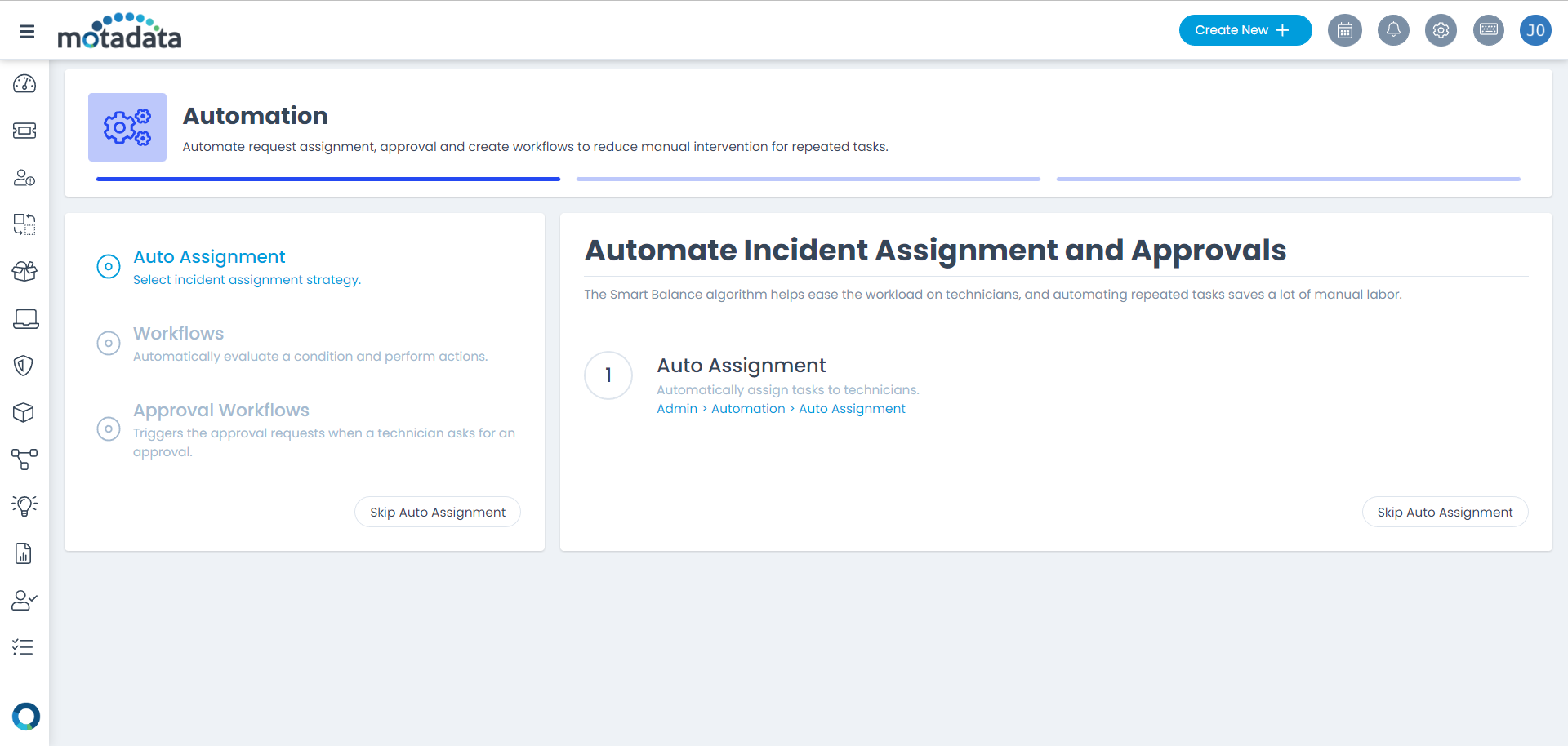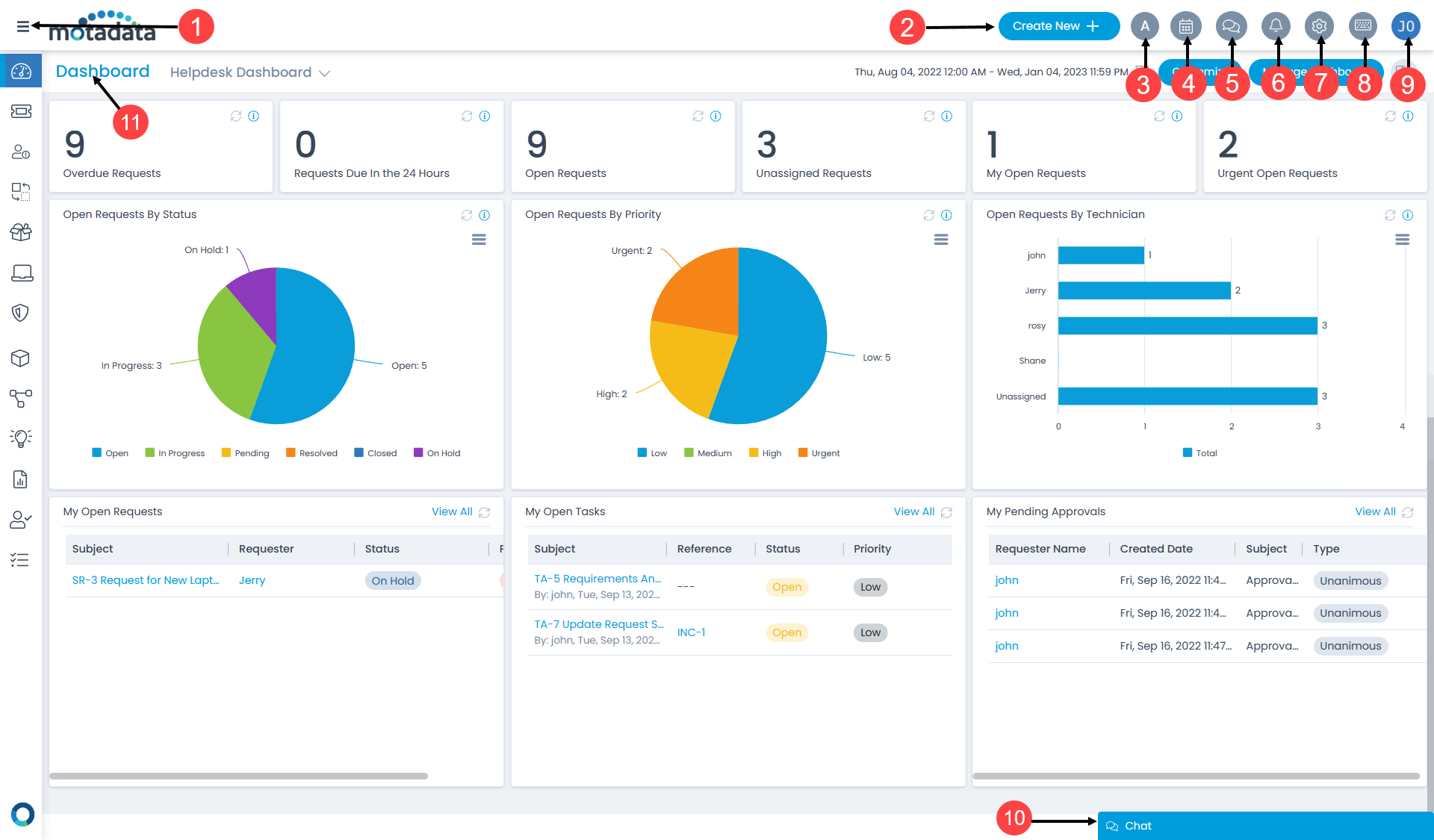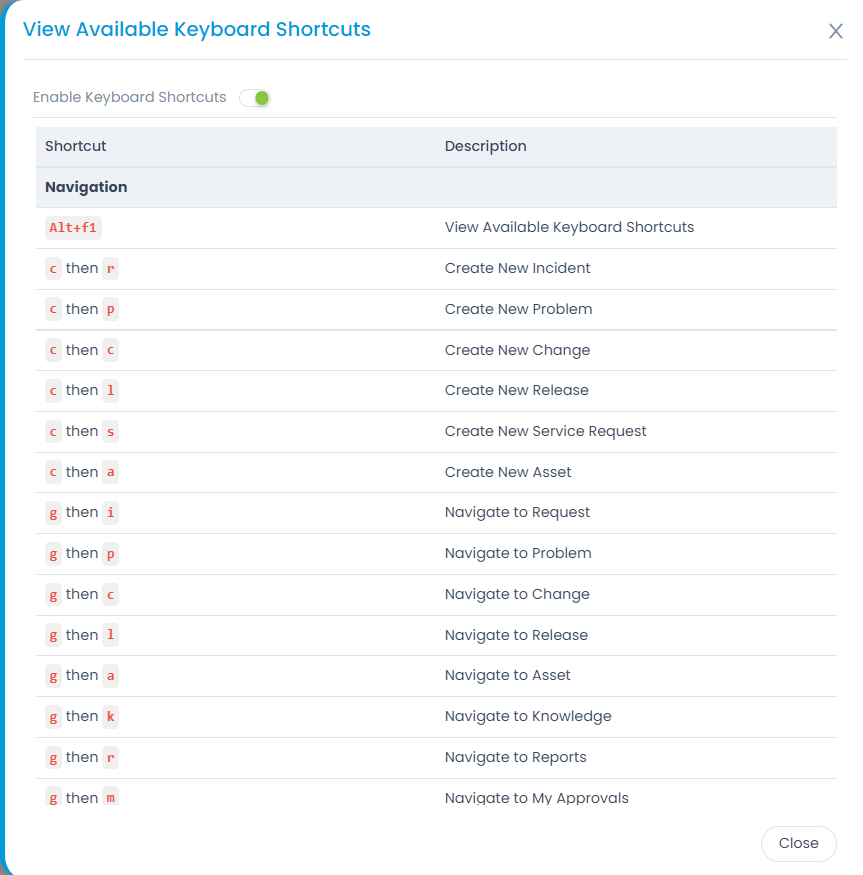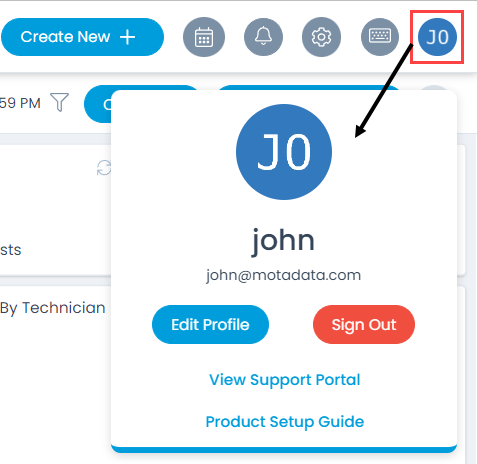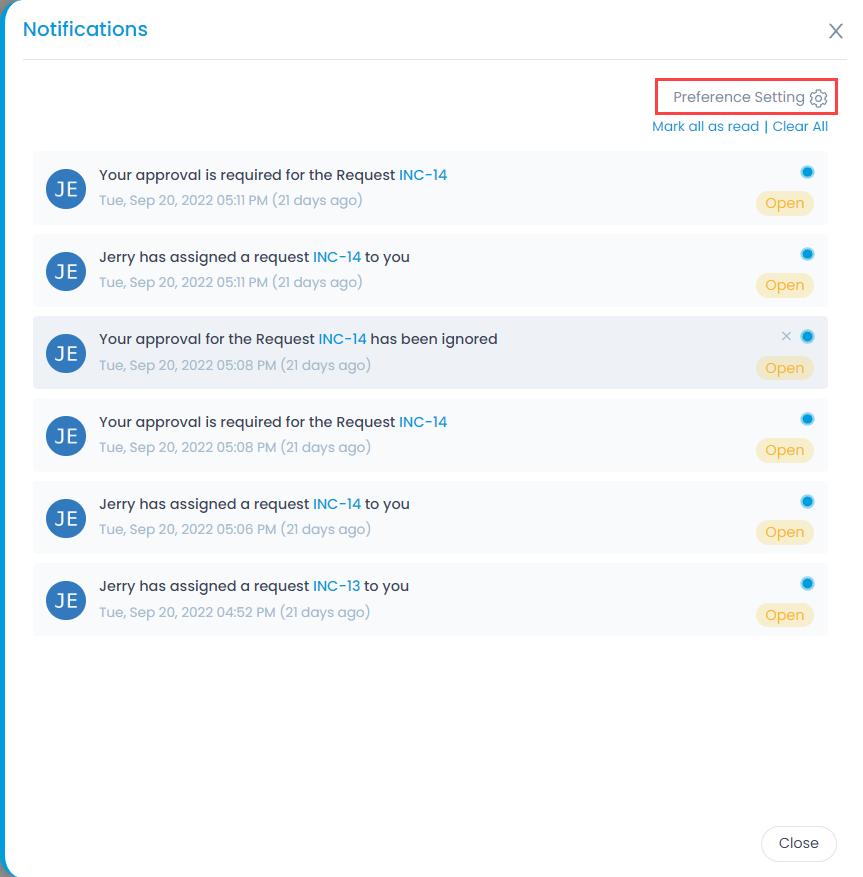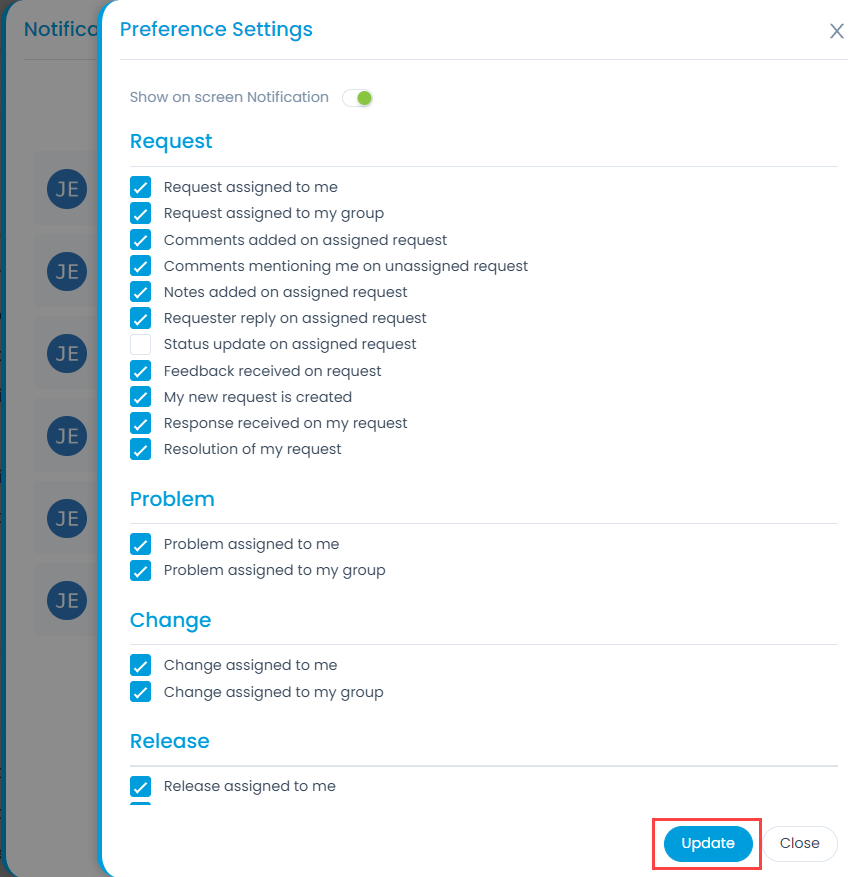Getting Started
Why ServiceOps?
Motadata ServiceOps is an ITIL compliant ITSM tool that uses AI/ML to optimize and streamline the service delivery across the various business processes. It automates the support workflows and discards the manual complexities. Apart from request tracking and management, it also provides Problem, Change, Release, Assets, Patches, Packages, Projects, Knowledge, Reports, and Task management functionalities. With all these services in a single ServiceOps instance, an organization does not need to buy multiple tools for different services, making it an All-in-One solution. Moreover, with a modern and user-friendly interface, the IT team can work effectively and streamline the IT service delivery. Thus, the technicians and administrators can resolve the queries or requirements of the end users in no time.
Now, let’s start with setting up the ServiceOps product.
Setting up ServiceOps
The steps to setup the ServiceOps are as below:
- Register yourself as a Super Admin using the URL “<IP Address>/register”, and create the credentials.