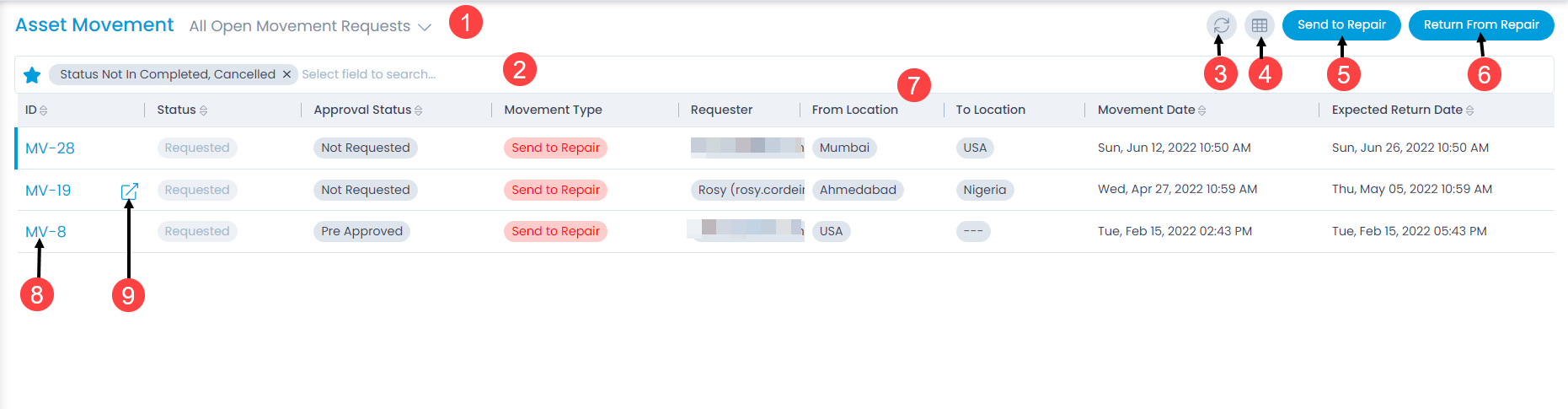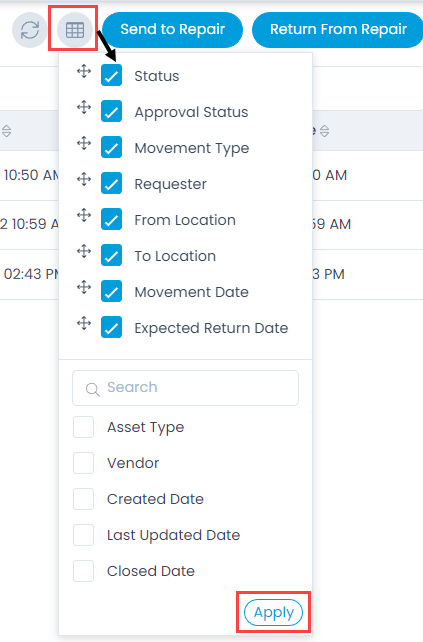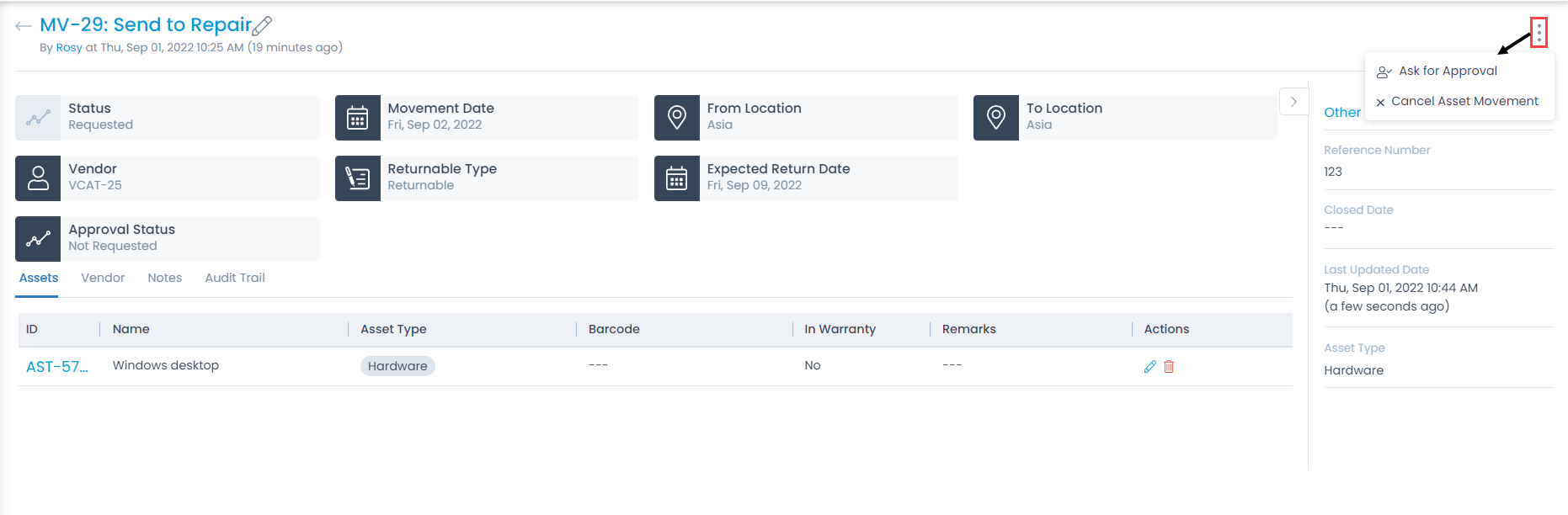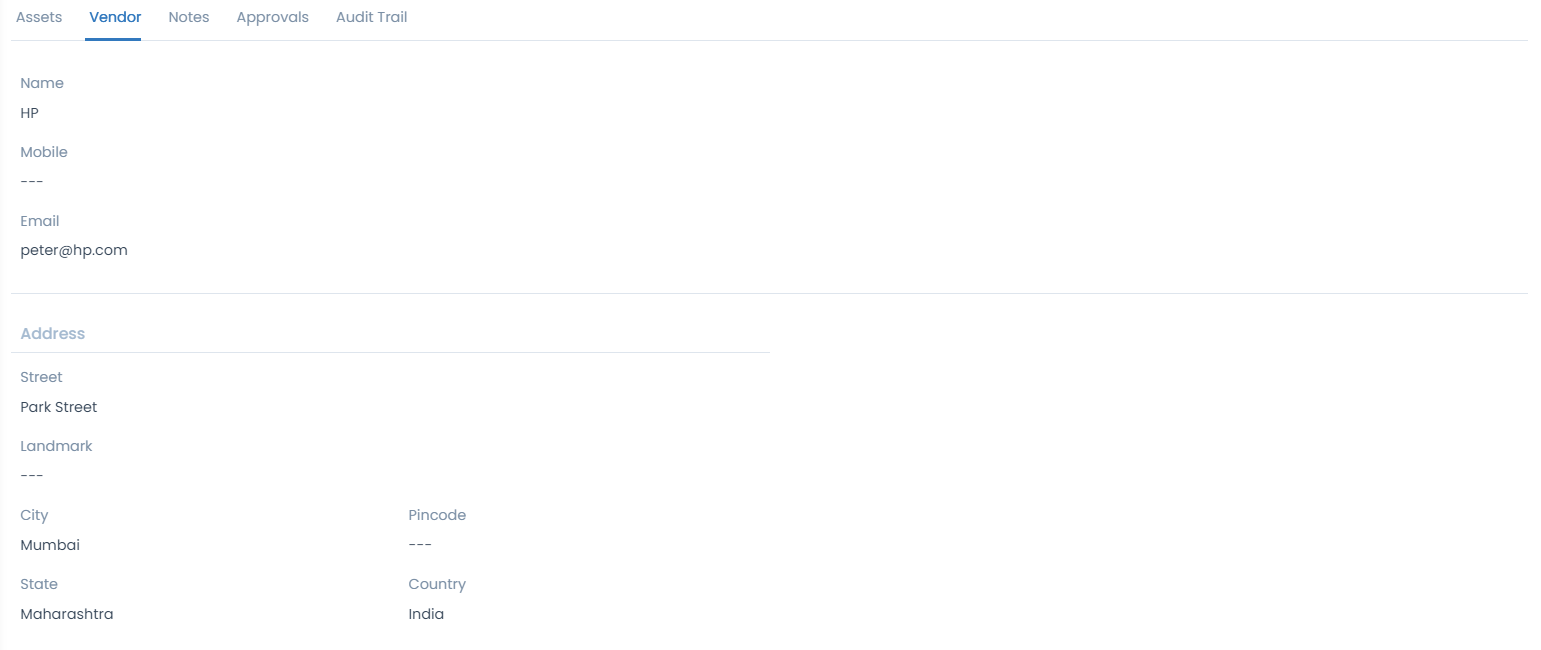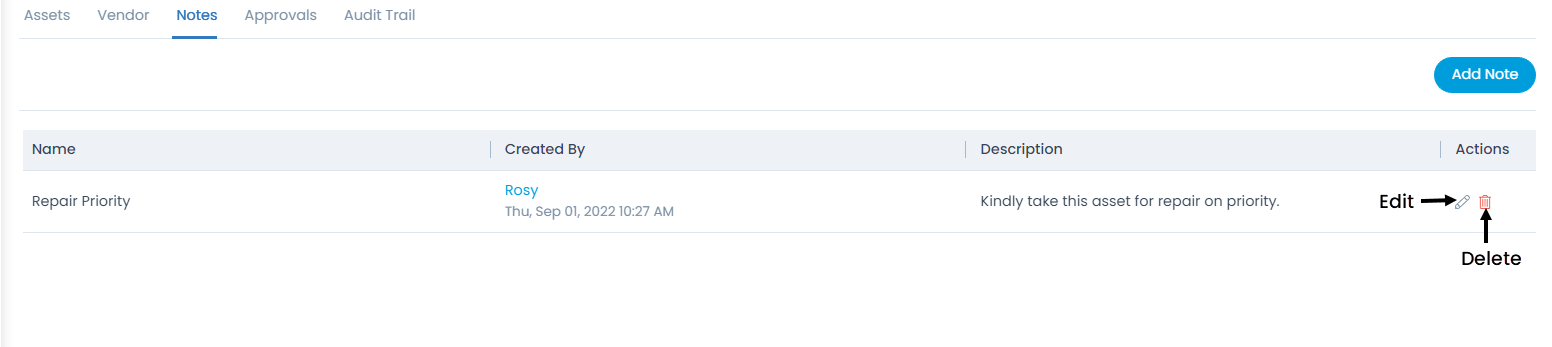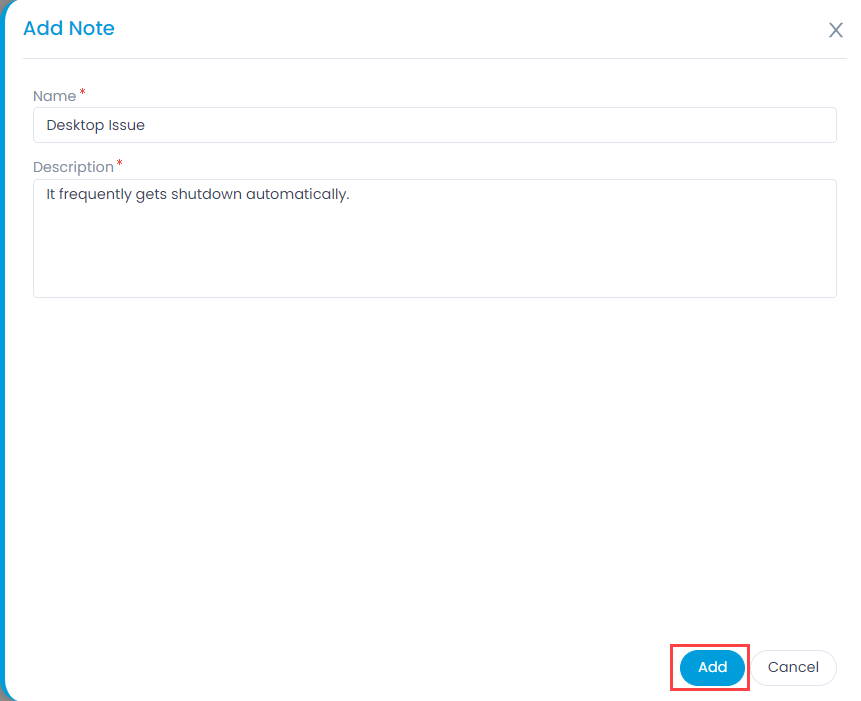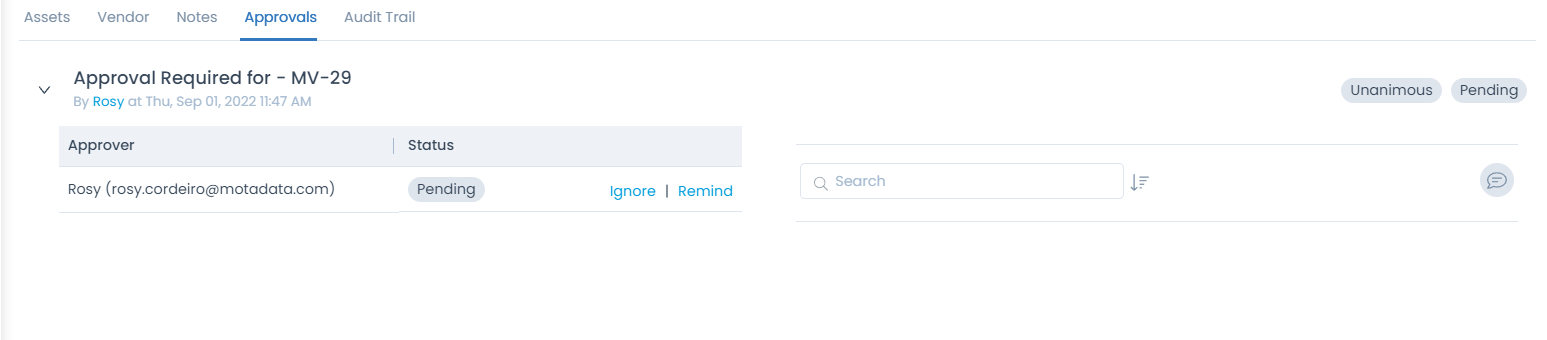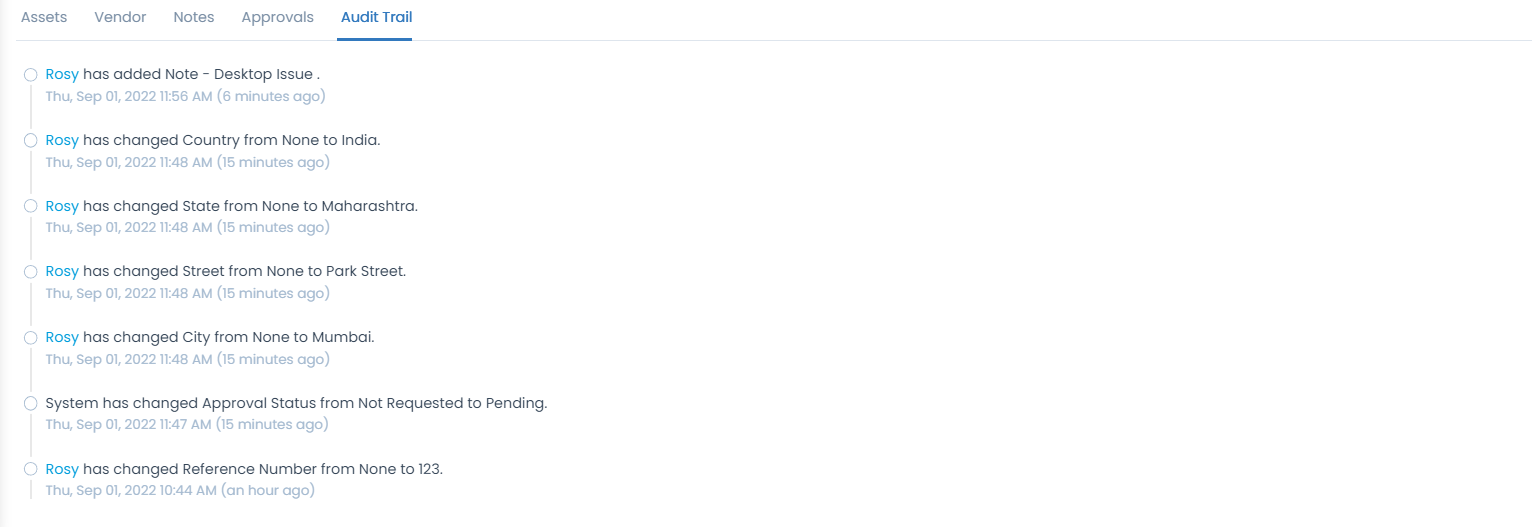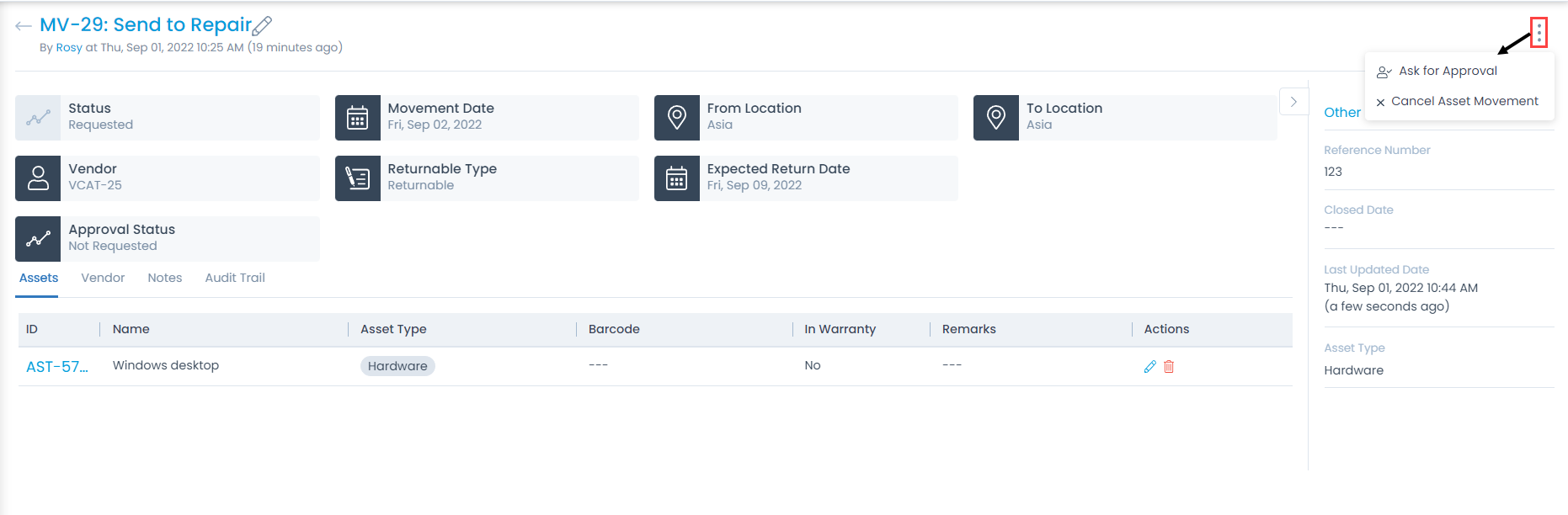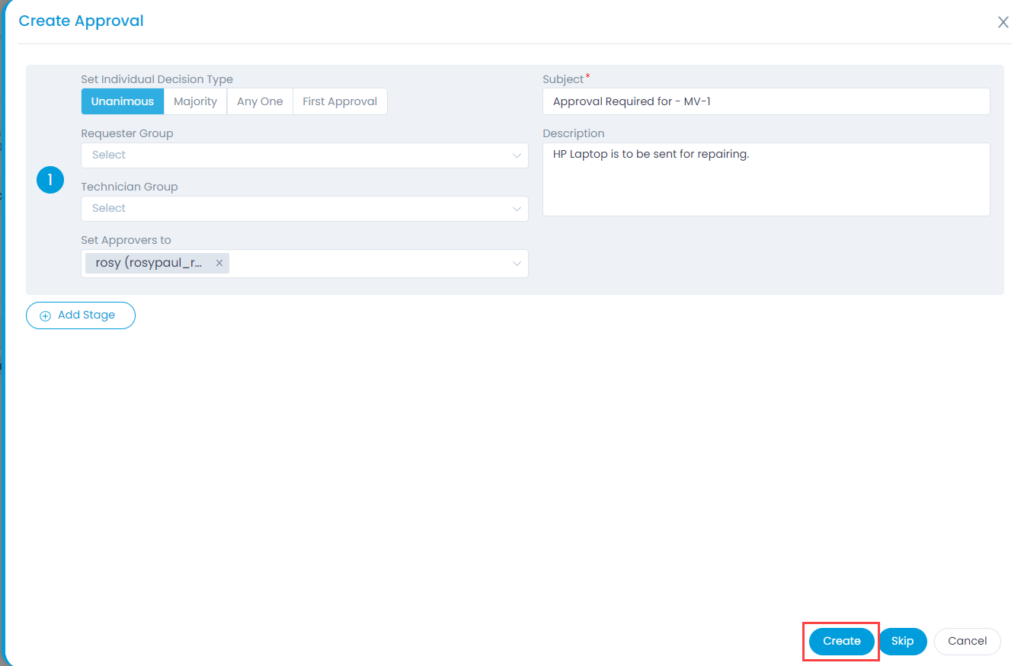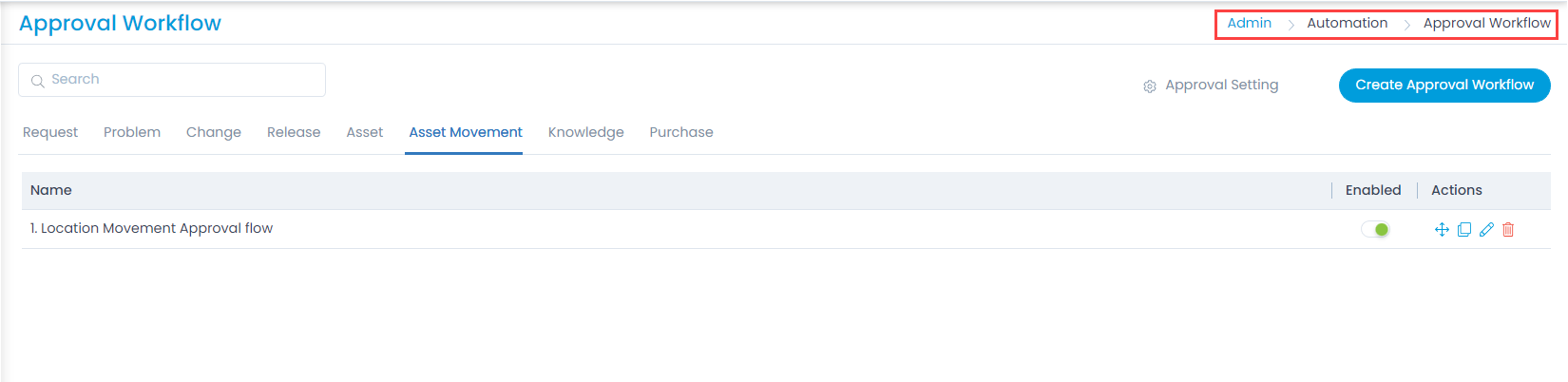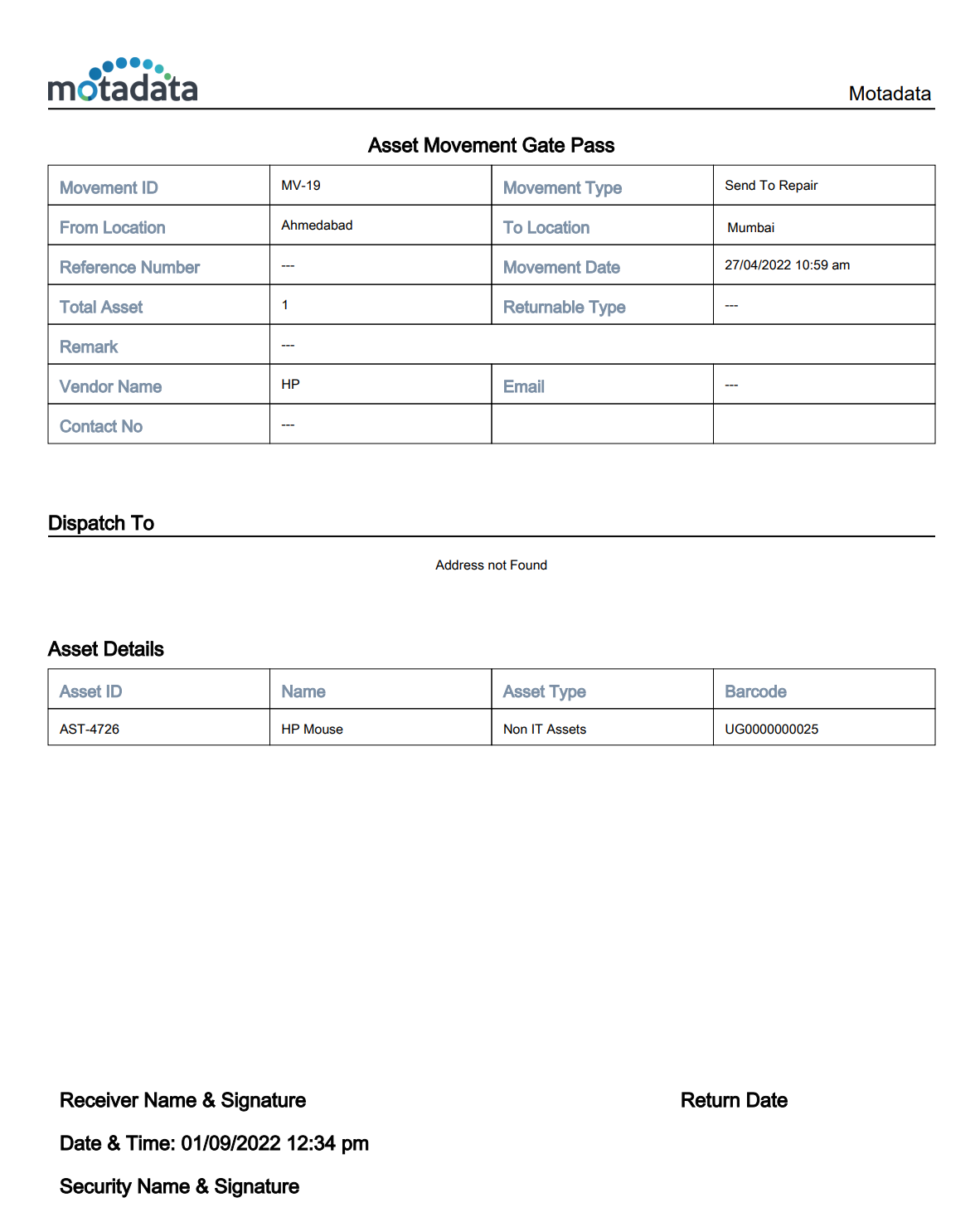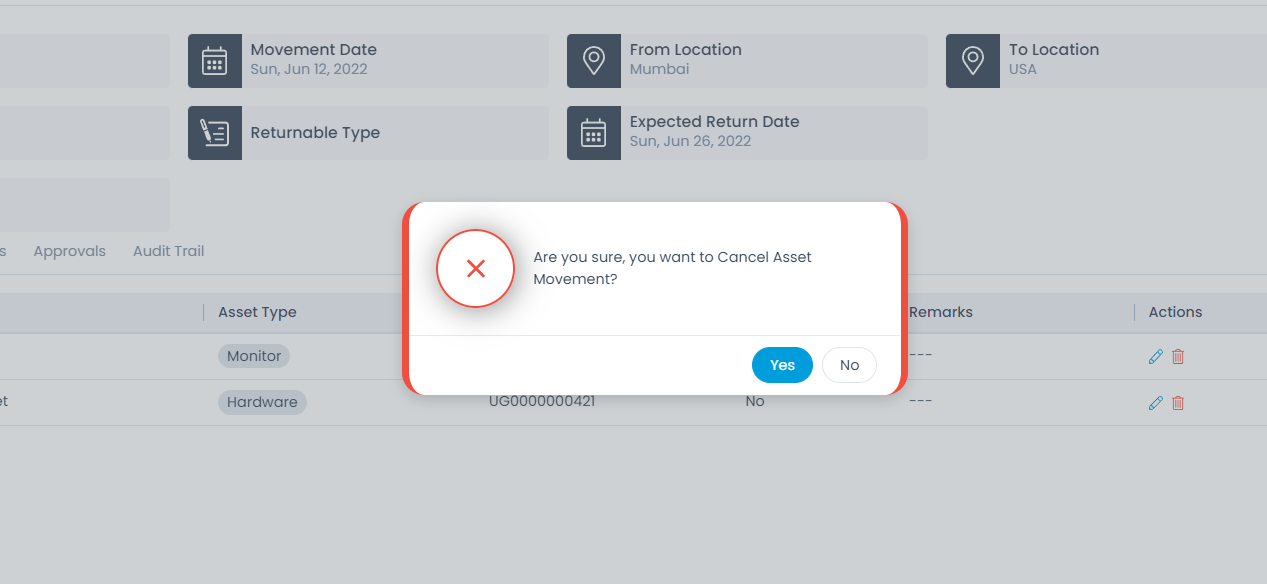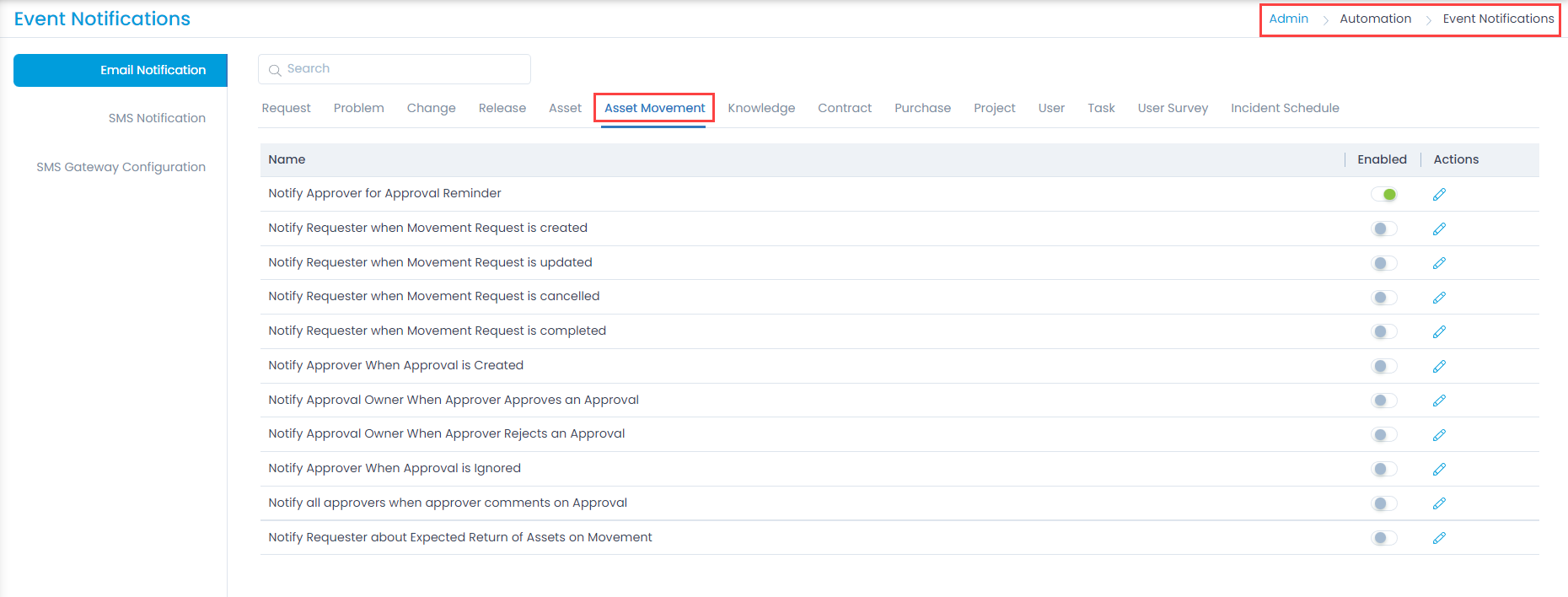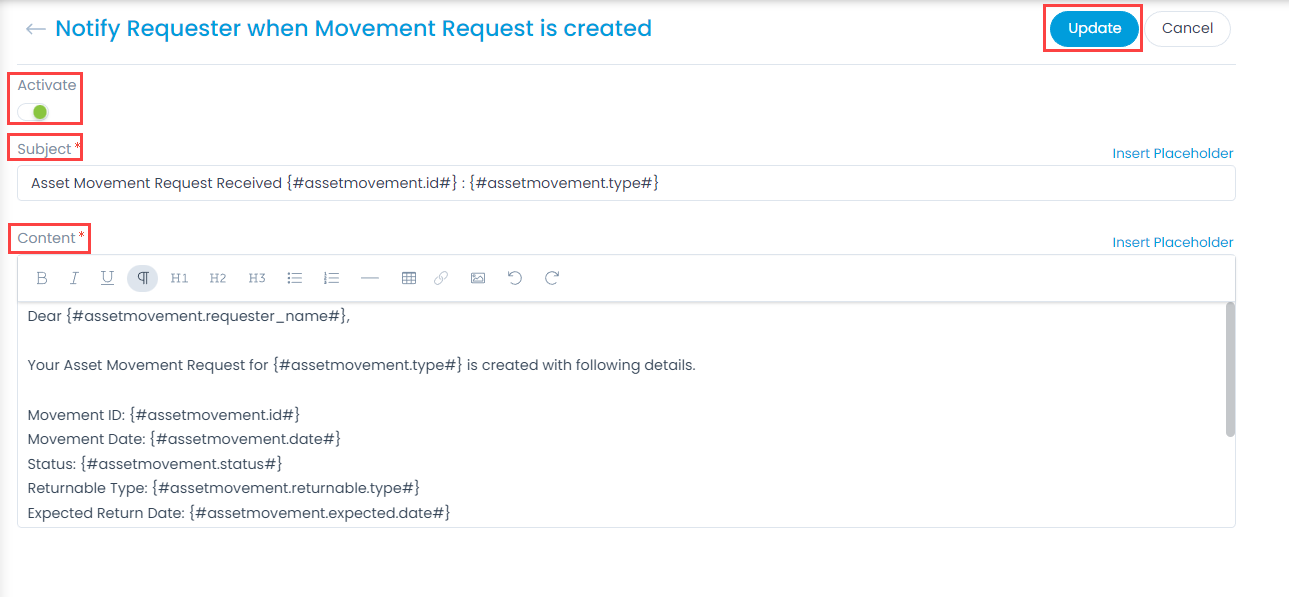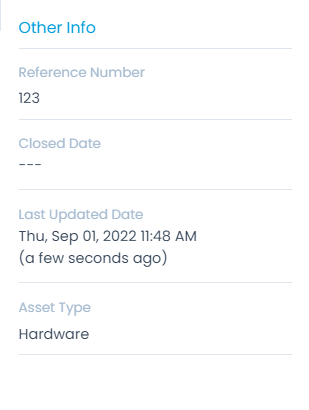Asset Movement
Assets may be required to send out of premise for Repairing and later its replacement also needs to be collected. Thus, to keep track of such asset movements in and out of the facility support of Asset Movement Tracking functionality is added. Asset movements in such scenarios also require Approval from the respective department head in some cases and also a valid Asset Gate Pass as proof to clear the security checks of the facility.
Asset Movement functionality implementation is currently implemented for Asset Repairing thus only below types of asset movements are added:
Asset Conditions include the assets to be declared or marked as Faulty before requesting for a movement.
To view the Asset Movement page, navigate to Admin > Asset Management > Asset Movement and the list page appears.
List Page
The list page displays a list of asset movement along with their details. You can also perform various tasks from here.