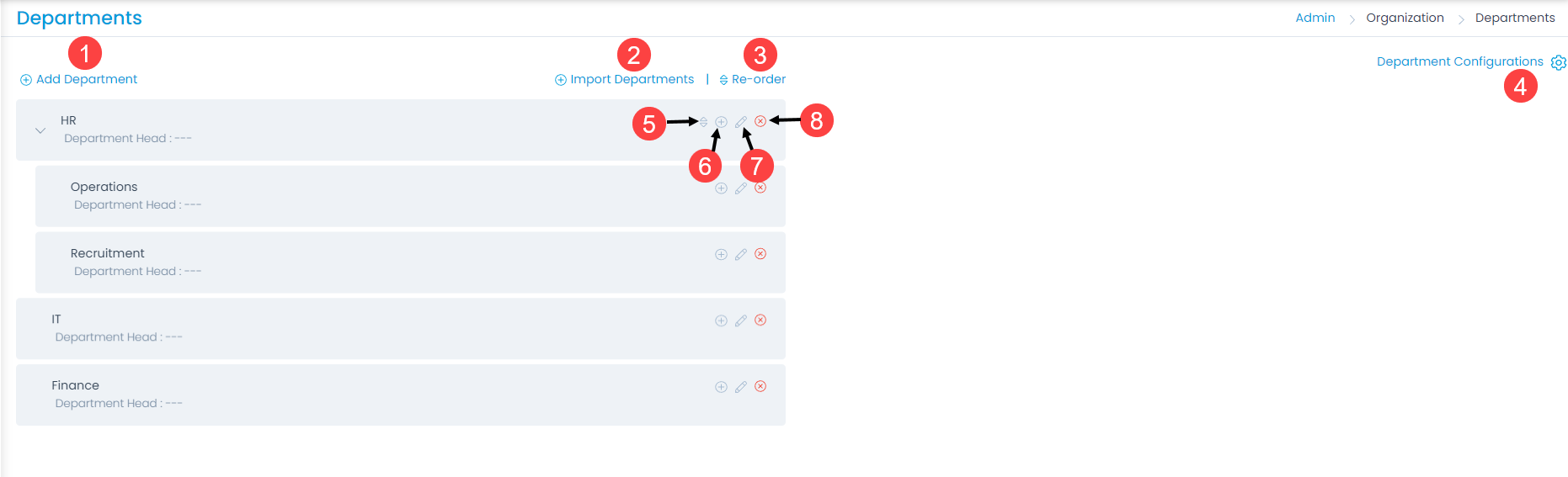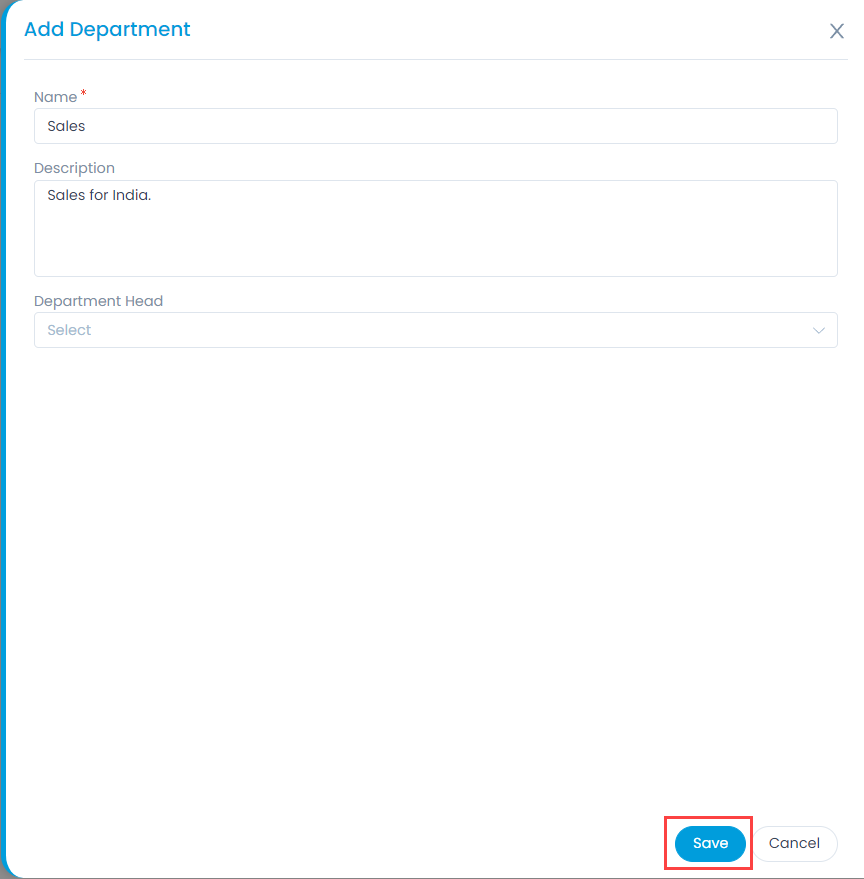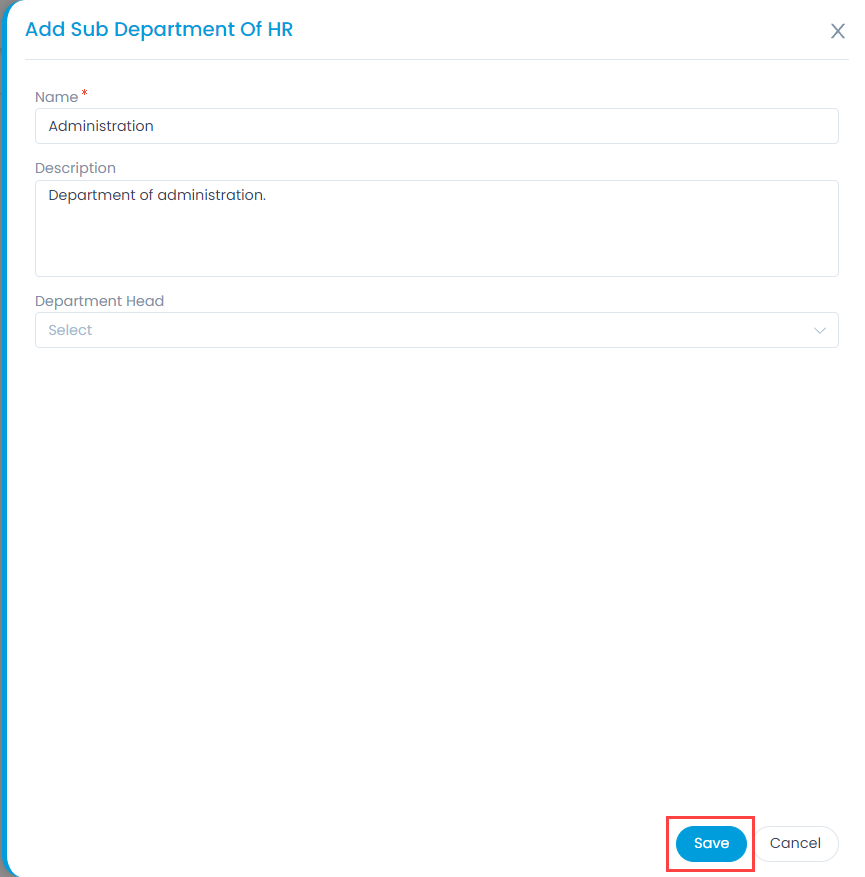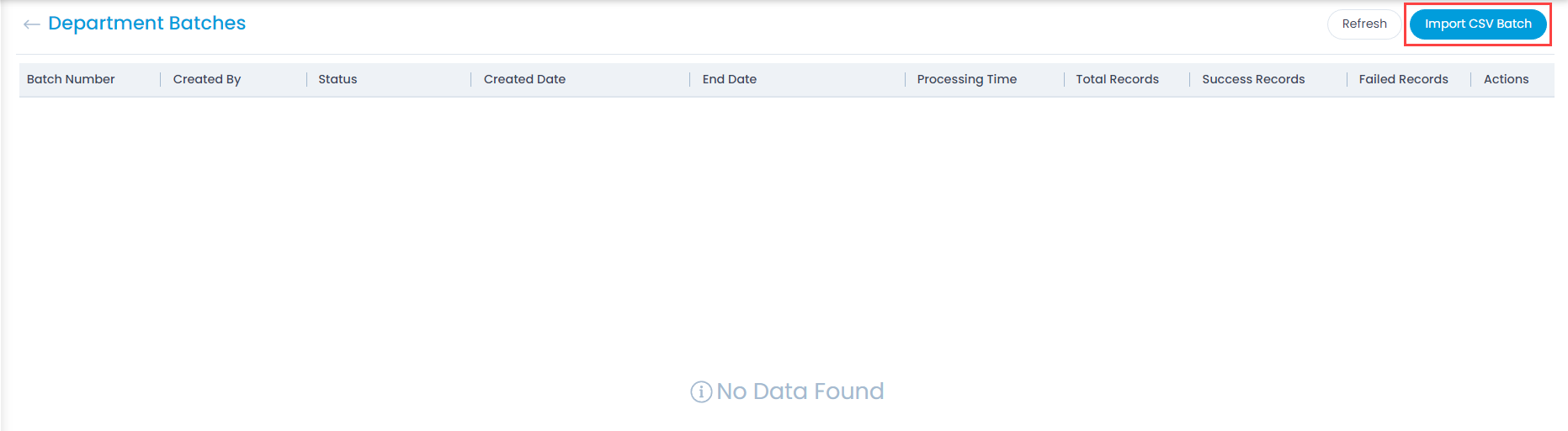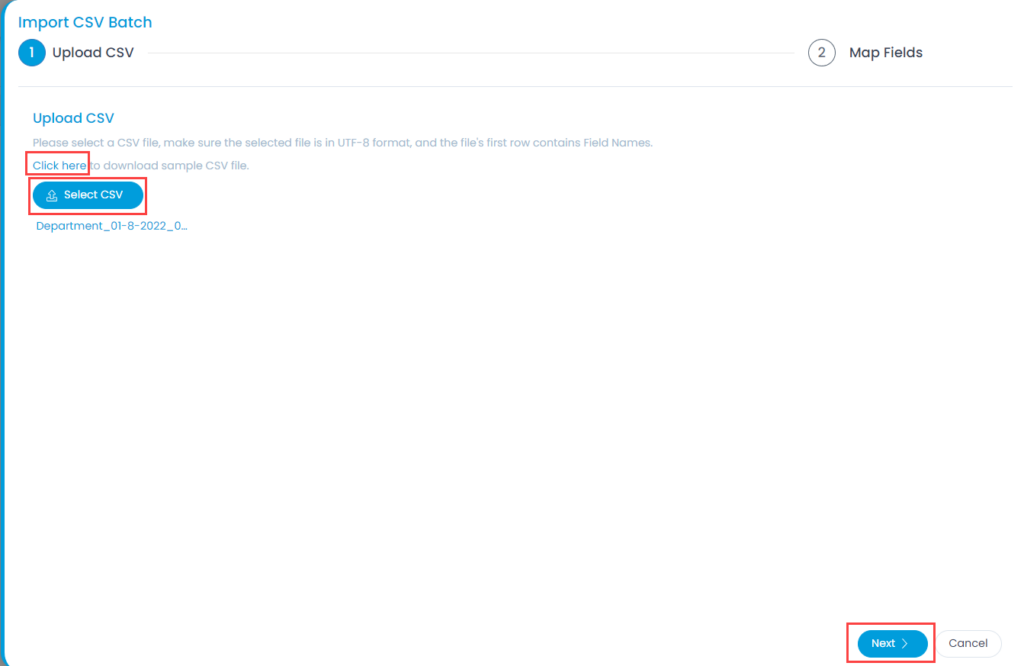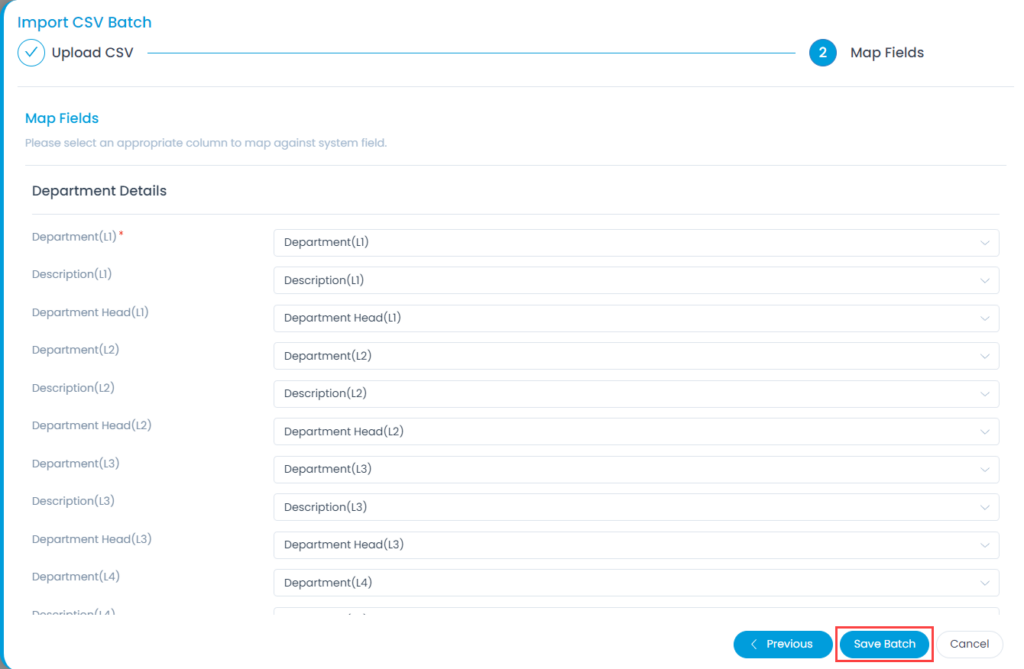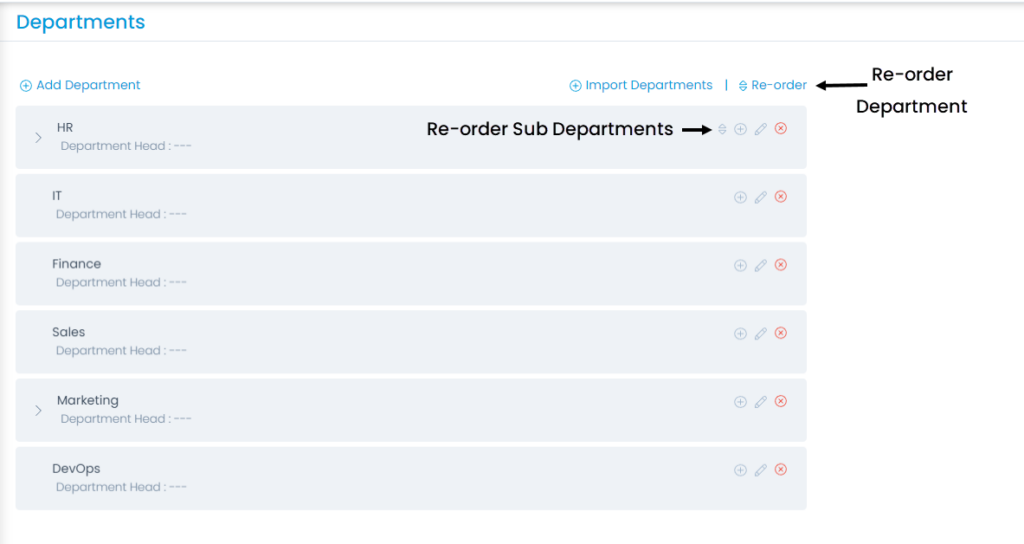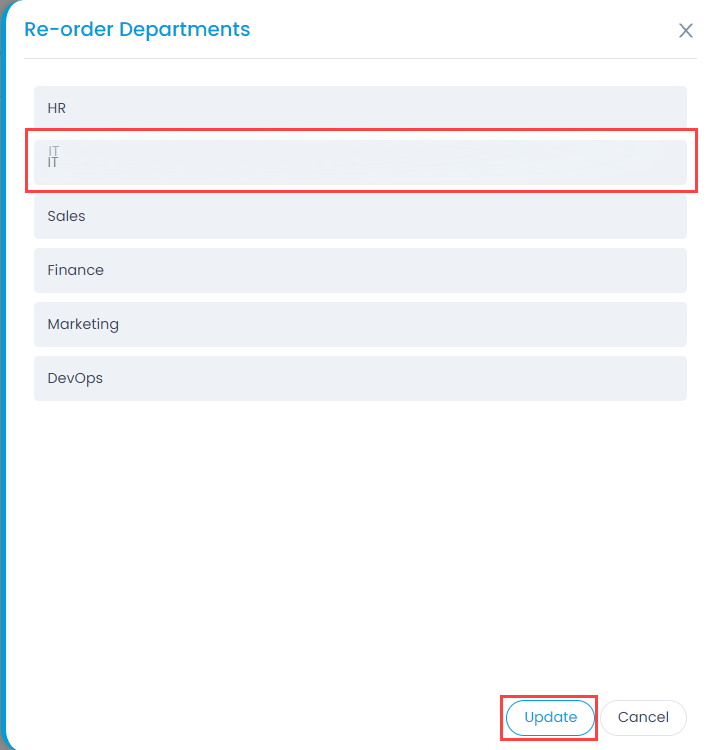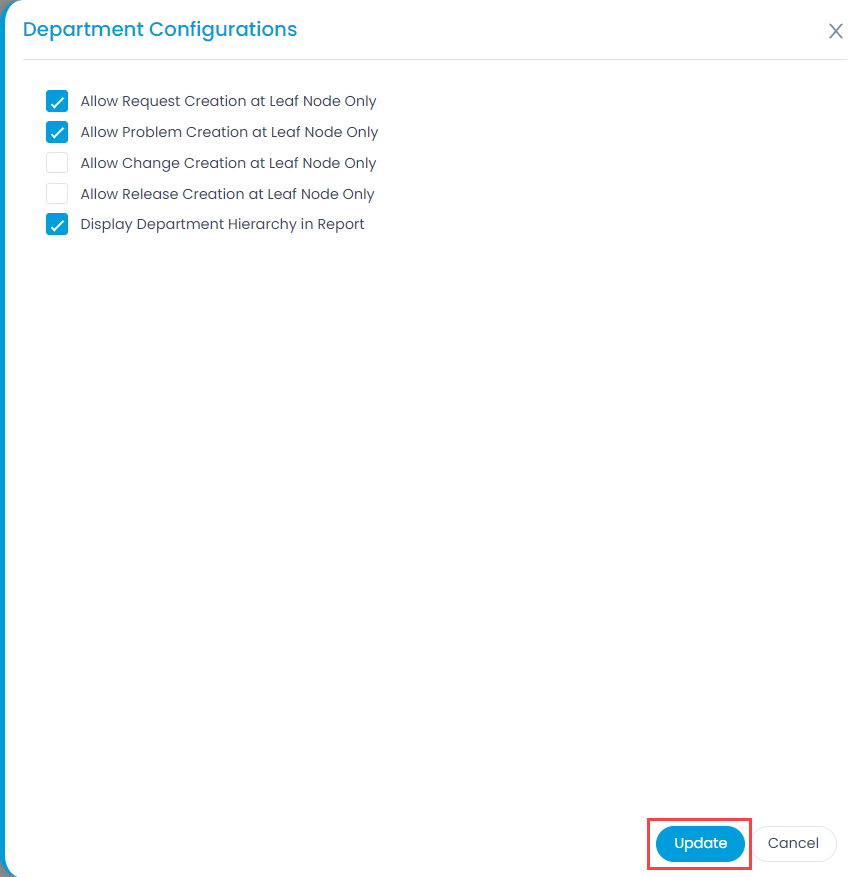Departments
Motadata allows you to add your organization’s department names and sub-departments in the product. Each department can have sub-departments up to level five.
The benefits of having department names in the product are:
- You can classify tickets, Assets, Projects and users by department.
- You can create automated workflows using department as a condition.
- You can create Requestor Groups by using department names.
- You can generate department specific reports.
To view the Departments page, navigate to Admin > Organization > Departments.
The list page displays all the available departments. Here, you can add, edit, delete, import, and re-order the departments and sub-departments. Also, you can set the department configurations.