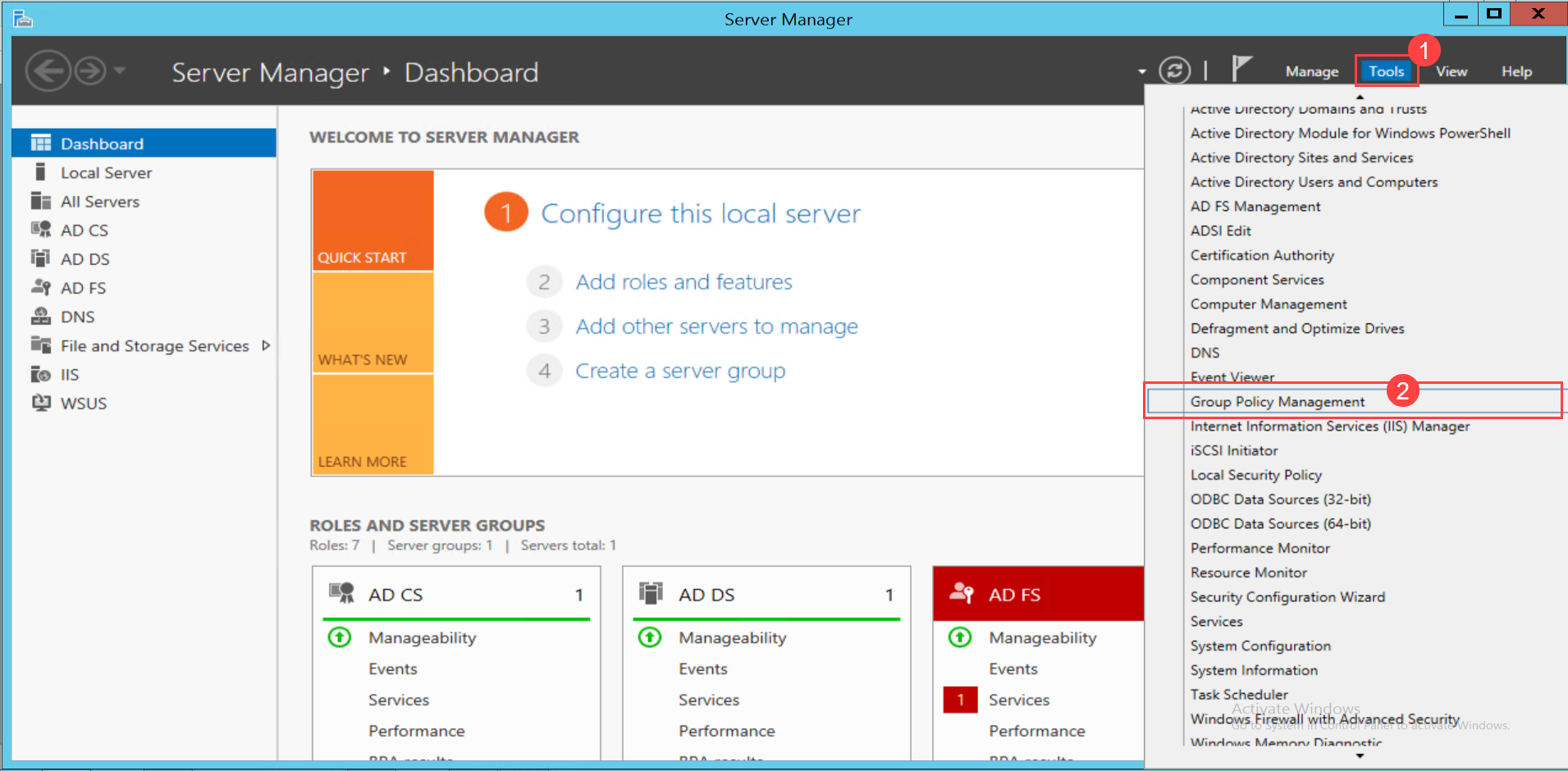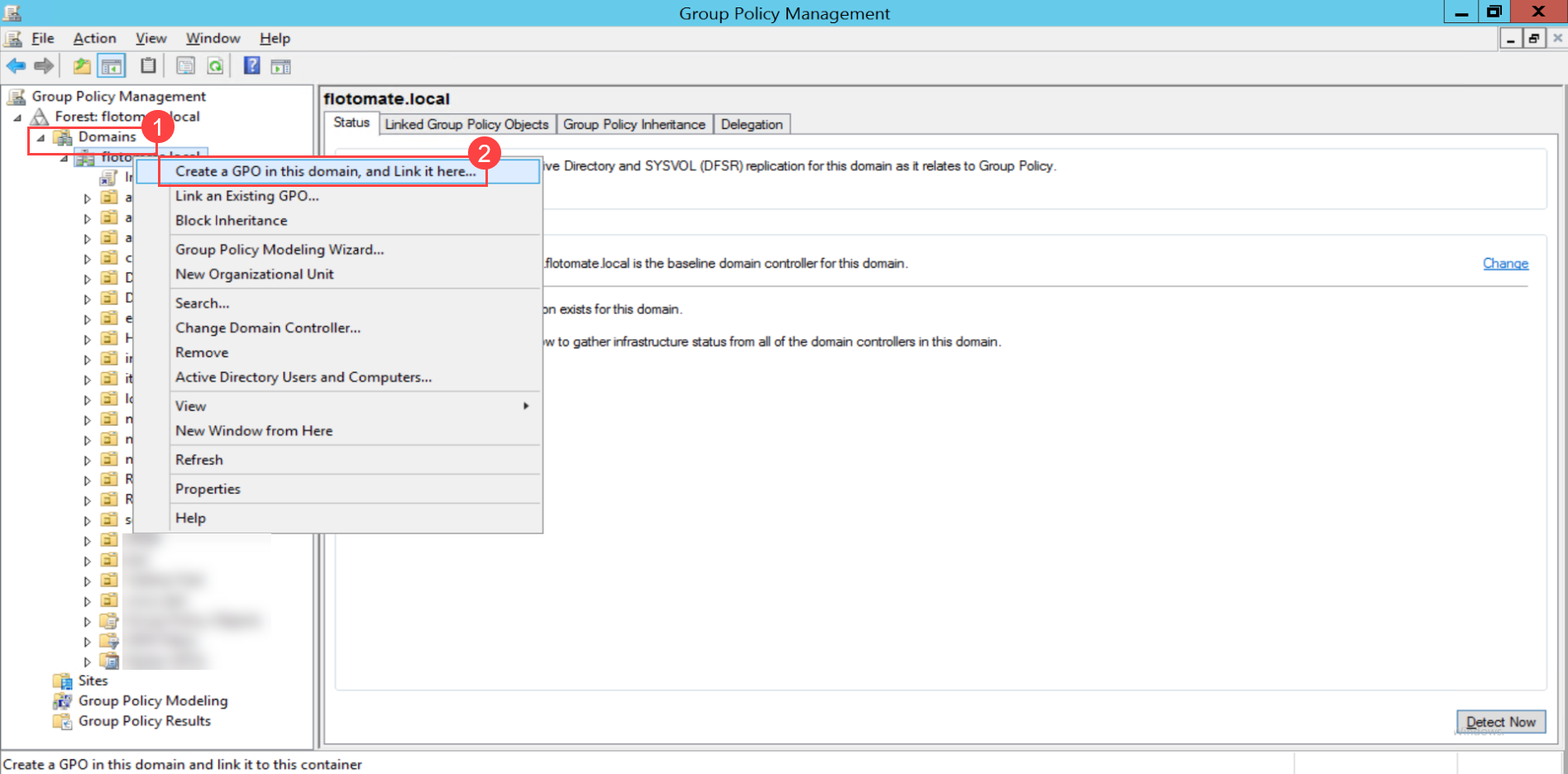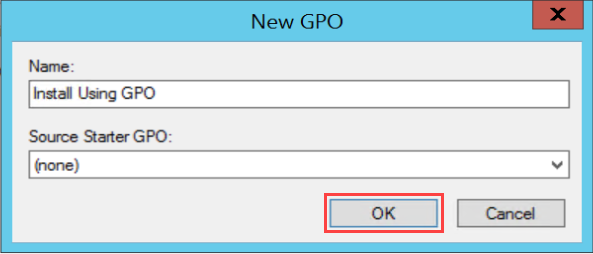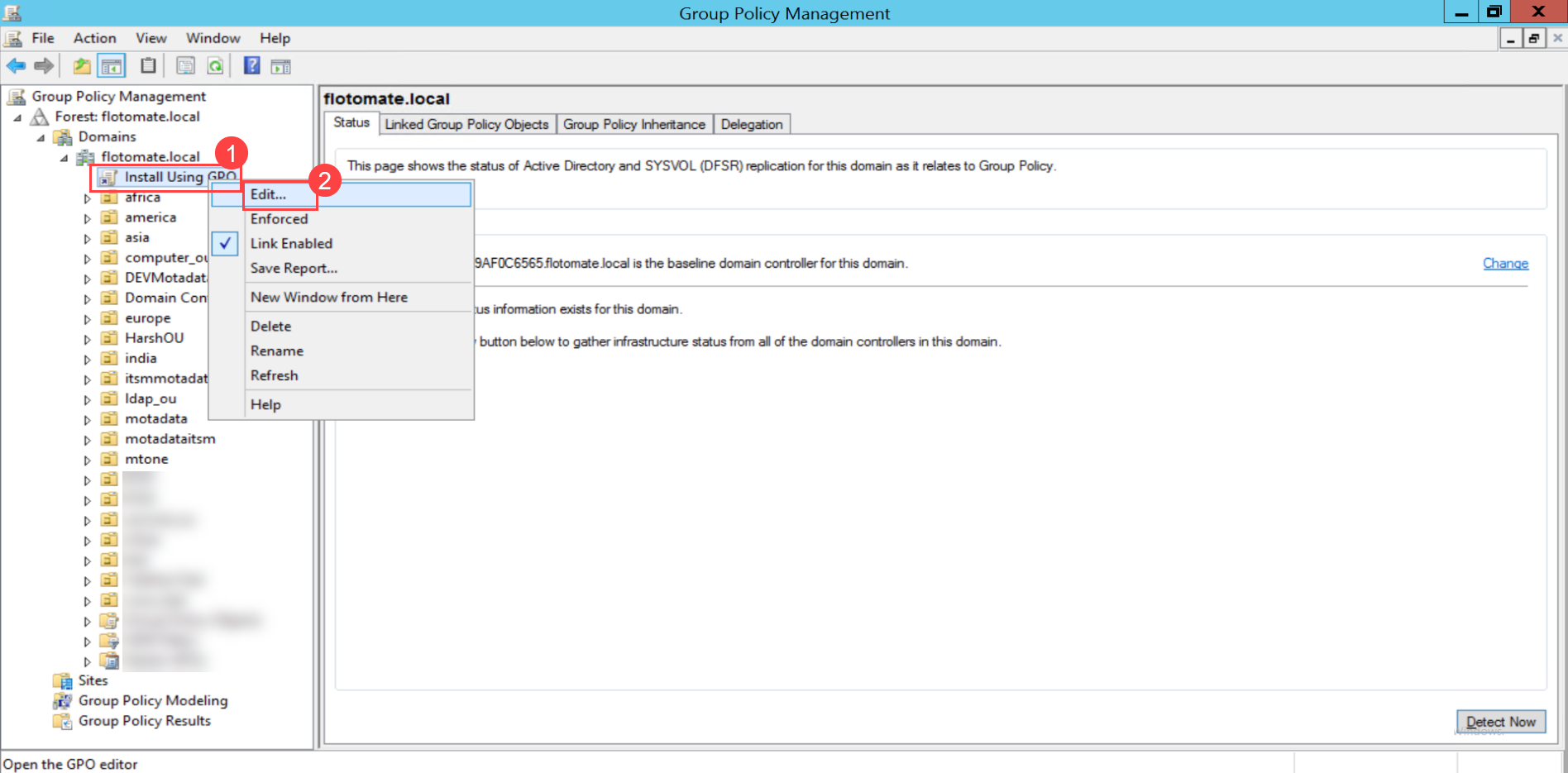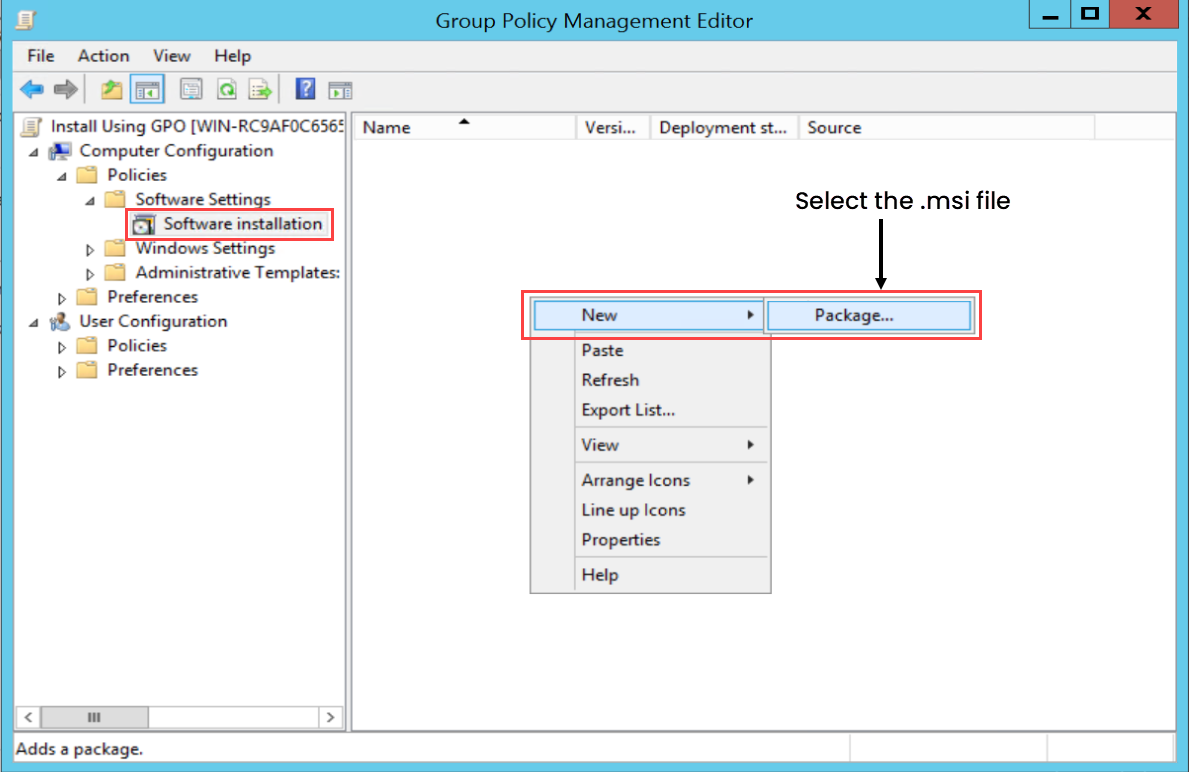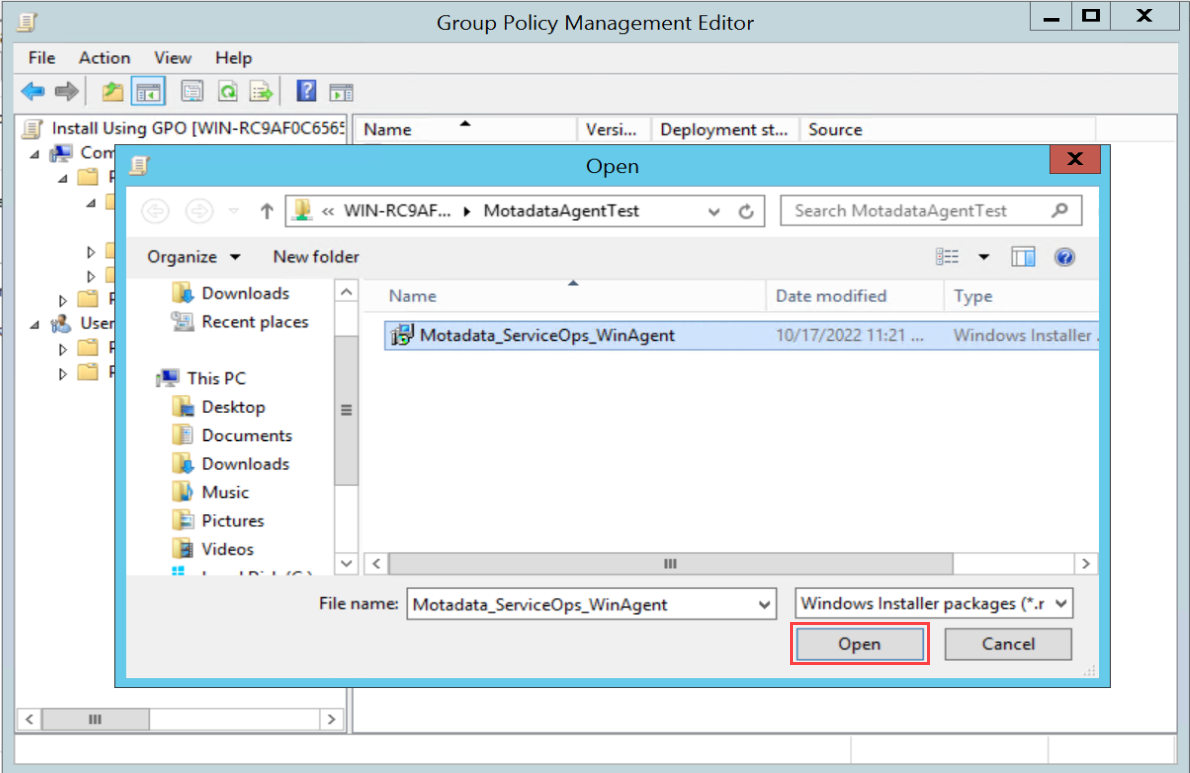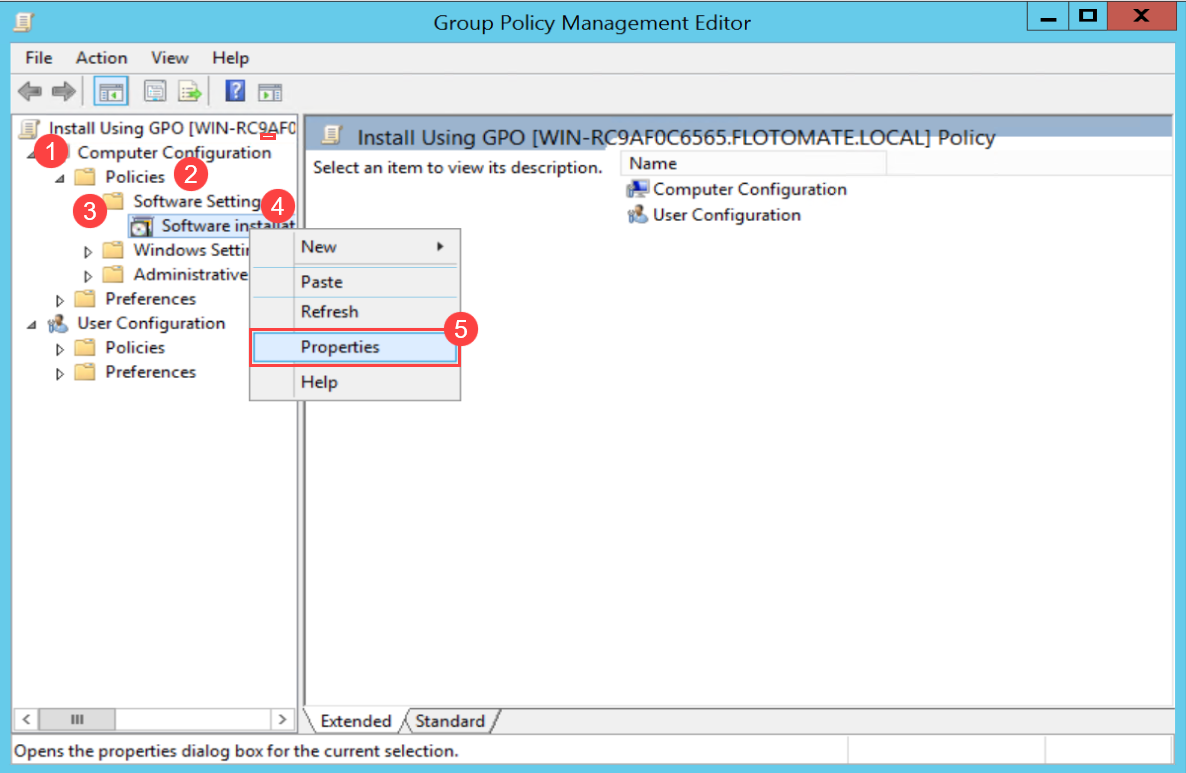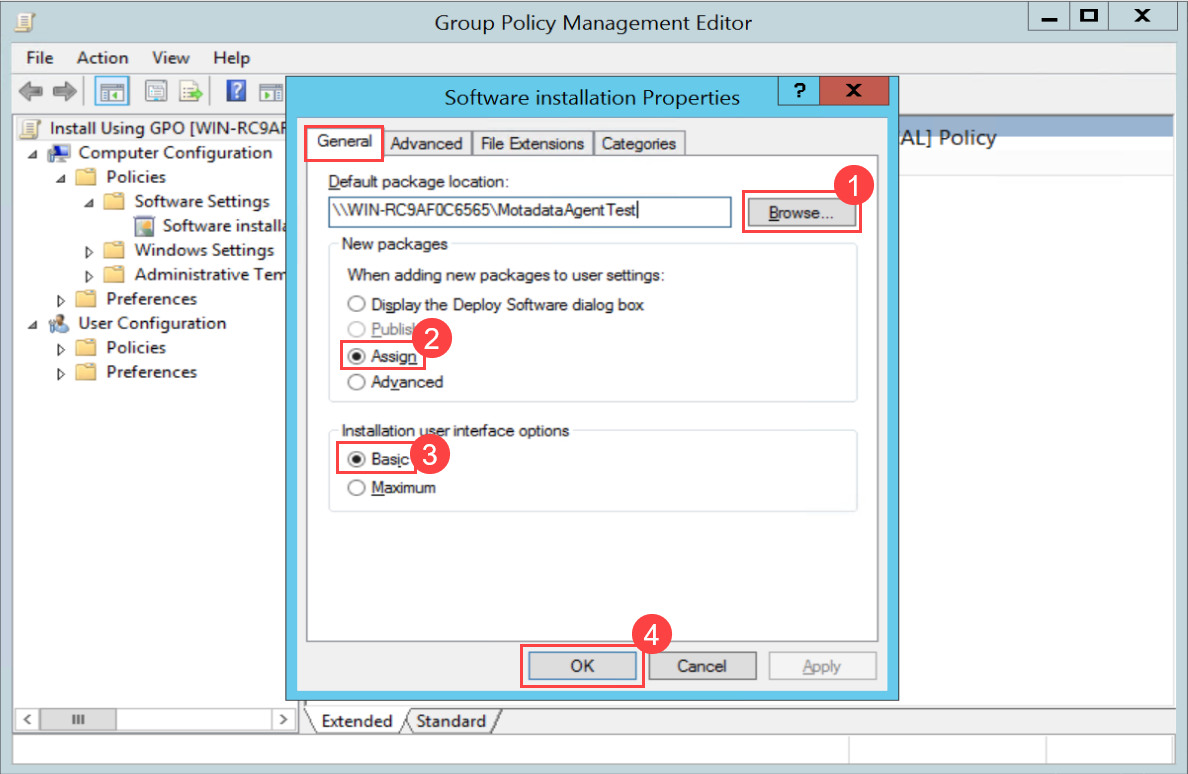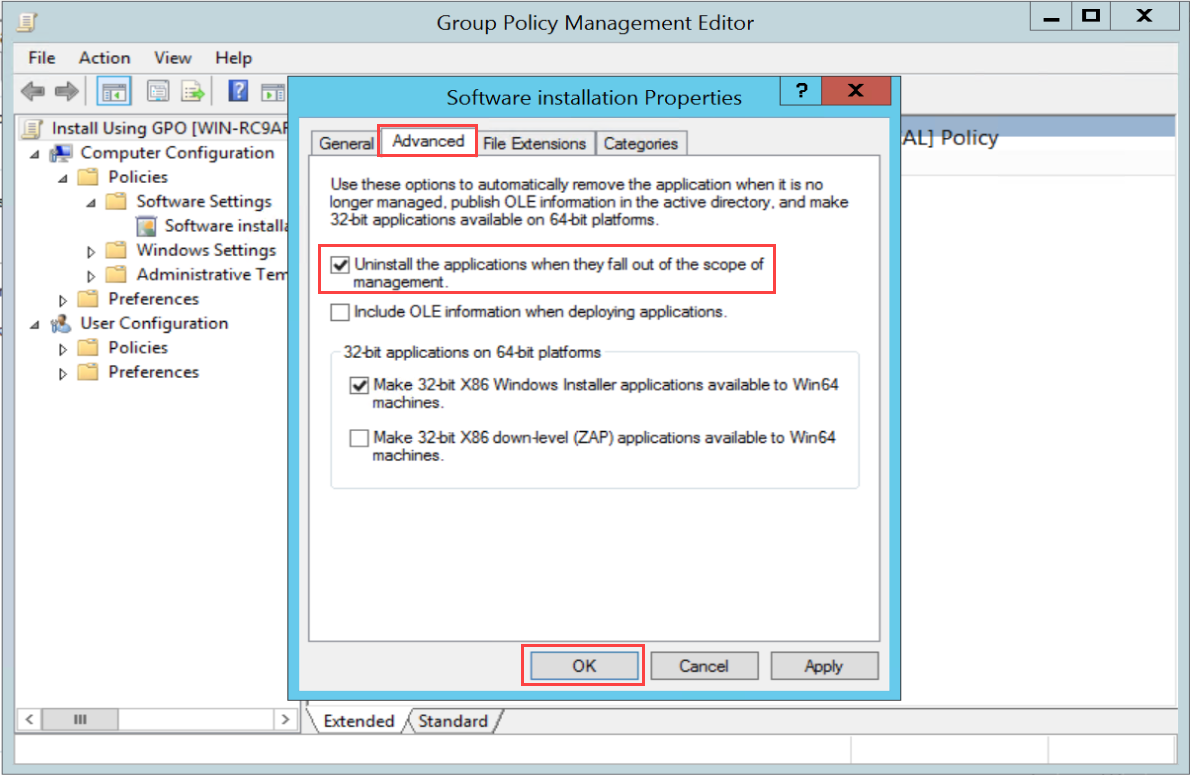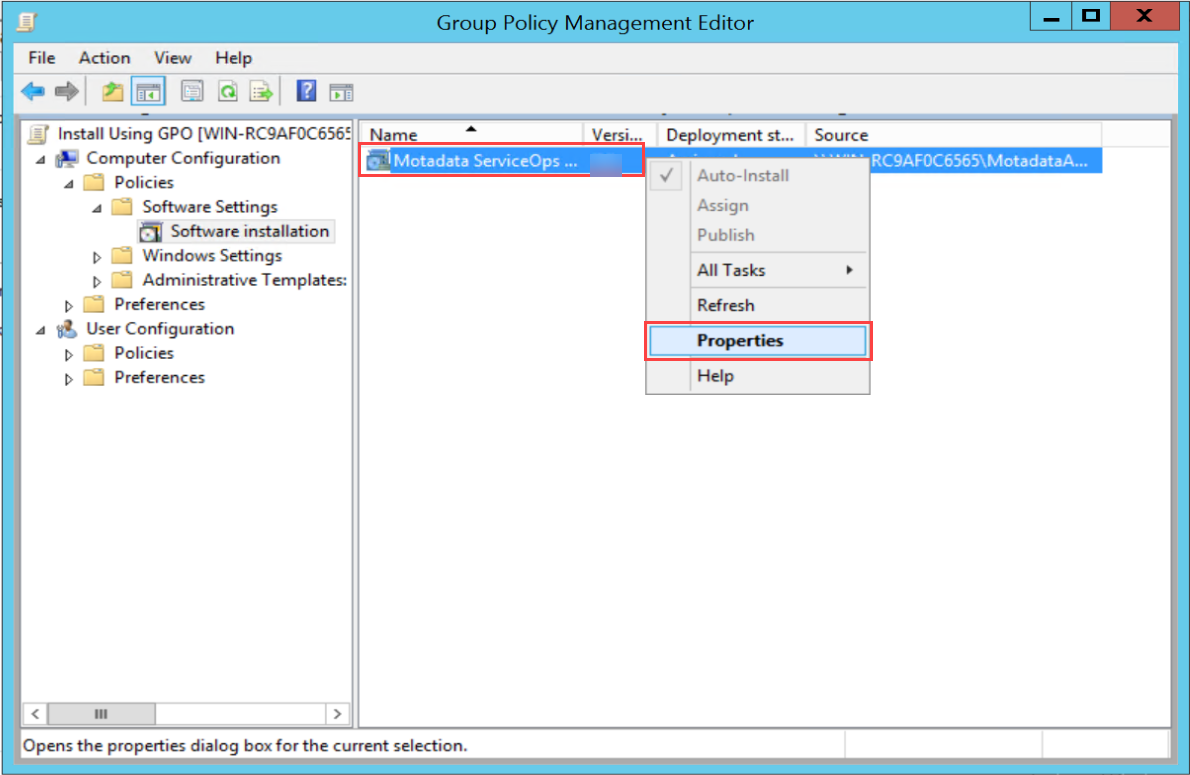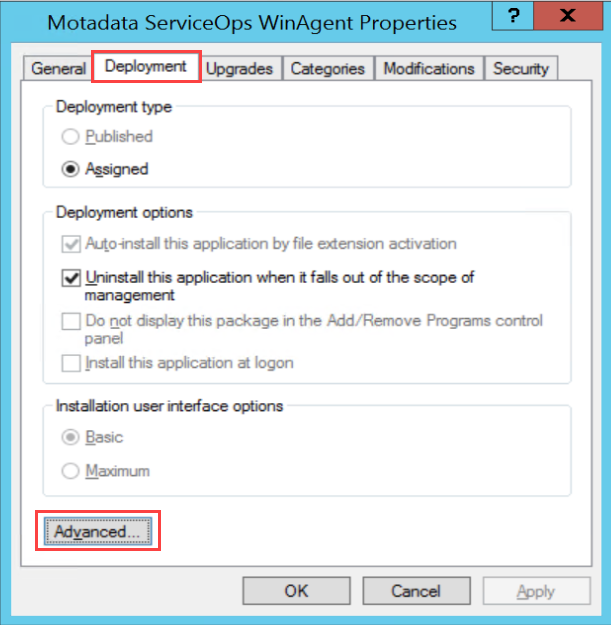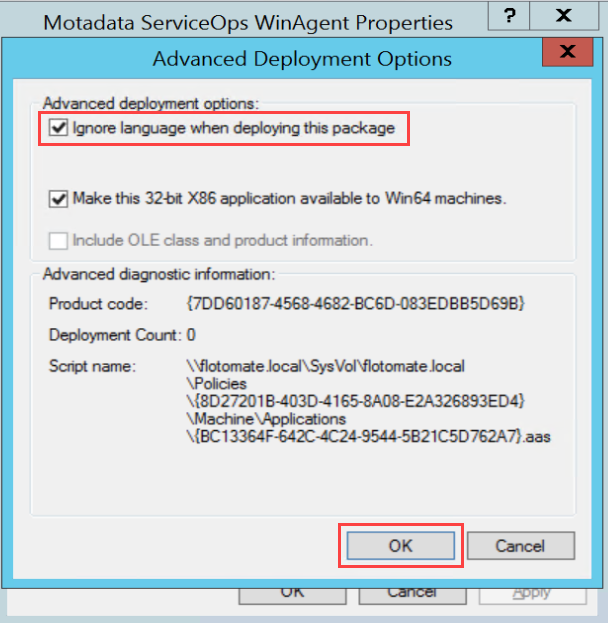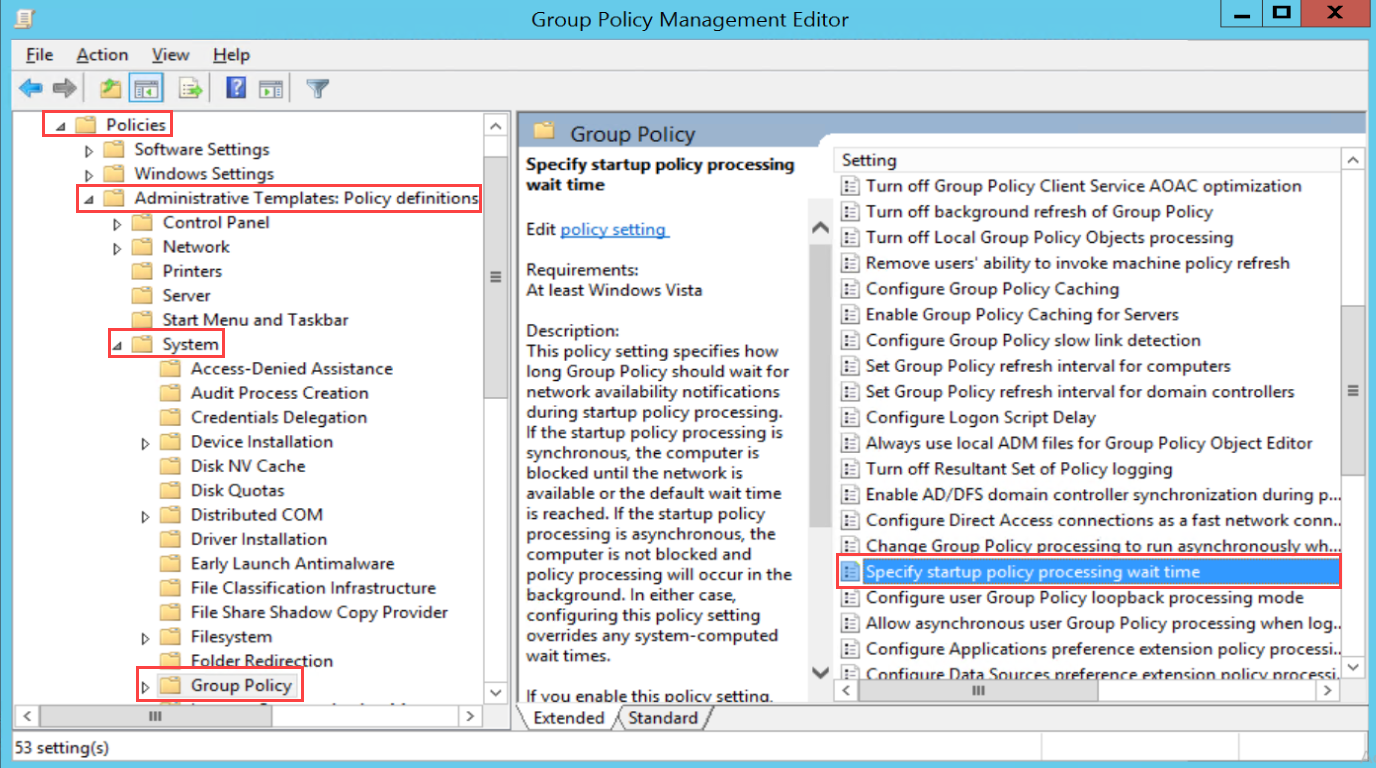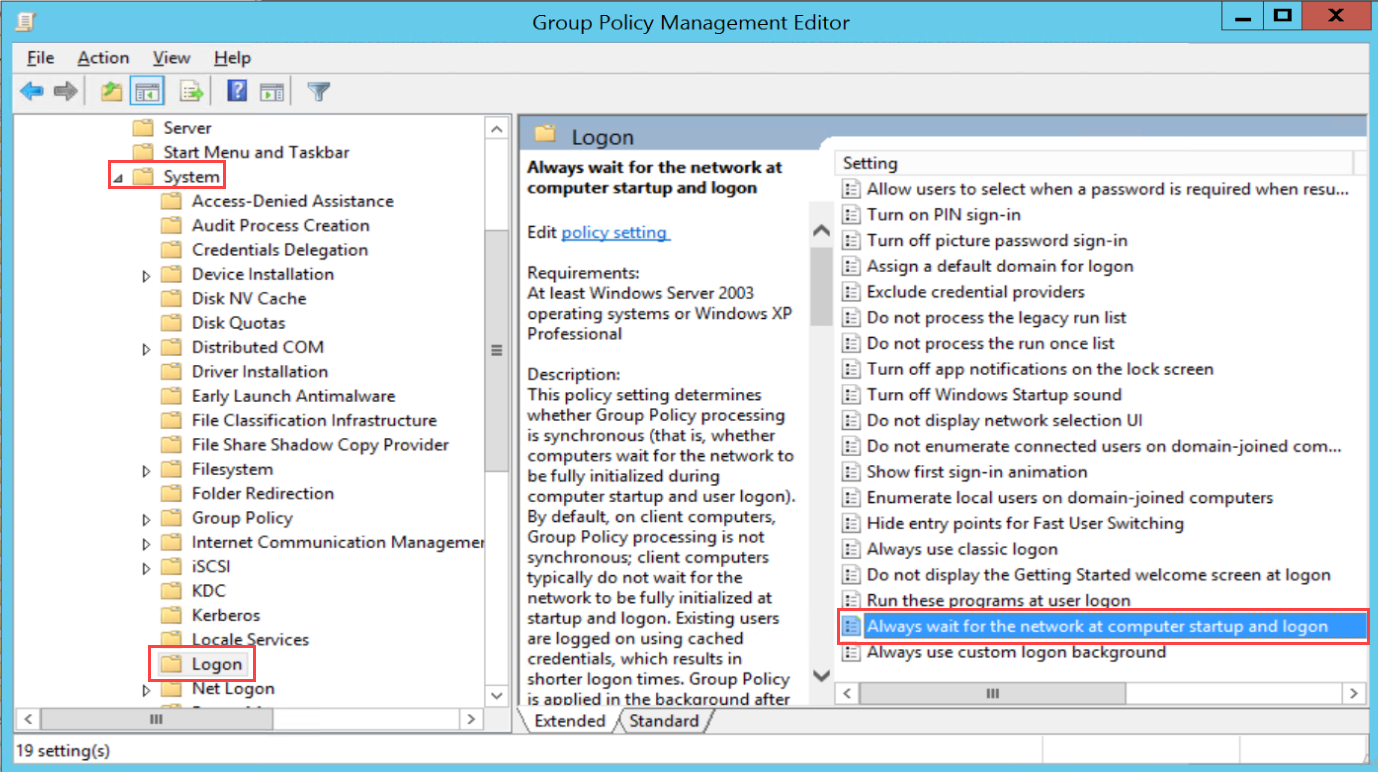Agent Bulk Installation Using GPO
What is a Group Policy?
A group policy contains configurations that help the network administrators to control the environment of Active Directory users and computers.
What is a Group Policy Object?
Group Policy Objects (GPOs) are a group of policy settings based on which certain actions can be enforced on all users and computers in the Active Directory Domain. Using this you can deploy software packages for multiple users, thus saving time and money.
Microsoft provides a simple way to deploy software and also a quick solution to uninstall it when needed.
For example: If you want to install agents in bulk for all the users and computers, you can create a GPO policy.
Configuring the Group Policy Object
To create a Group Policy Object, follow the below steps:
- Open the Server Manager from the menu and navigate to Tools > Group Policy Management.