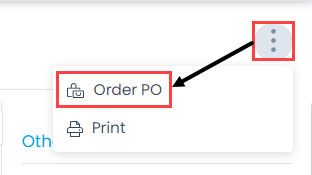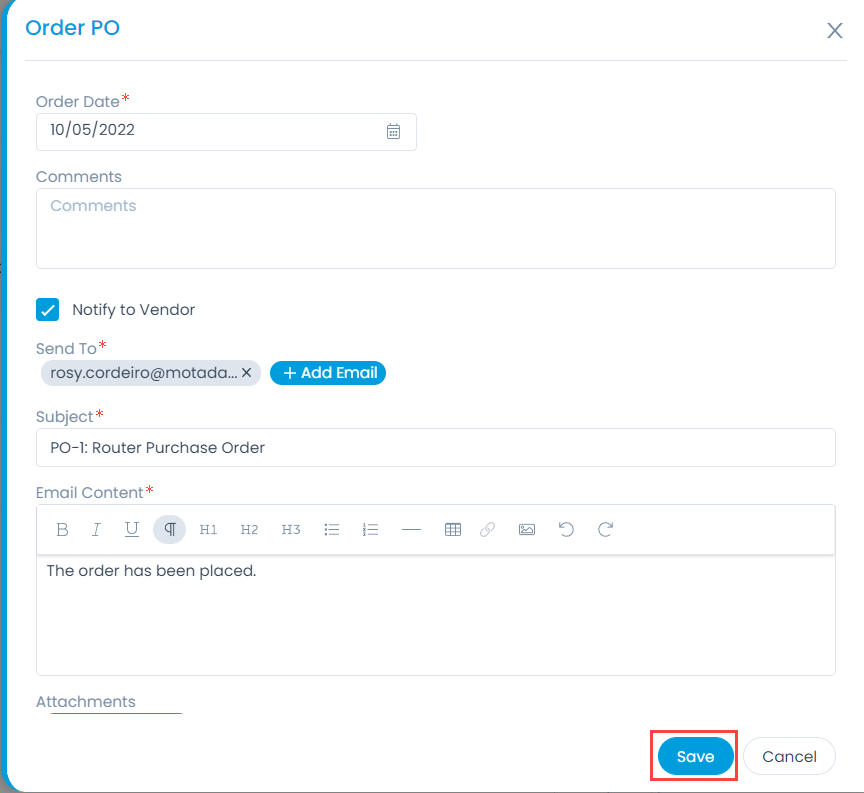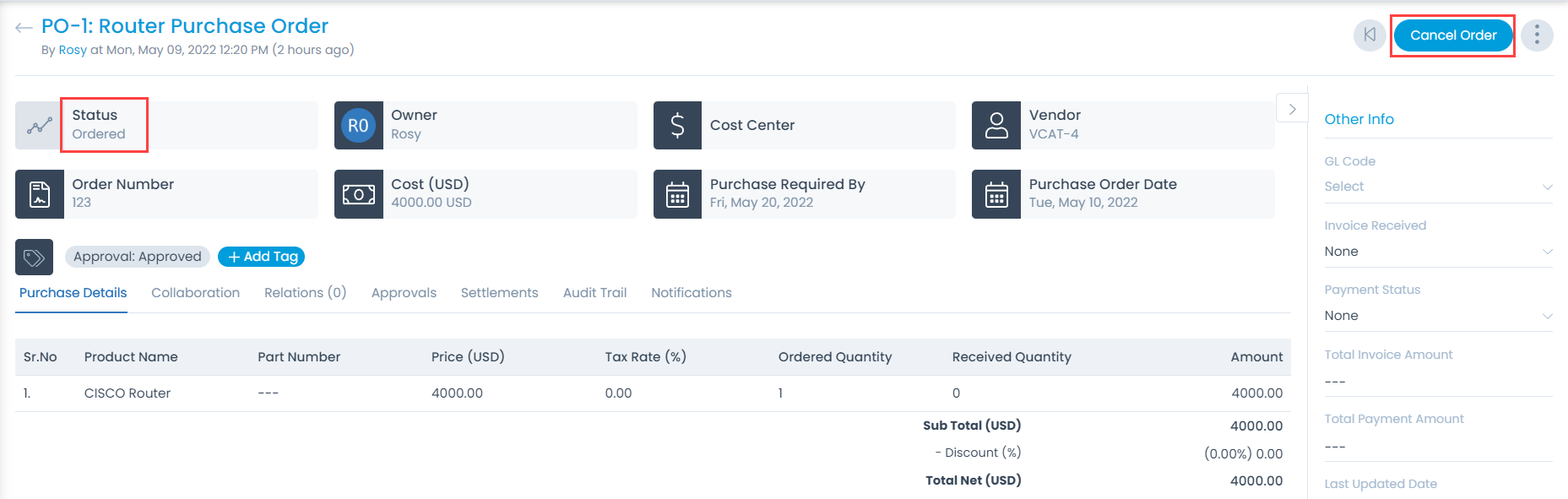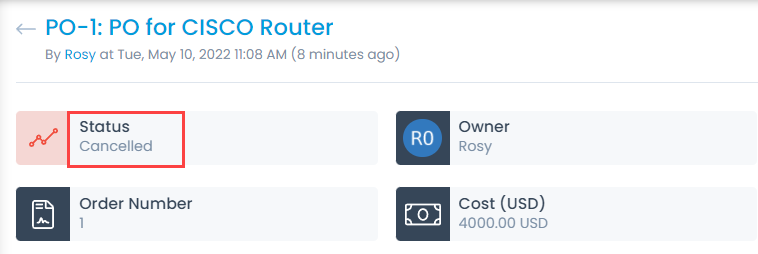Ordering PO to Vendor
This option enables you to place an order to the vendor once the PO is generated. To do so,
- Go to the Purchase Order Details page and click the Options icon (vertical three dots) on the top-right corner of the page.
- Click on Order PO and a popup appears.
- Enter the following details:
- Order Date: Select the Order Date.
- Comments: Enter the comments or notes for the vendor.
Notify to Vendor: Enable if the vendor is to be notified about the order. If disabled, the below fields are unavailable. - Send To: Add the email addresses of the people to whom the email notification is to be sent using the Add Email button.
- Subject: Displays the subject of the order. If required, you can change it.
- Email Content: Enter the content of the email.
- Attachments: Attach the required documents if required.