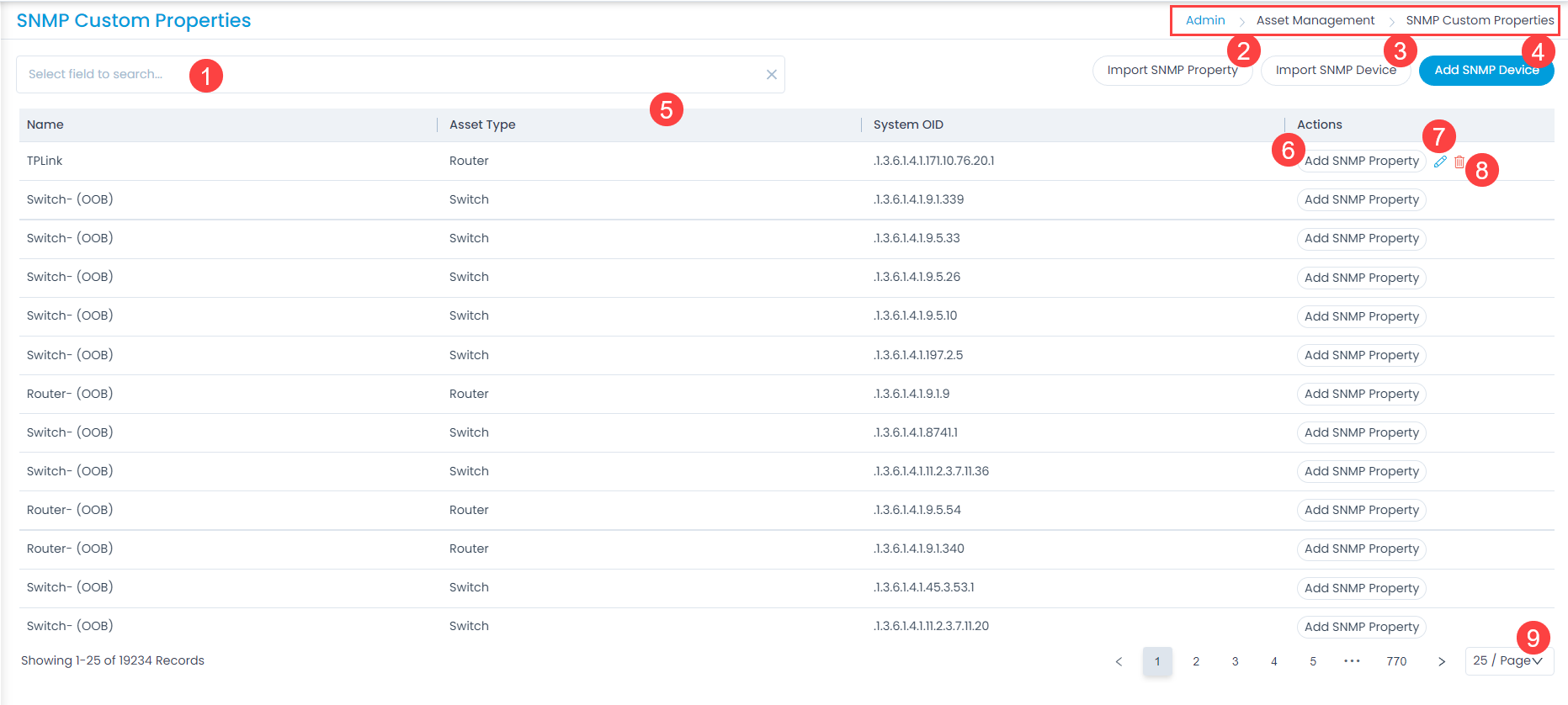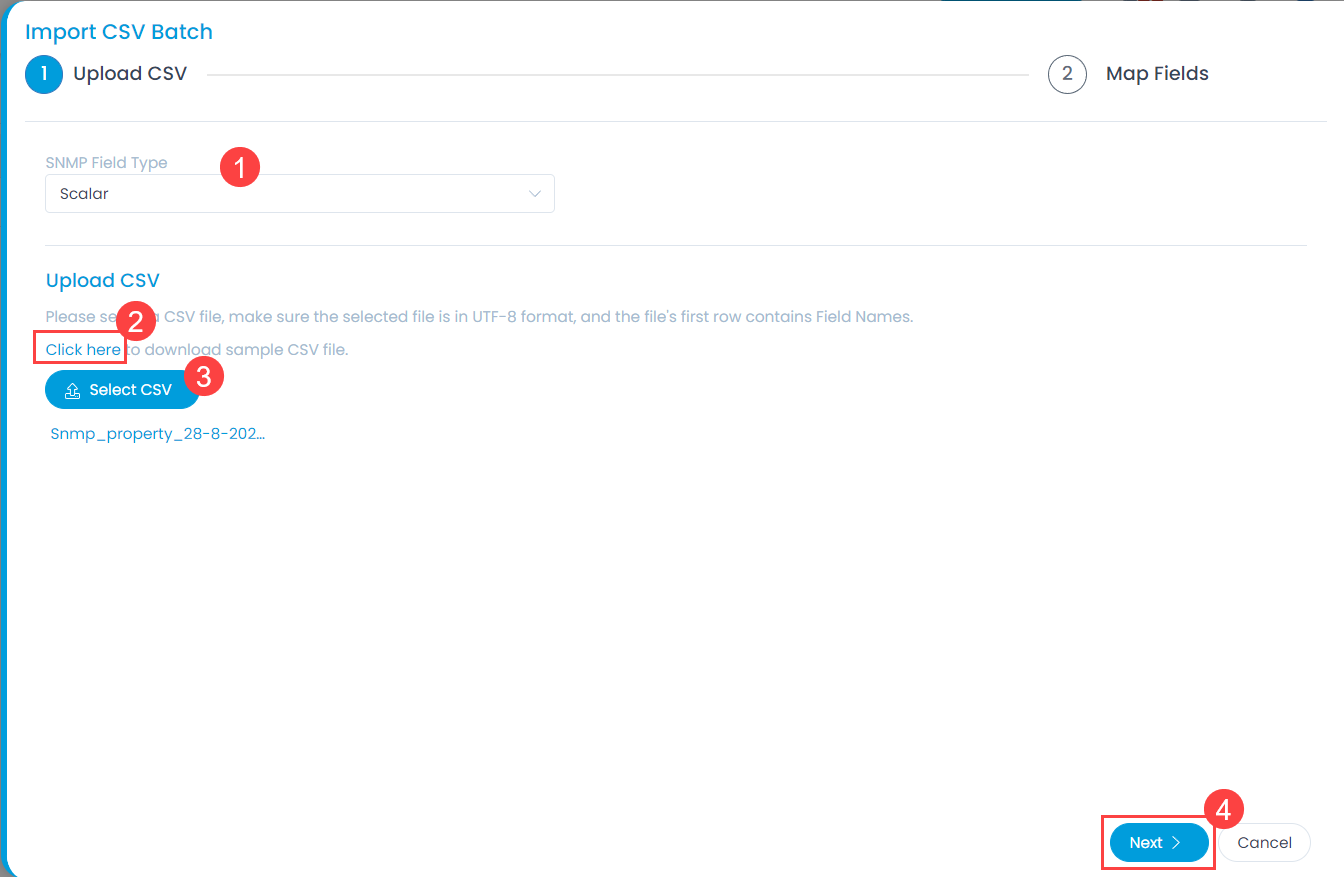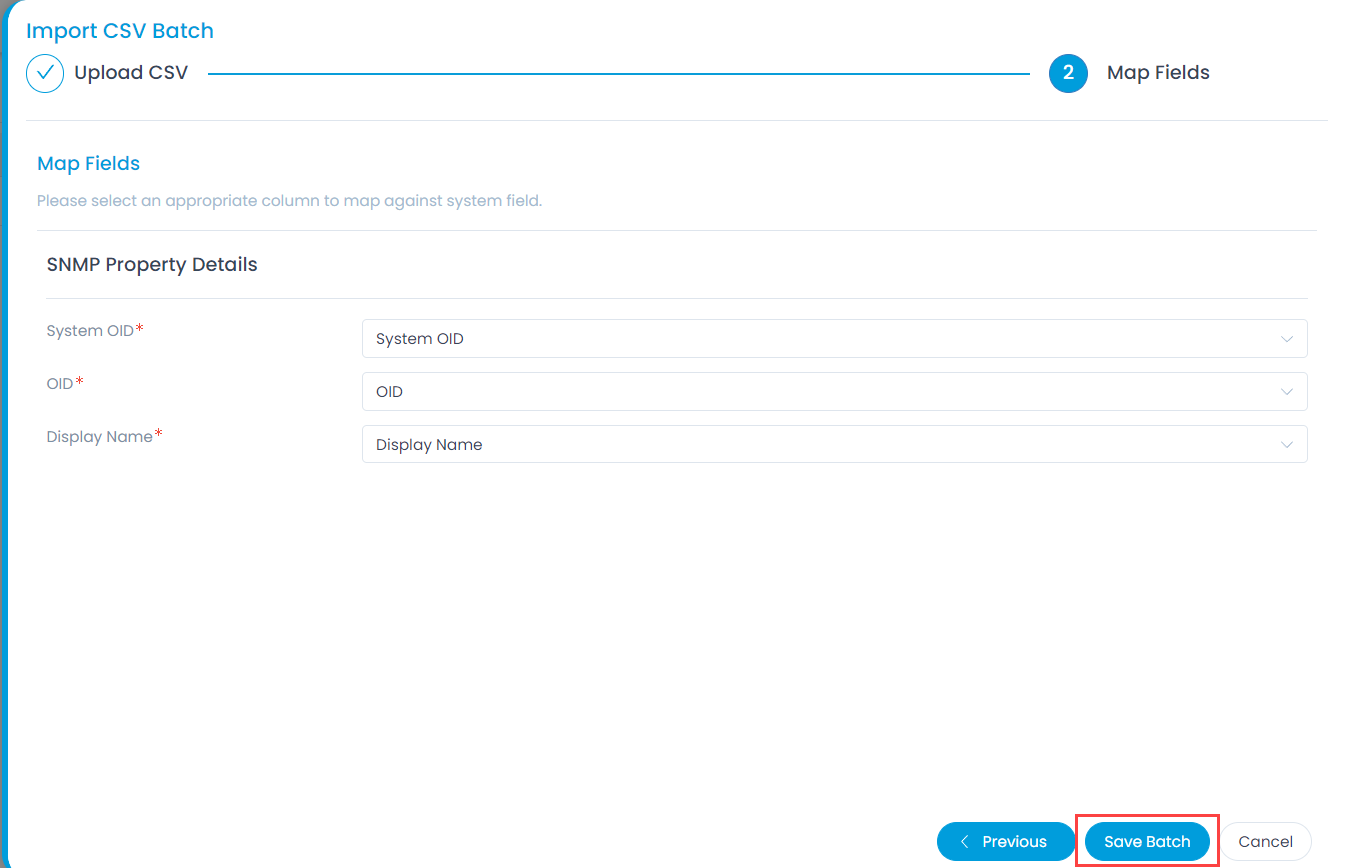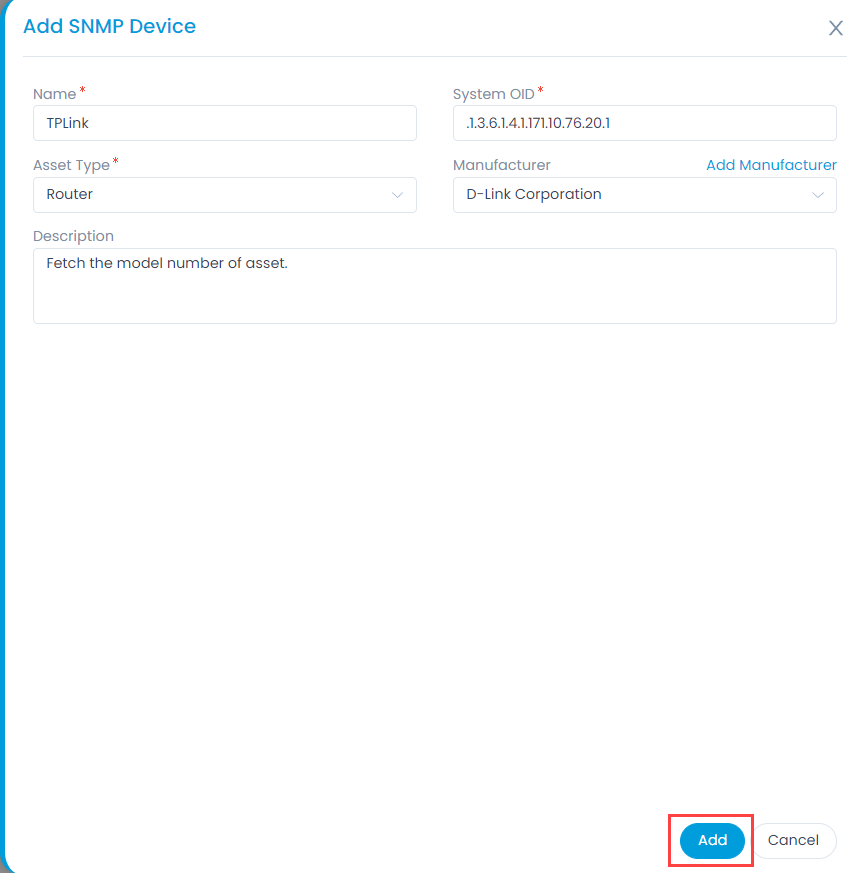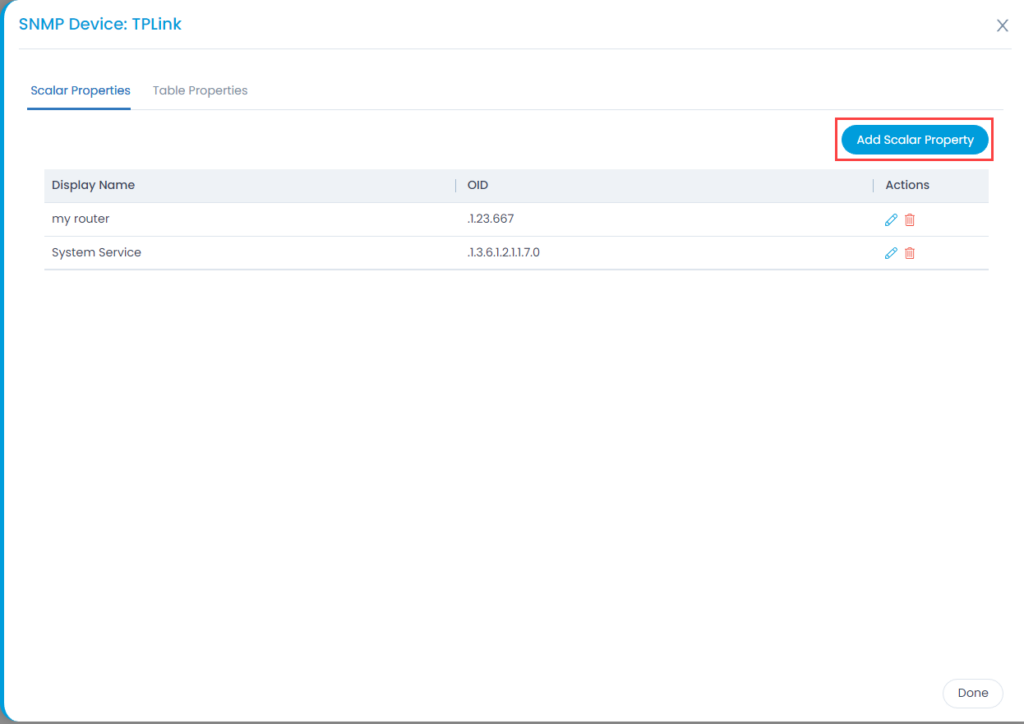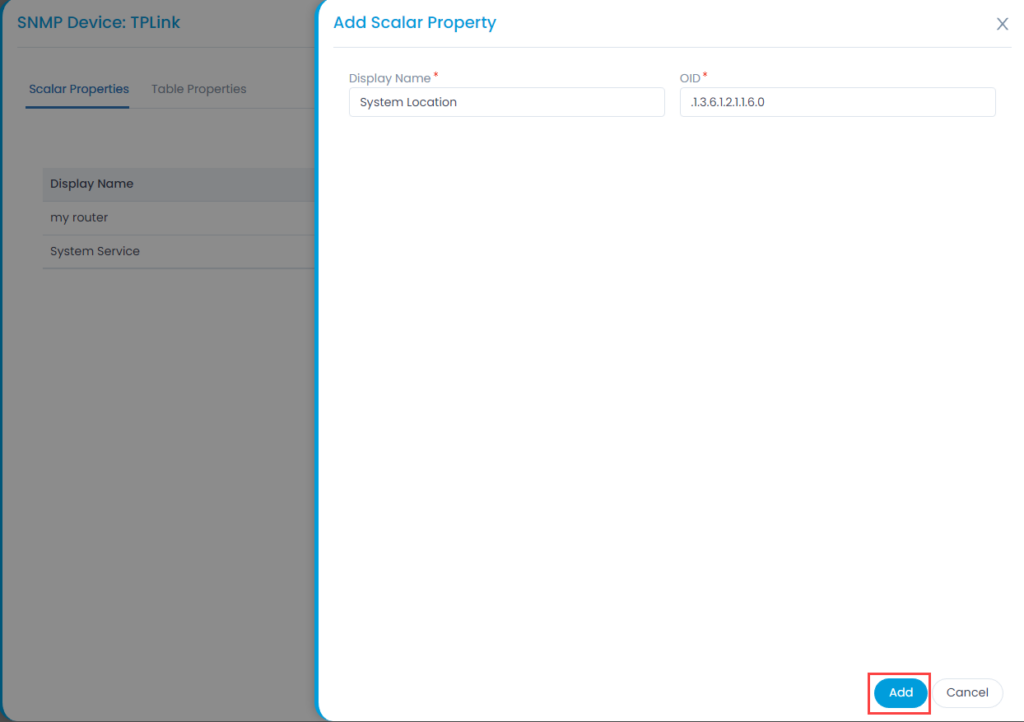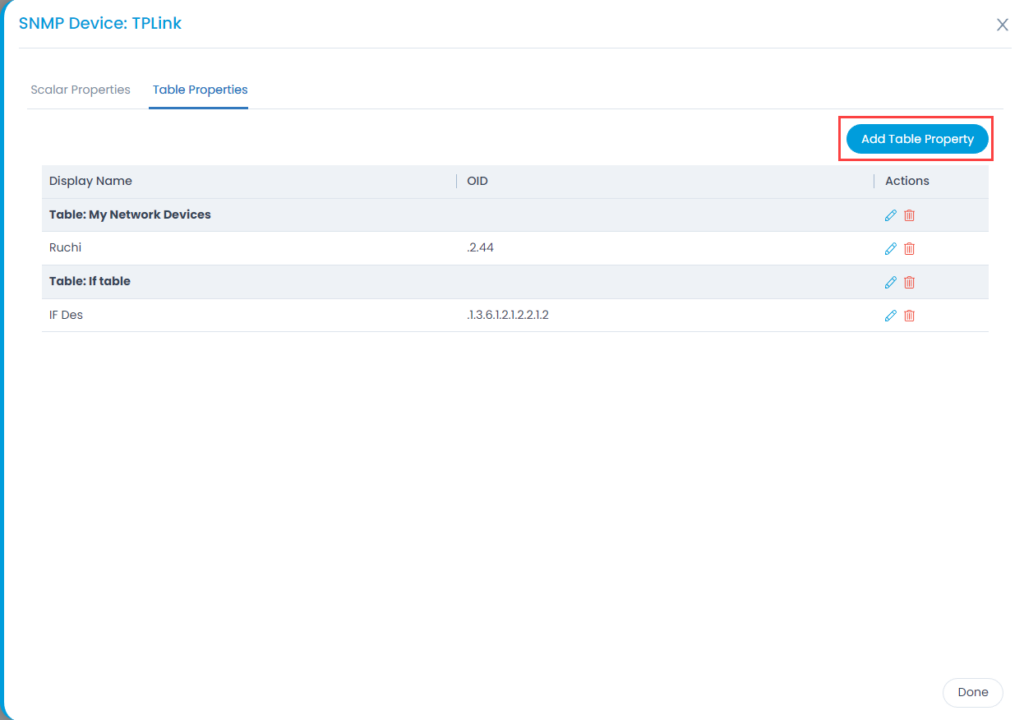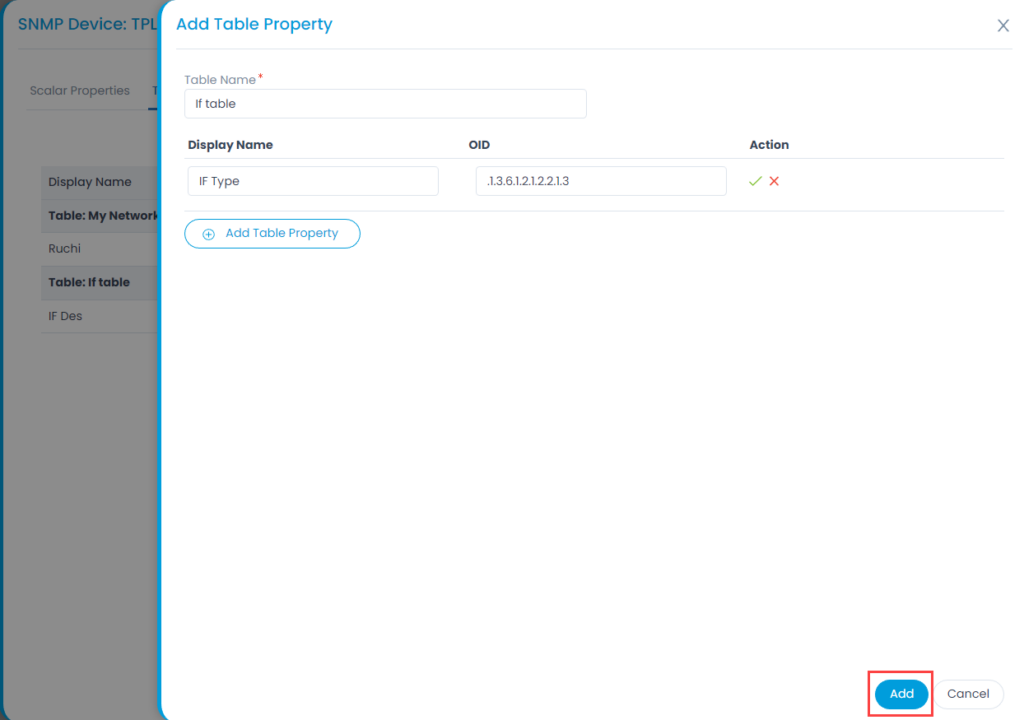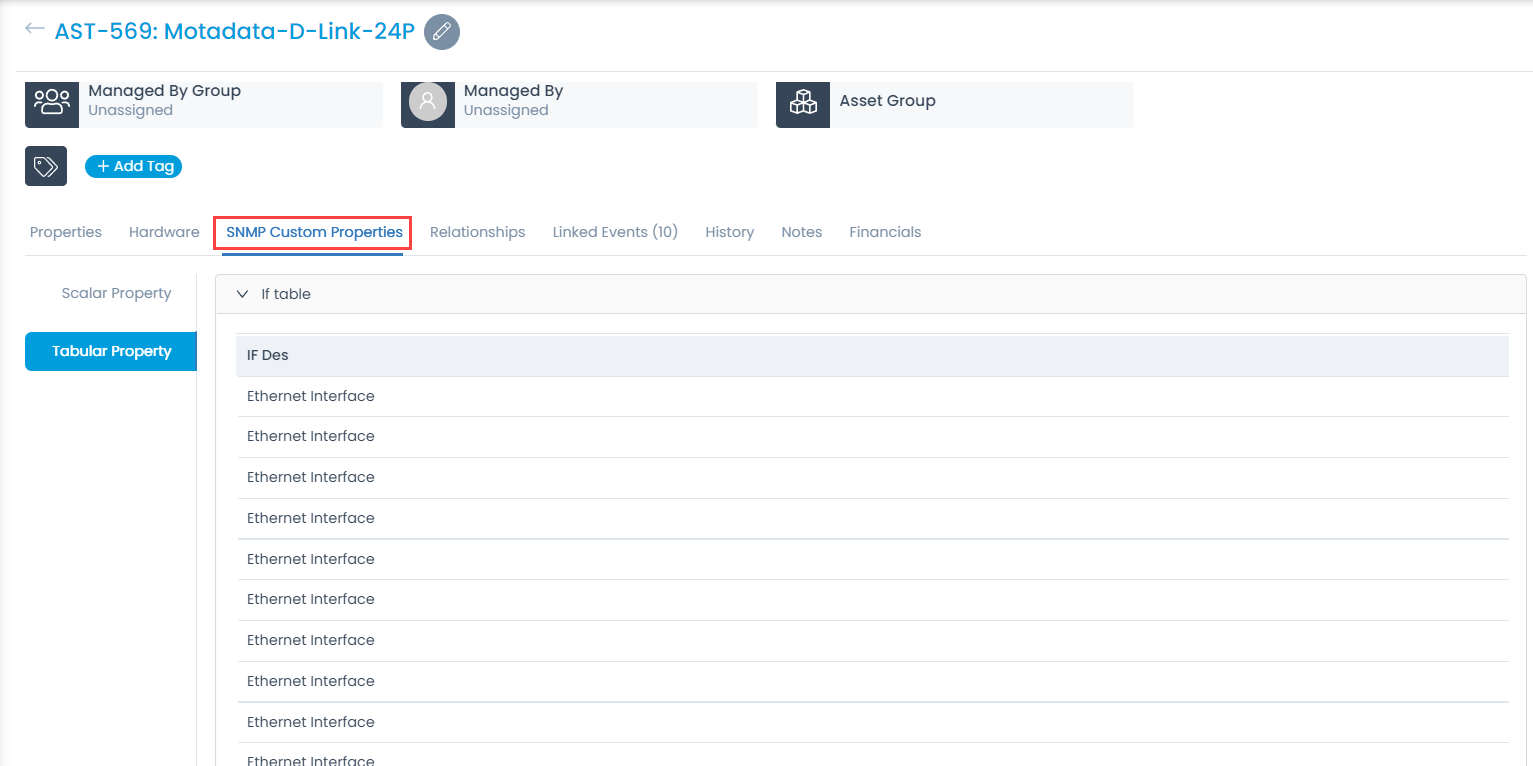SNMP Custom Properties
Custom properties allow you to fetch specific property values of an SNMP device. The values are located using OIDs (Object IDs). An OID is an address to identify a device and its statuses. For example, you can know the temperature reading coming from a sensor at a remote facility.
An SNMP device can have multiple OIDs, each one for a specific property.
To view the records of SNMP devices with their OIDs, navigate to Admin > Asset Management > SNMP Custom Properties.
Whenever an SNMP device is discovered, the product checks whether the sysOID of the discovered Asset is there in the SNMP Custom Properties or not. If it is there, then the Asset Type, Vendor details, and the custom properties using OIDs are fetched and mapped to the discovered Asset.