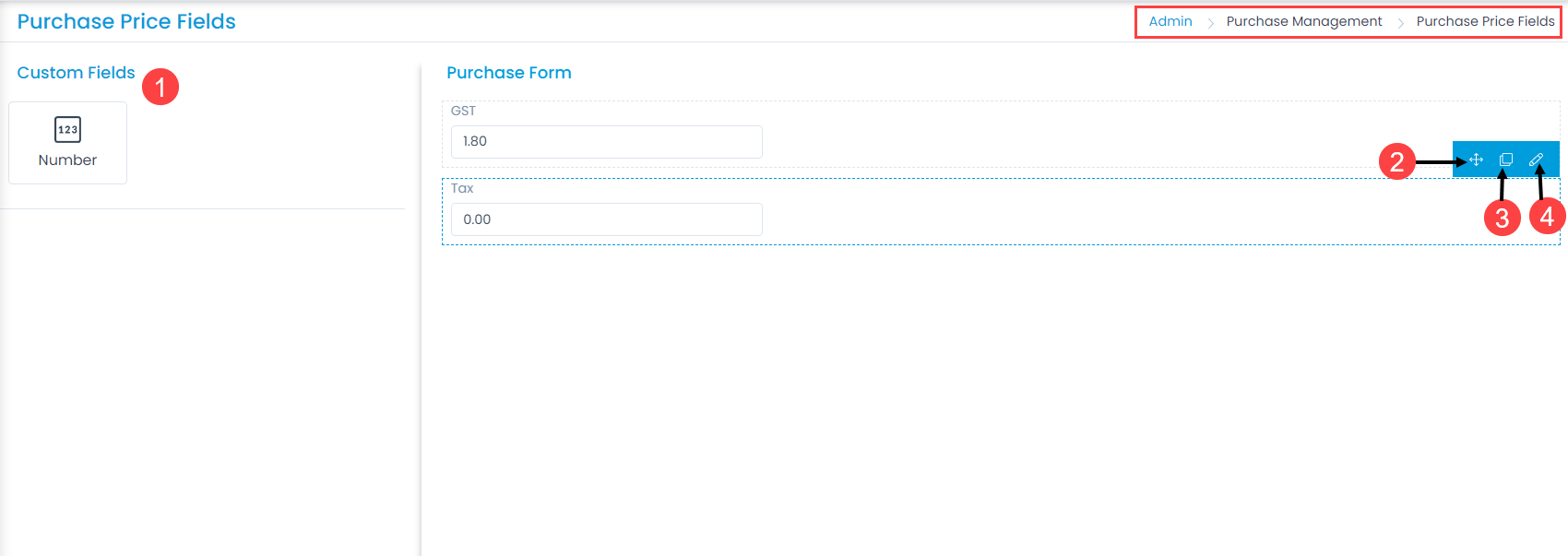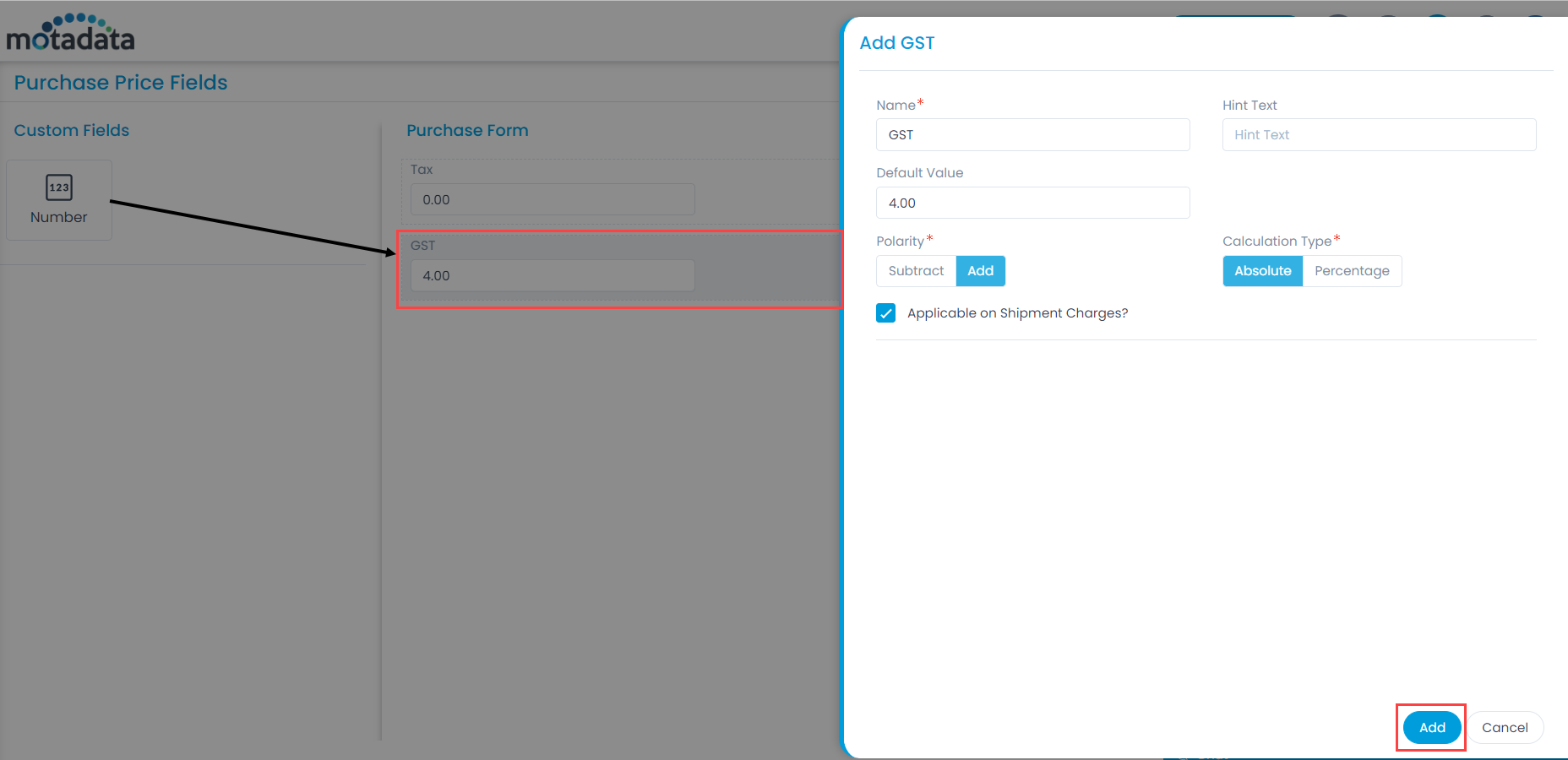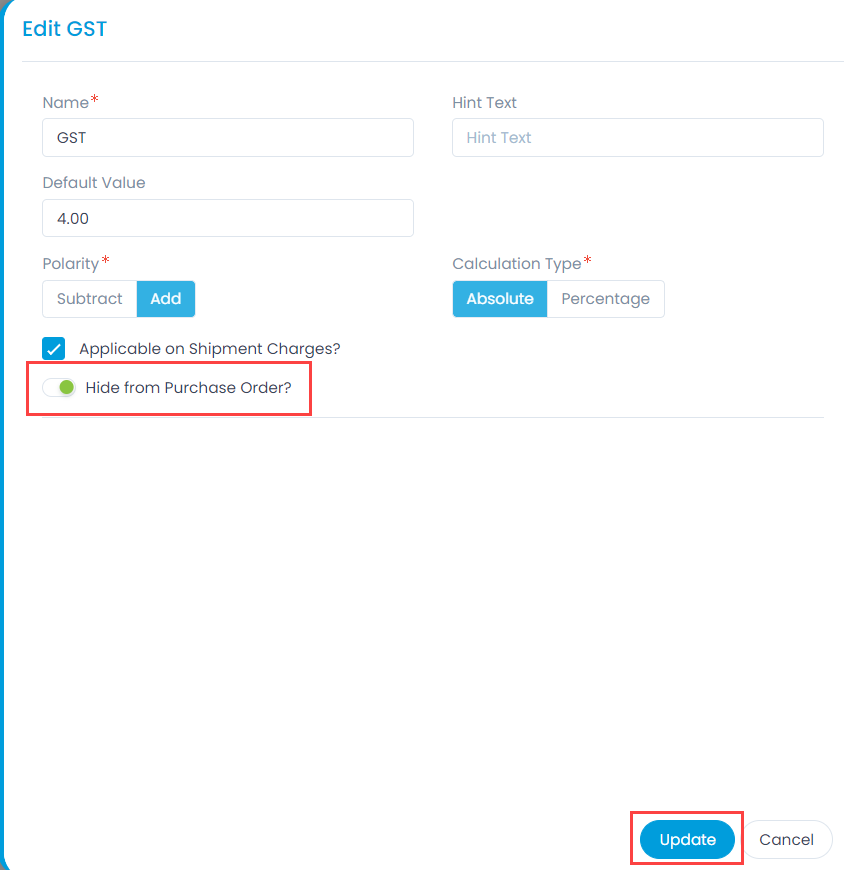Purchase Price Fields
Price fields are fields to support the information related to the global taxation, discounts, or adjustments that you want to apply on the net value of the purchase order. Only numeric fields are supported.
There are no default fields added for the Price fields. Any custom value in the form of numerals can be configured.
To view the Purchase Price Fields page, navigate to Admin > Purchase Management > Purchase Price Fields.