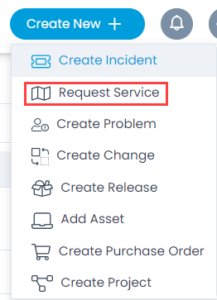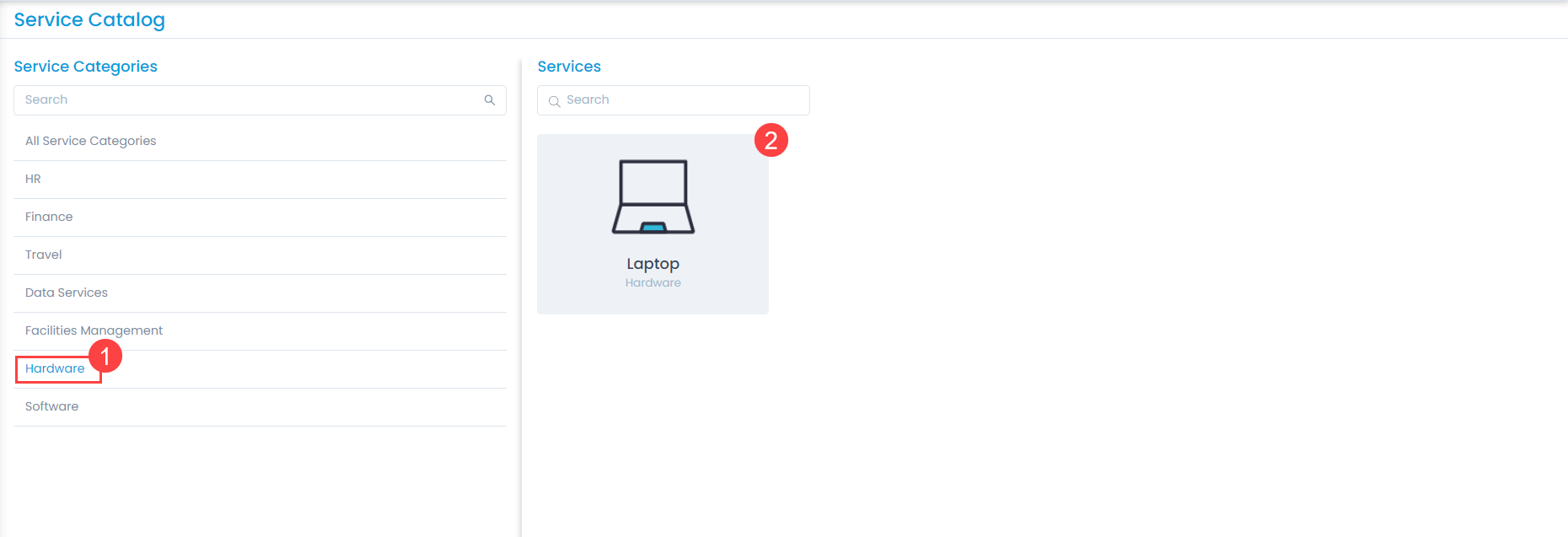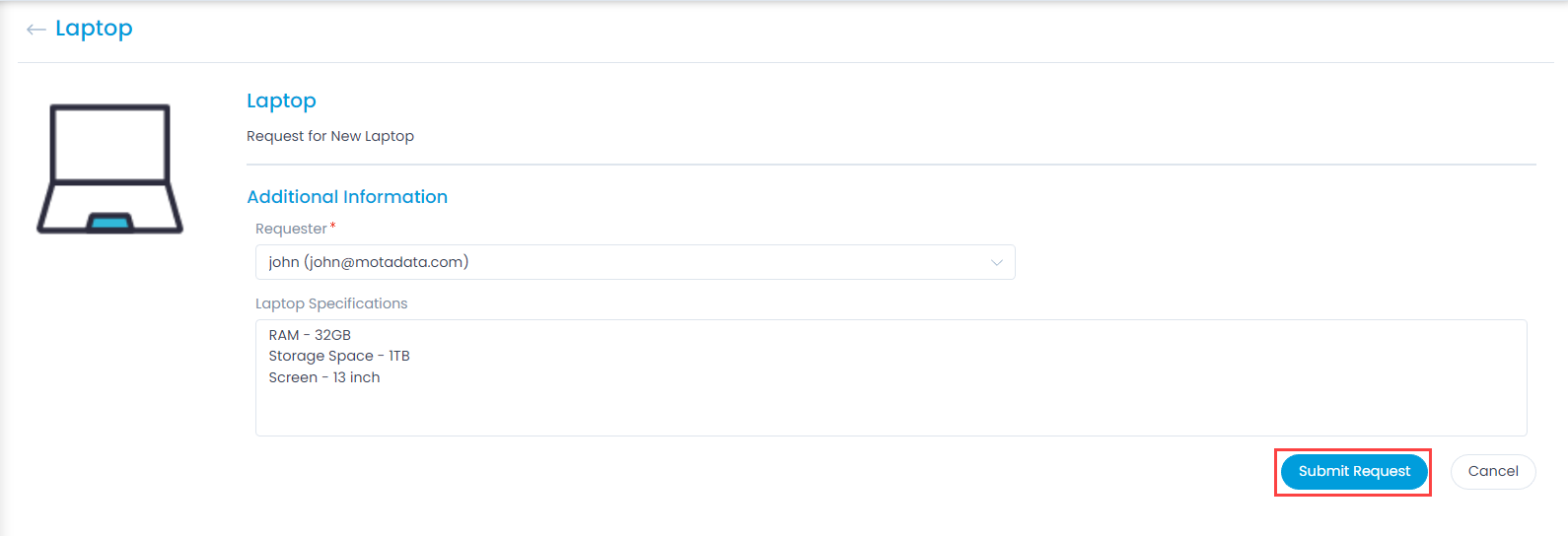Creating a Service Request
A service request in our system is a quick low priority request that doesn’t need much explanation. It can be as simple as: ‘I need a new mouse’. To ease the convenience of the users, service requests are pre-defined. You can easily find a service request by choosing appropriate category.
In the system, both incident and service requests are treated exactly as same. The service request is used when you want to quickly request something without giving much details. Incident request on the other hand is more custom way where you can define your exact request. If a required service request is unavailable, you can always create an incident request for your needs.
Creating a Service Request from the Portal
You can create a new service request directly into the system when you are logged in. When you want to create a service request, system opens a page to select service. The page has many options that helps you in creating a request.
You can access the service request page by clicking the Create New + button and selecting the Request Service option. The Service Catalog page appears.