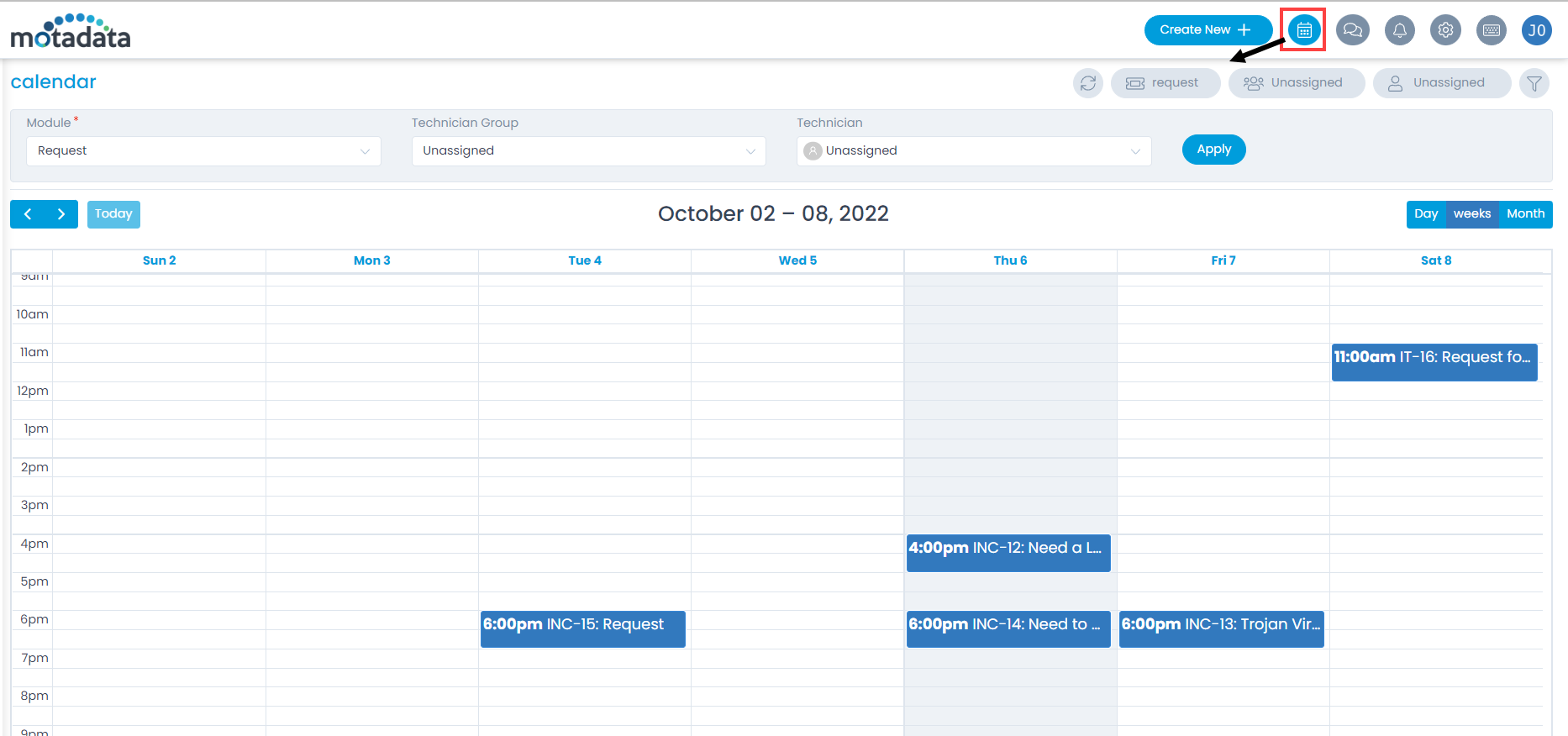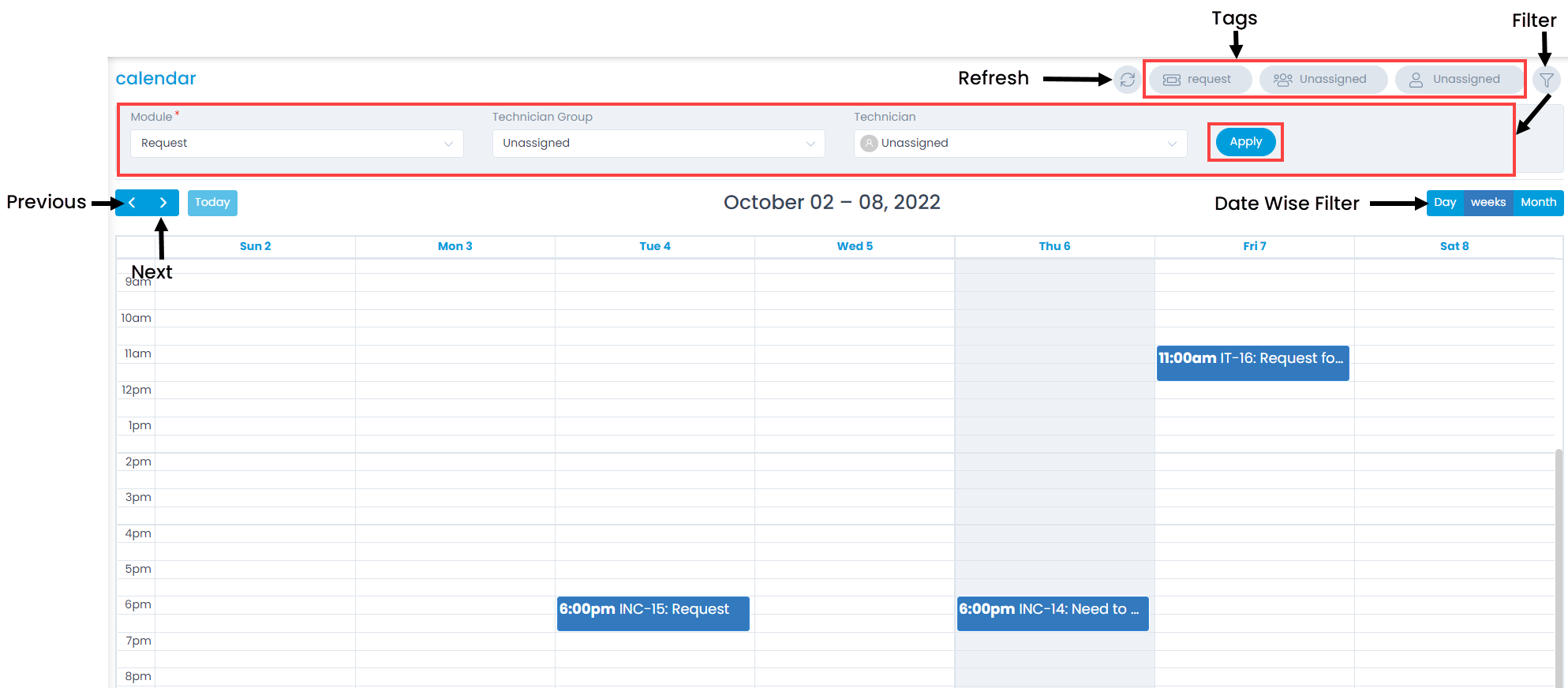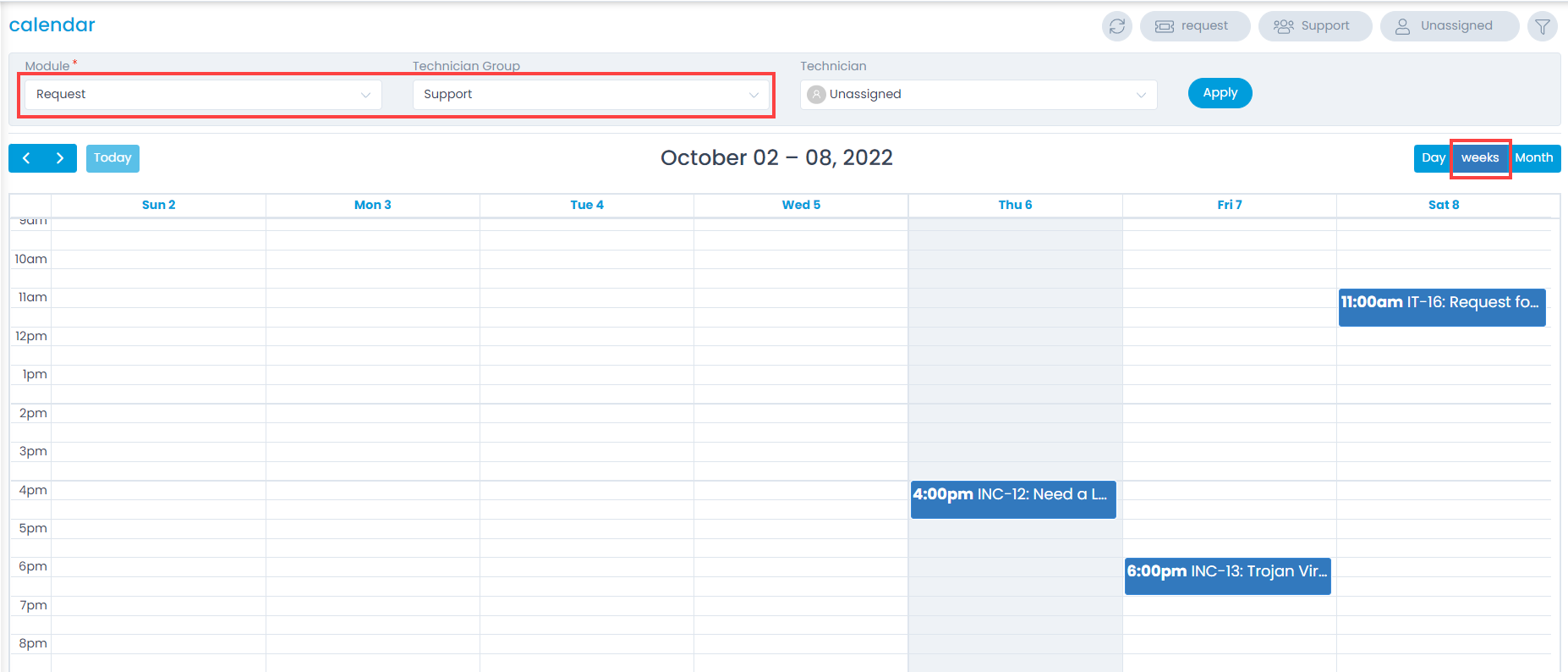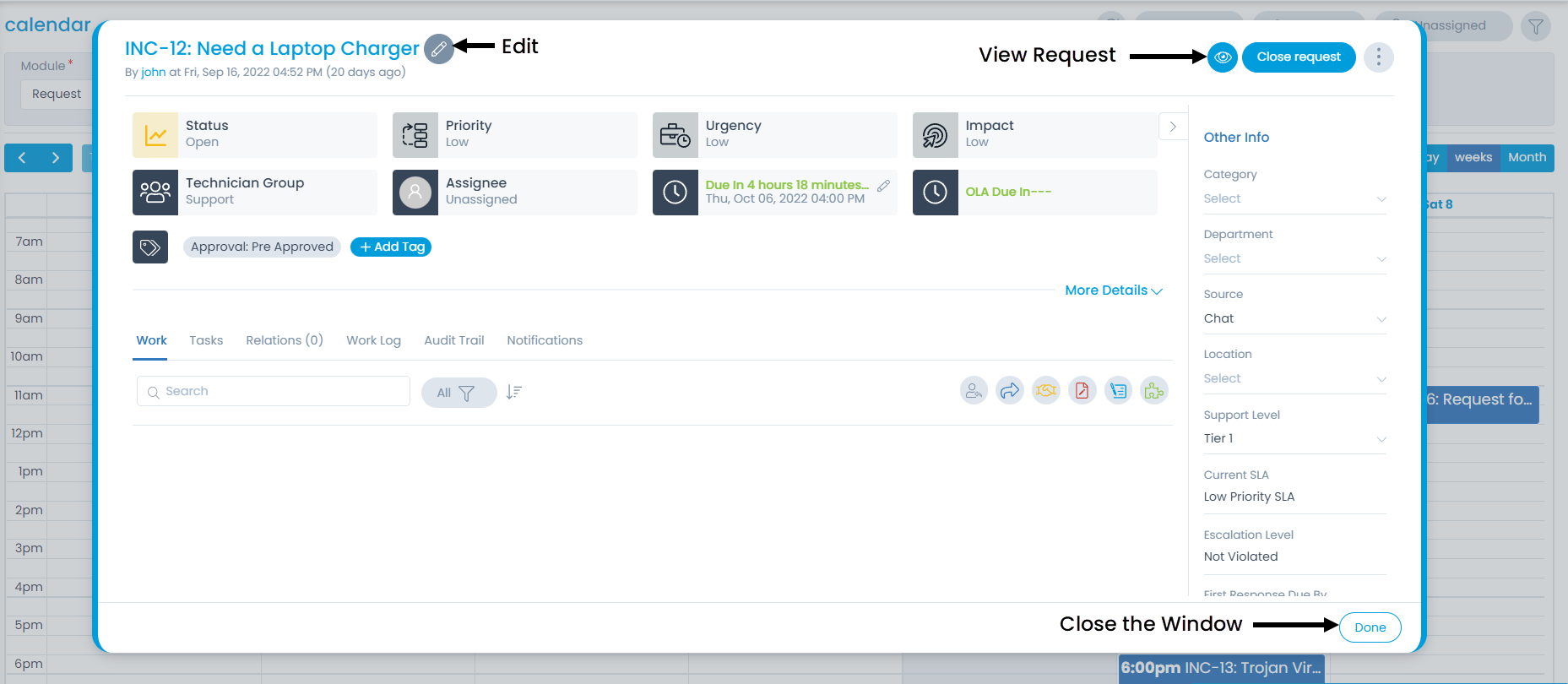Calendar View
The calendar view displays requests and tasks that are due within the selected time range. This helps the technicians to get a quick view of the requests and tasks, and work accordingly to close or accomplish them. Thus, it acts as an alert for the technicians to resolve the tickets on or before the due date. You can view the list day wise, week wise, and month wise. By default, the calendar displays data of the Current Week.
To view the calendar, click the Calendar icon next to the Create New button as shown below. The below screen appears.