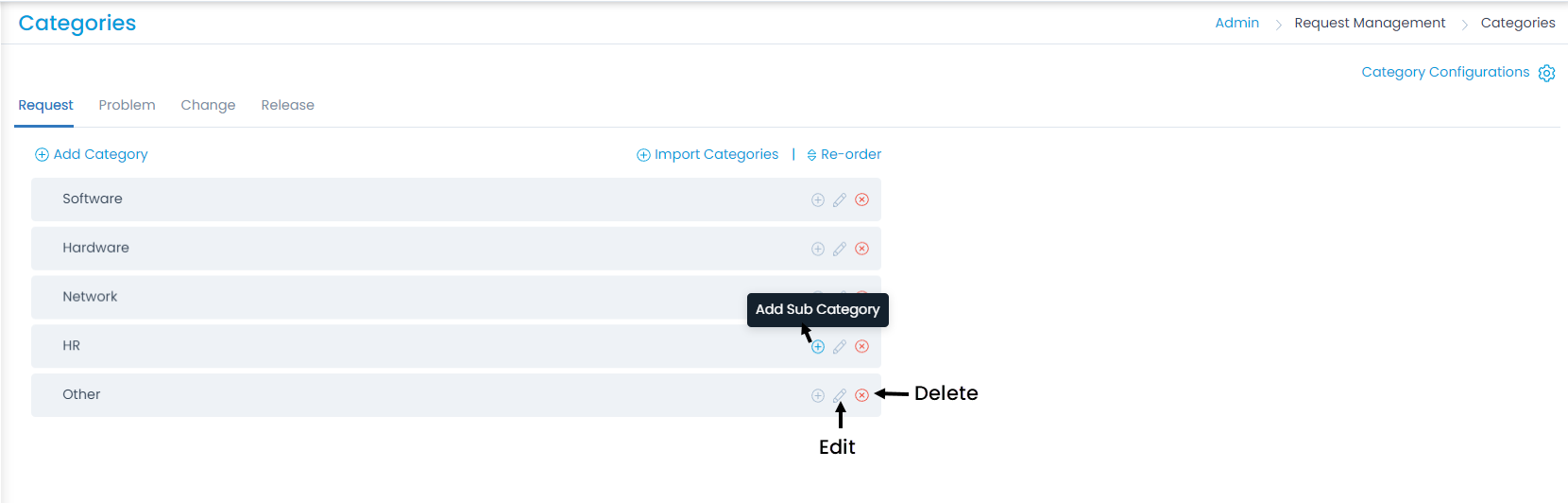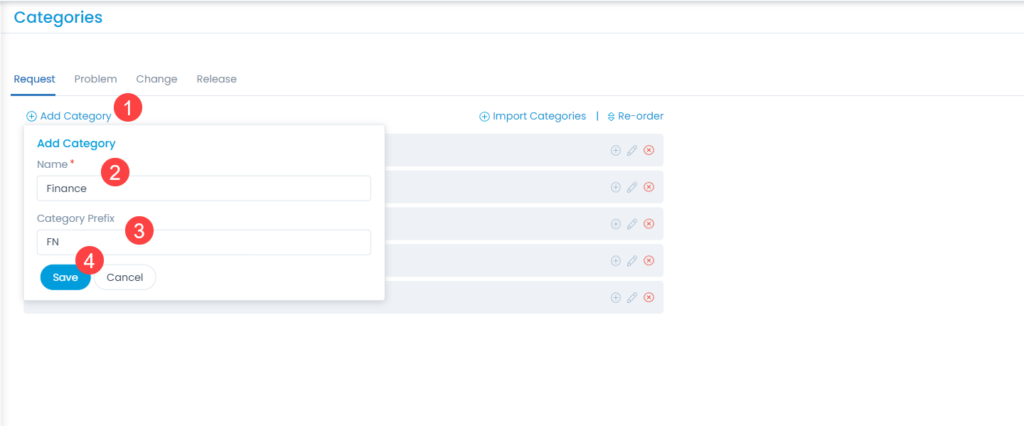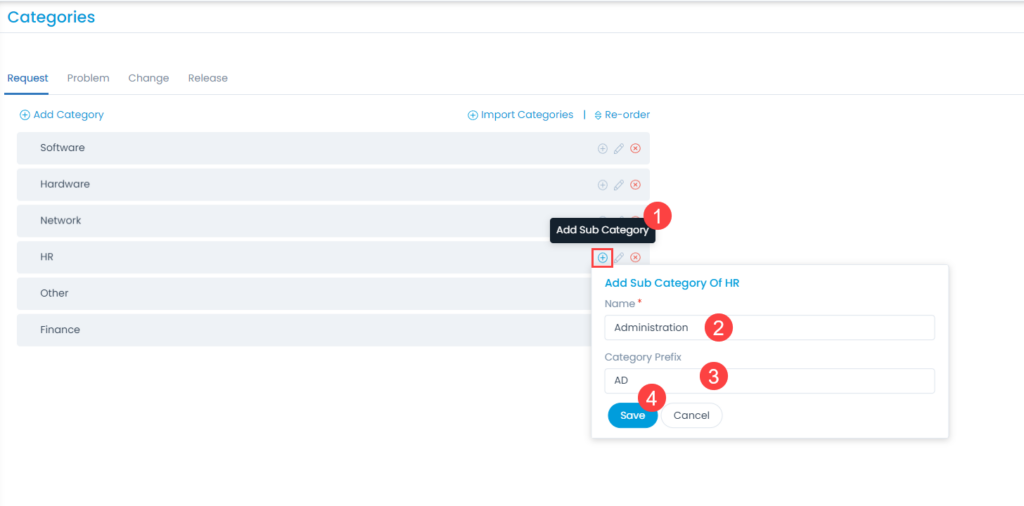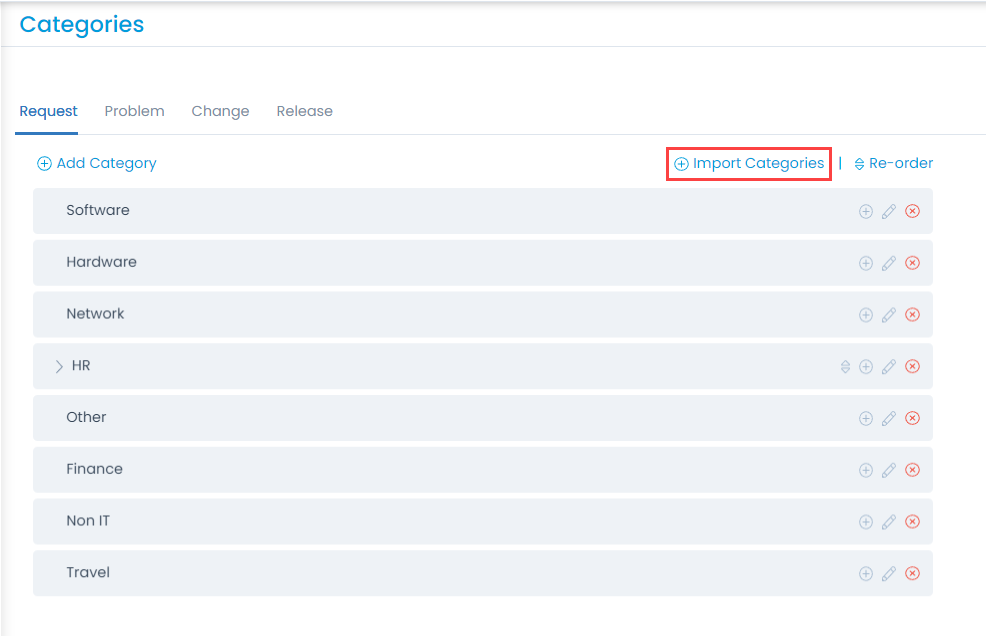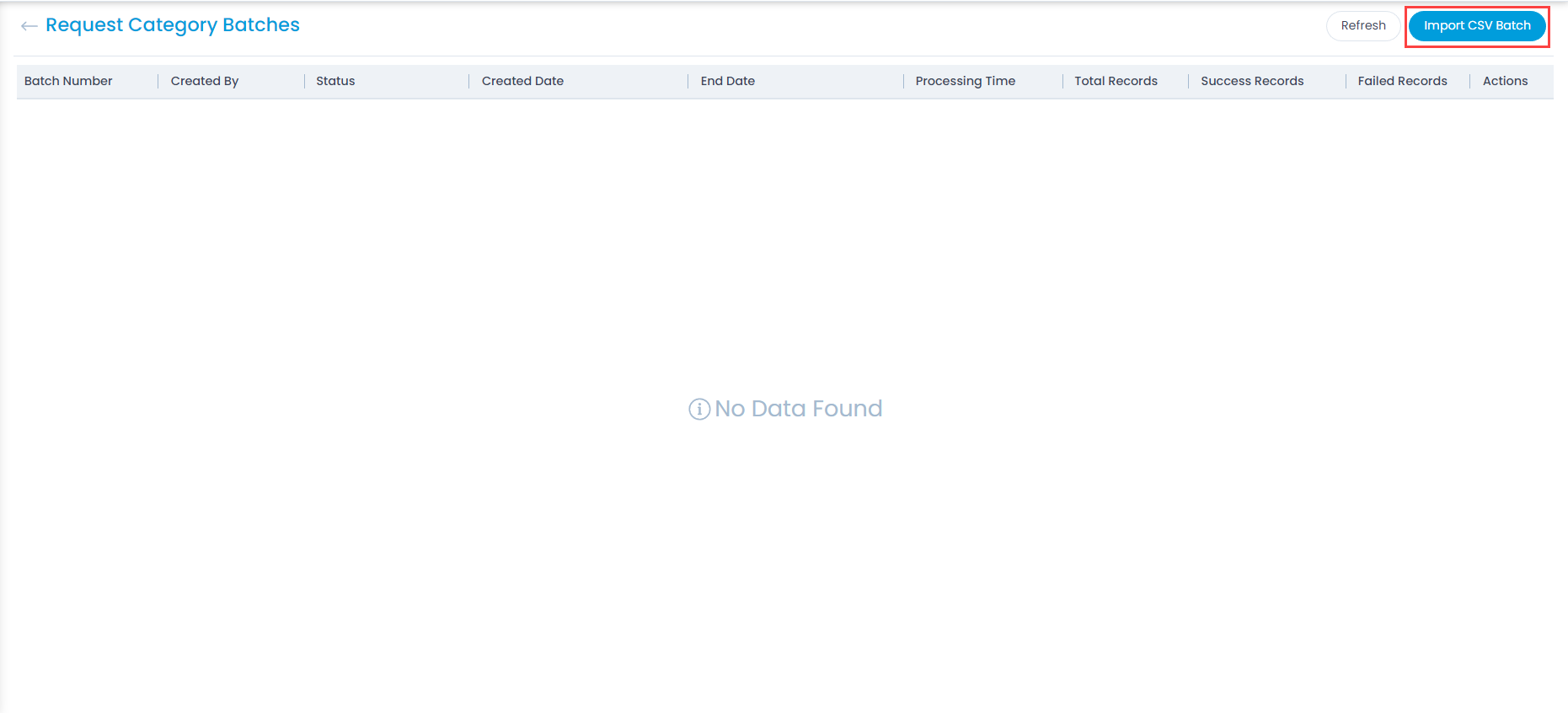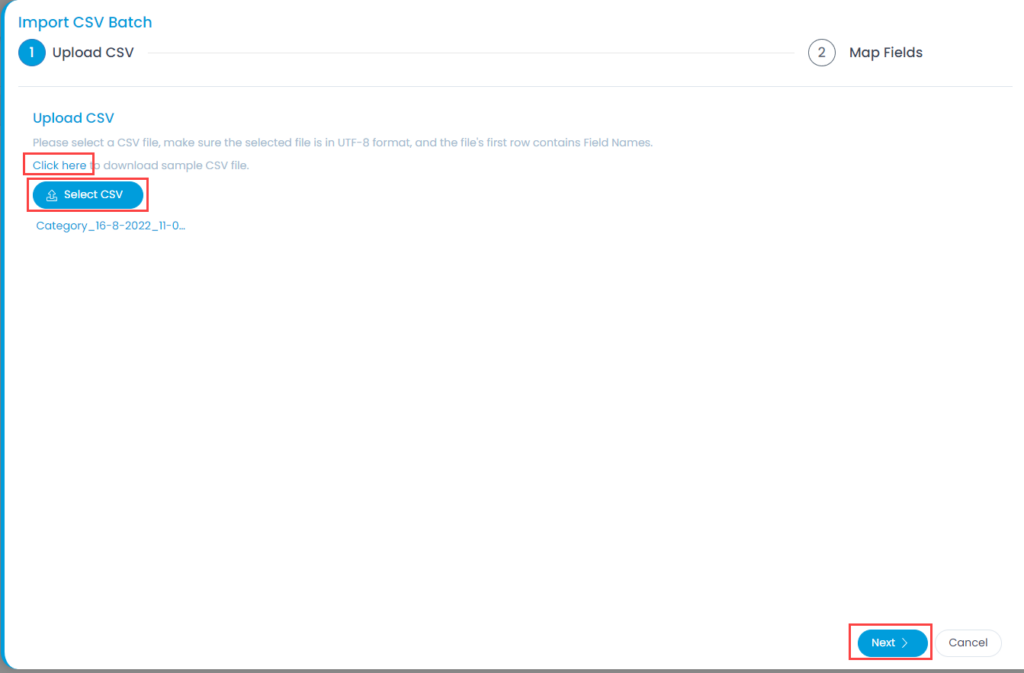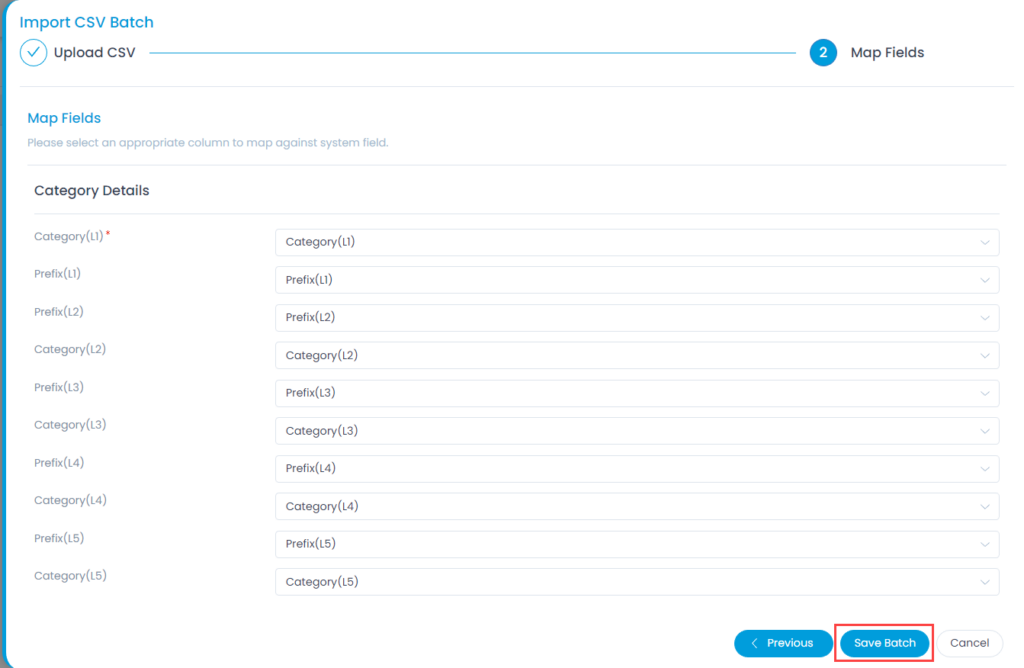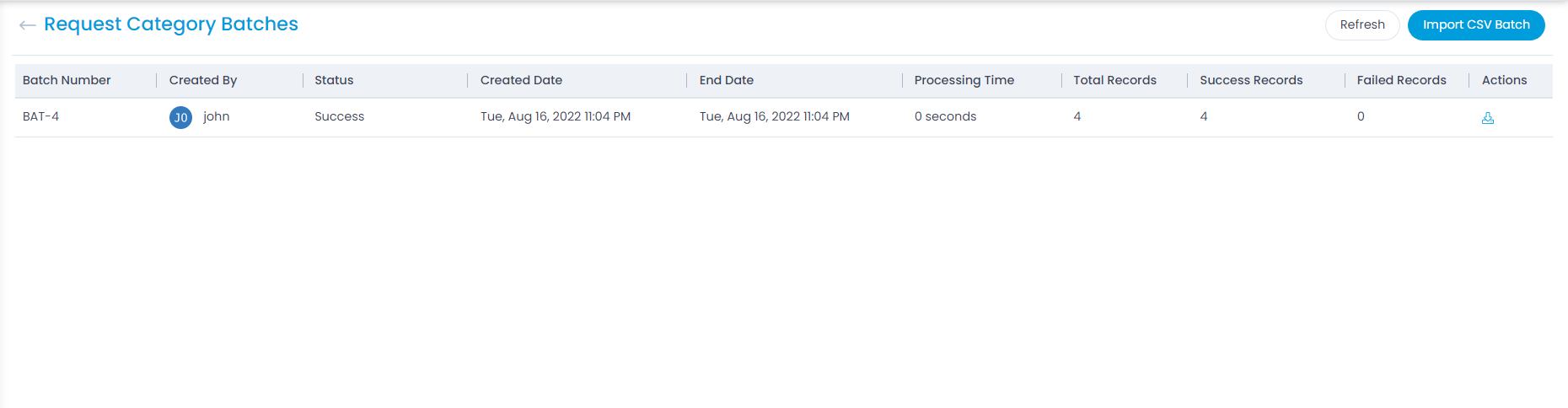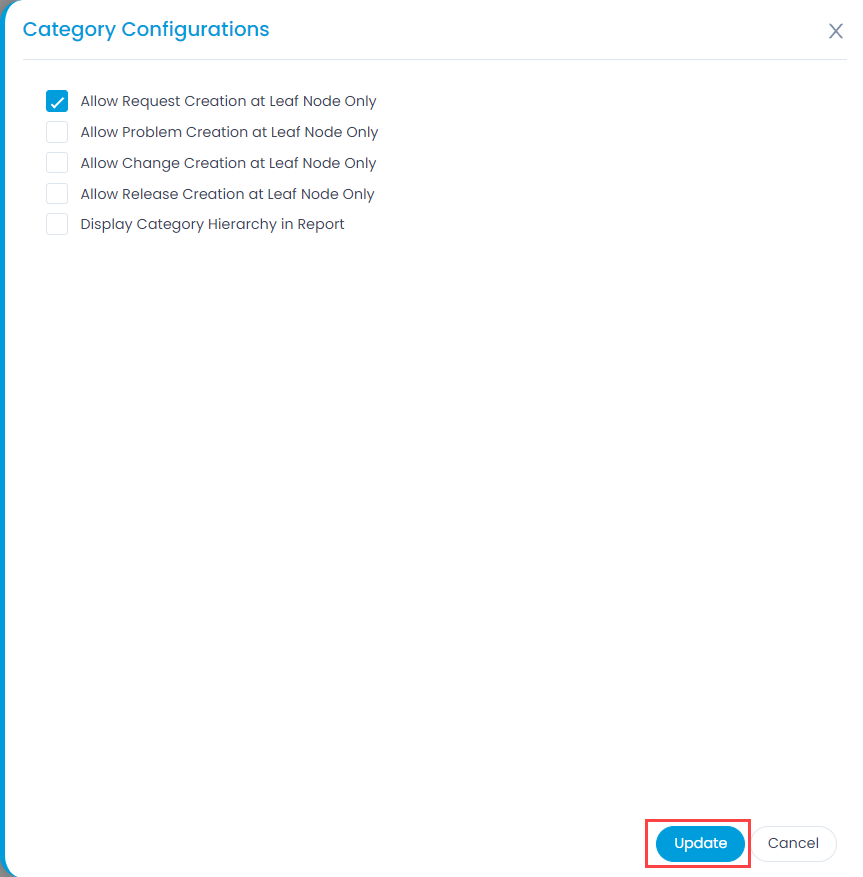Request Category
Categories enable you to bring the similar requests under a single group. This helps the technicians in filtering out the required requests easily and quickly from a huge list. The system provides the below categories by default:
- Software
- Hardware
- Network
- HR
- Other
To view the Request Category page, navigate to Admin > Request Management > Request Categories > Request tab.