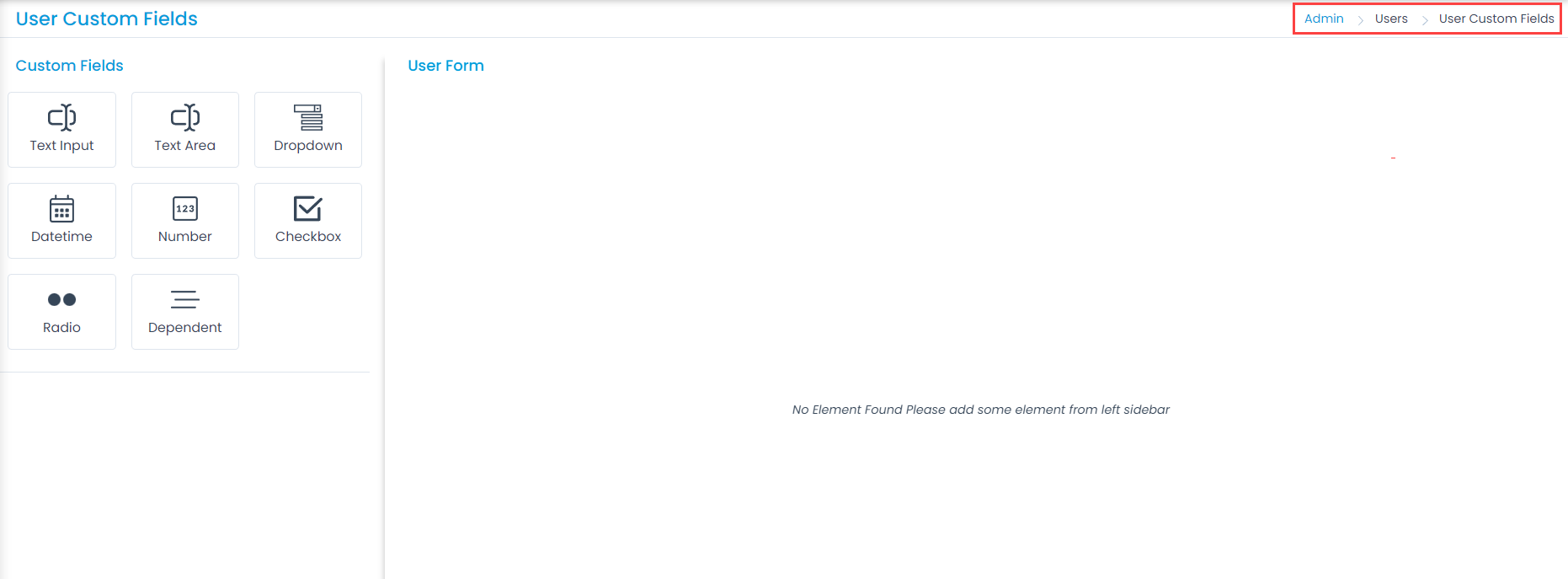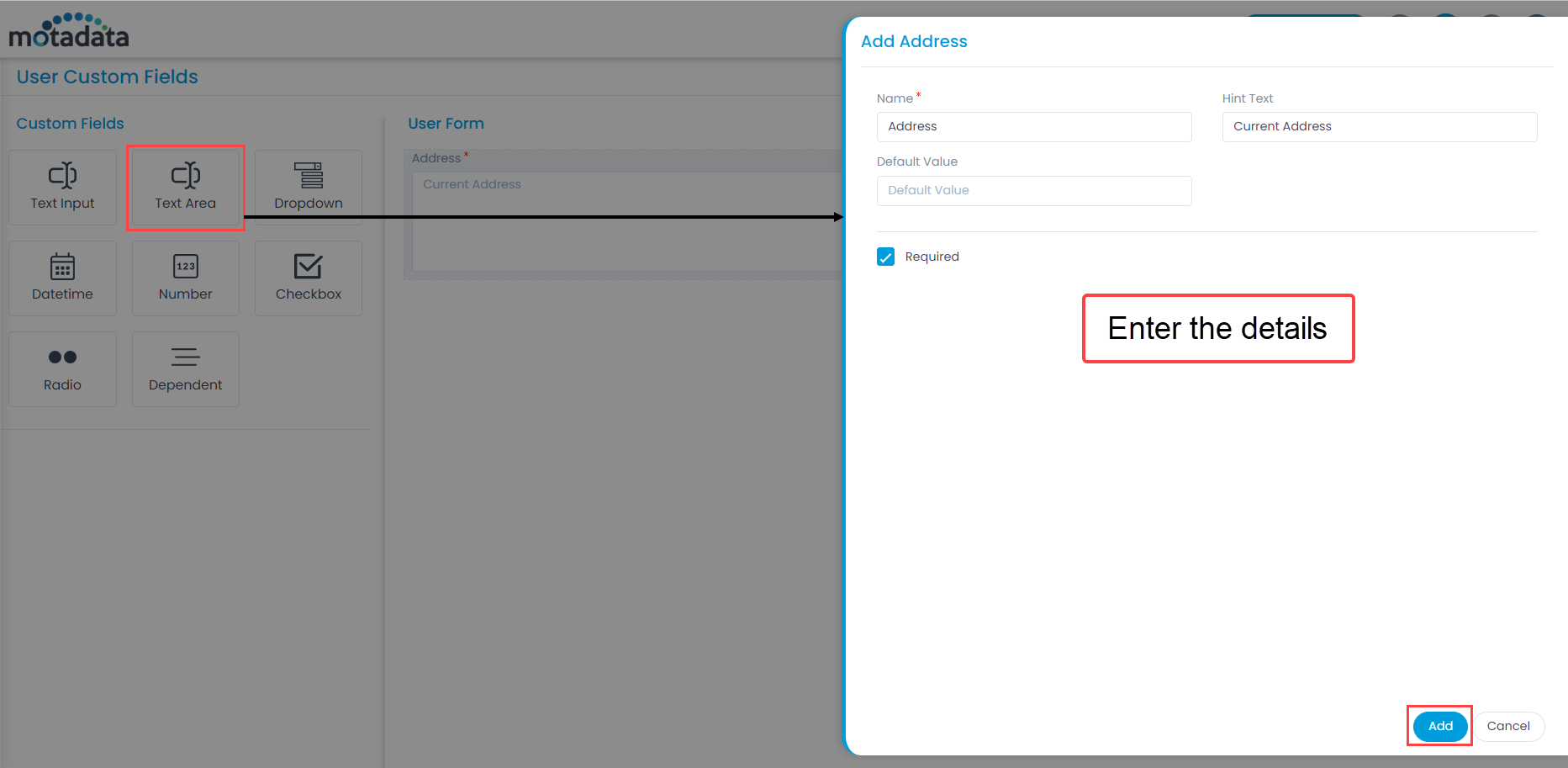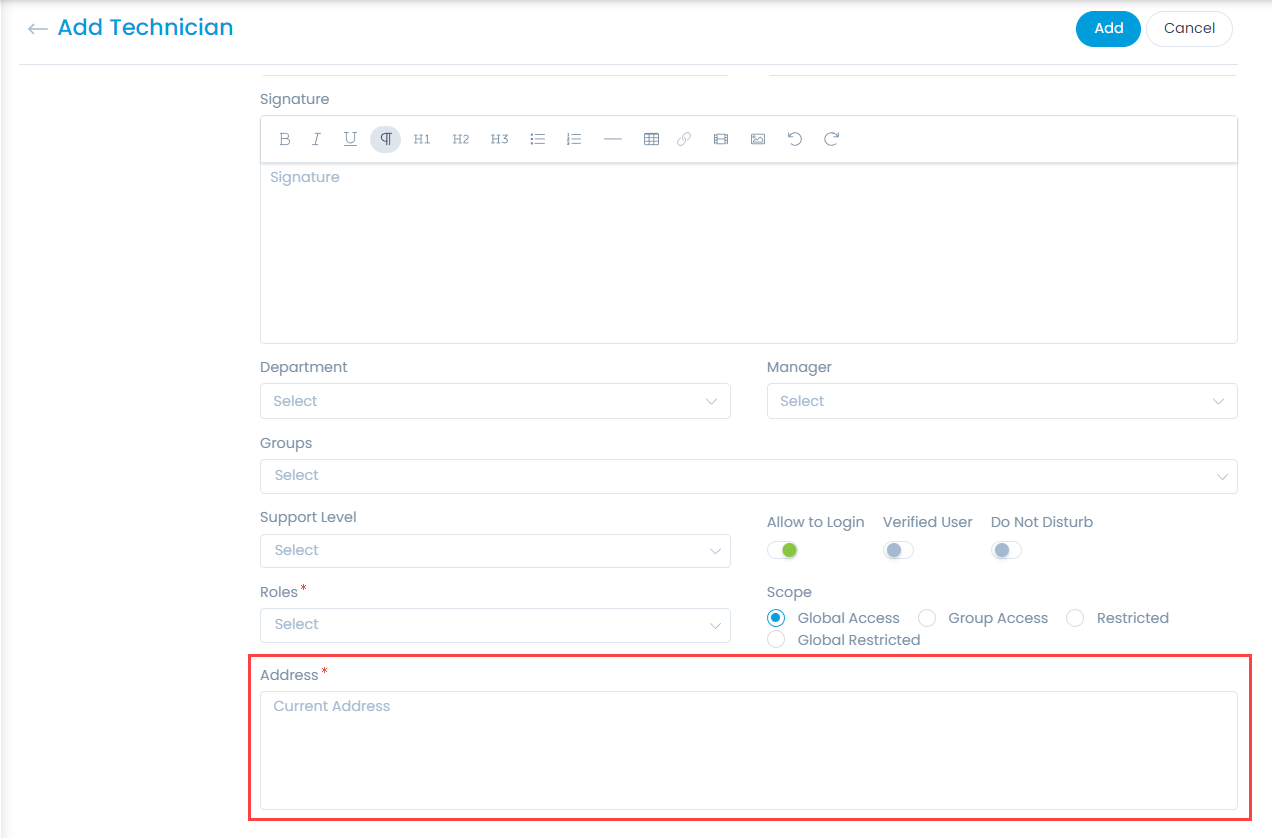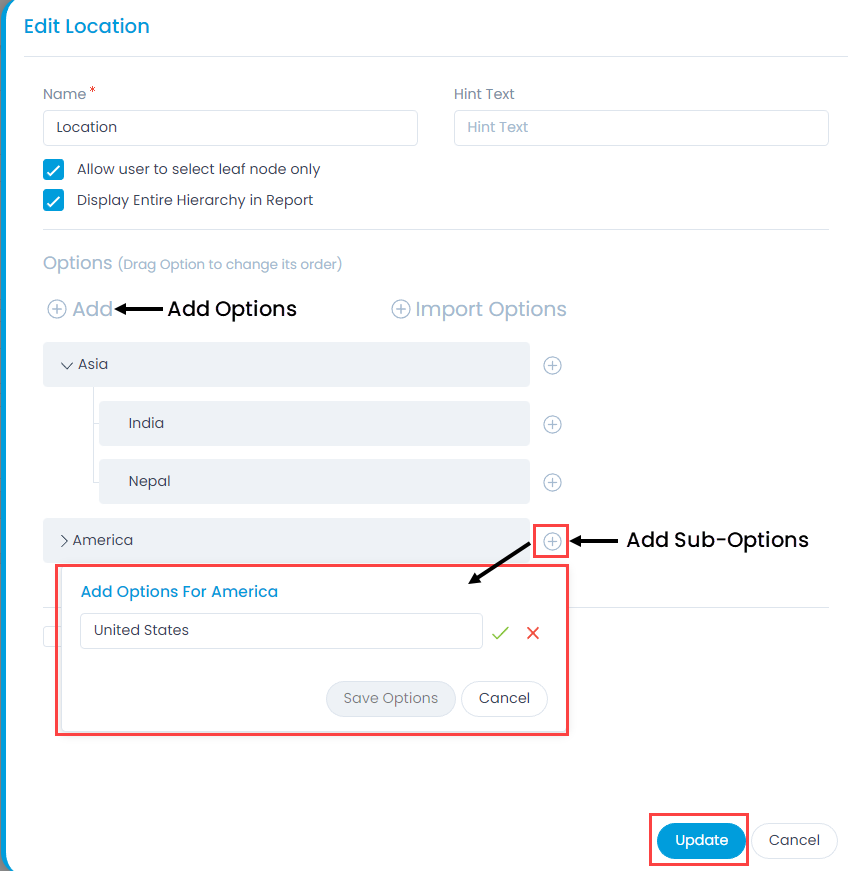User Custom Fields
Custom Fields are fields that the admin creates to capture additional details about the users who are using the system. At times, apart from the default fields, few additional once are also required to get the necessary details. These details can be collected using the custom fields which later can be used in the automation activities.
The User Custom Fields page enables you to create and manage such custom fields. Once created, they are available in the form while creating technicians or requesters. You can also arrange, expand/collapse its size, create a duplicate field, edit, and remove the field if not required.
To view the User Custom Fields page, navigate to Admin > Users > User Custom Fields and the page appears.