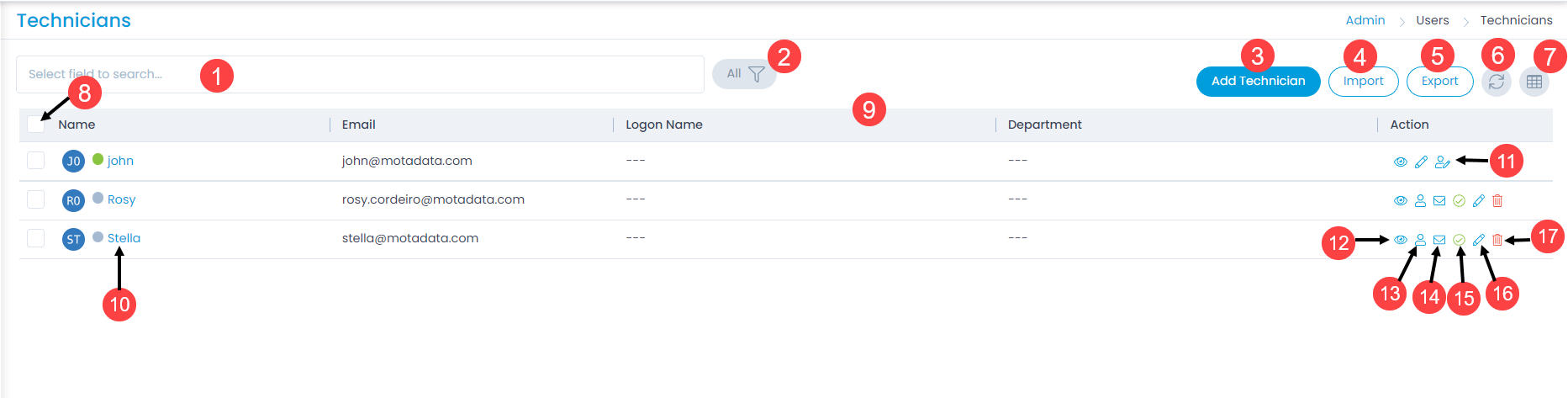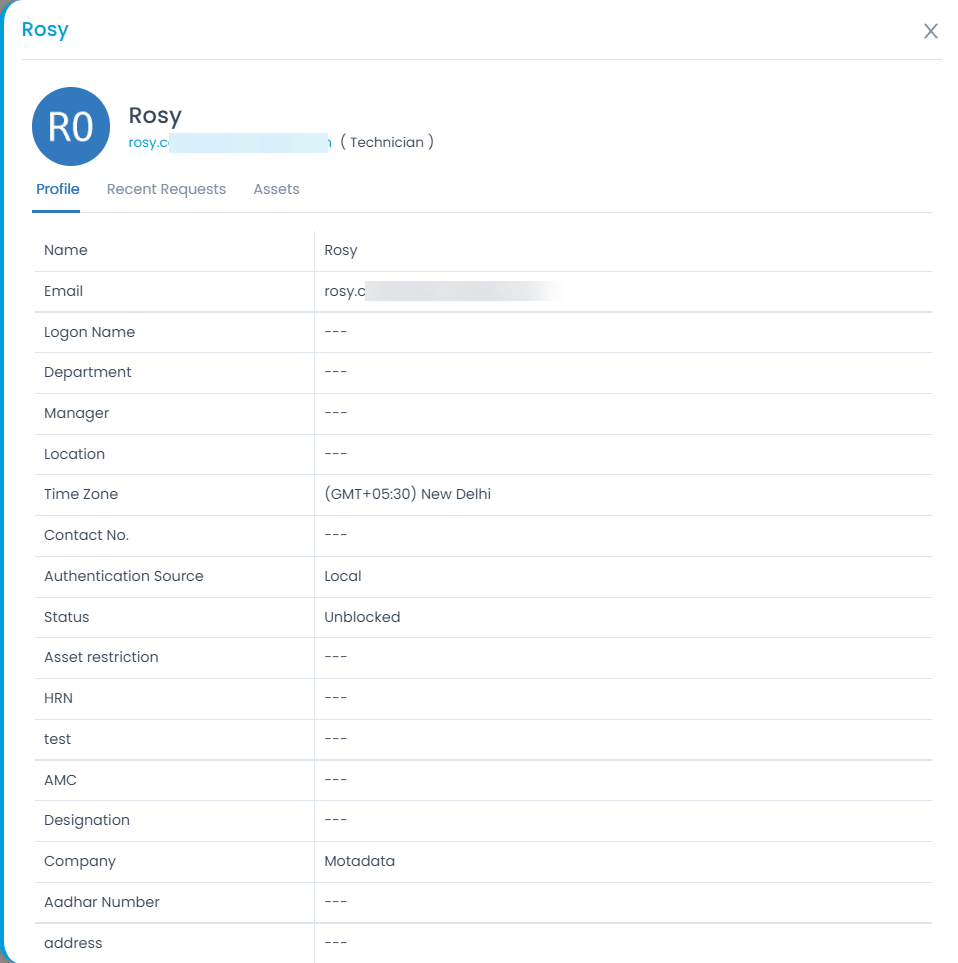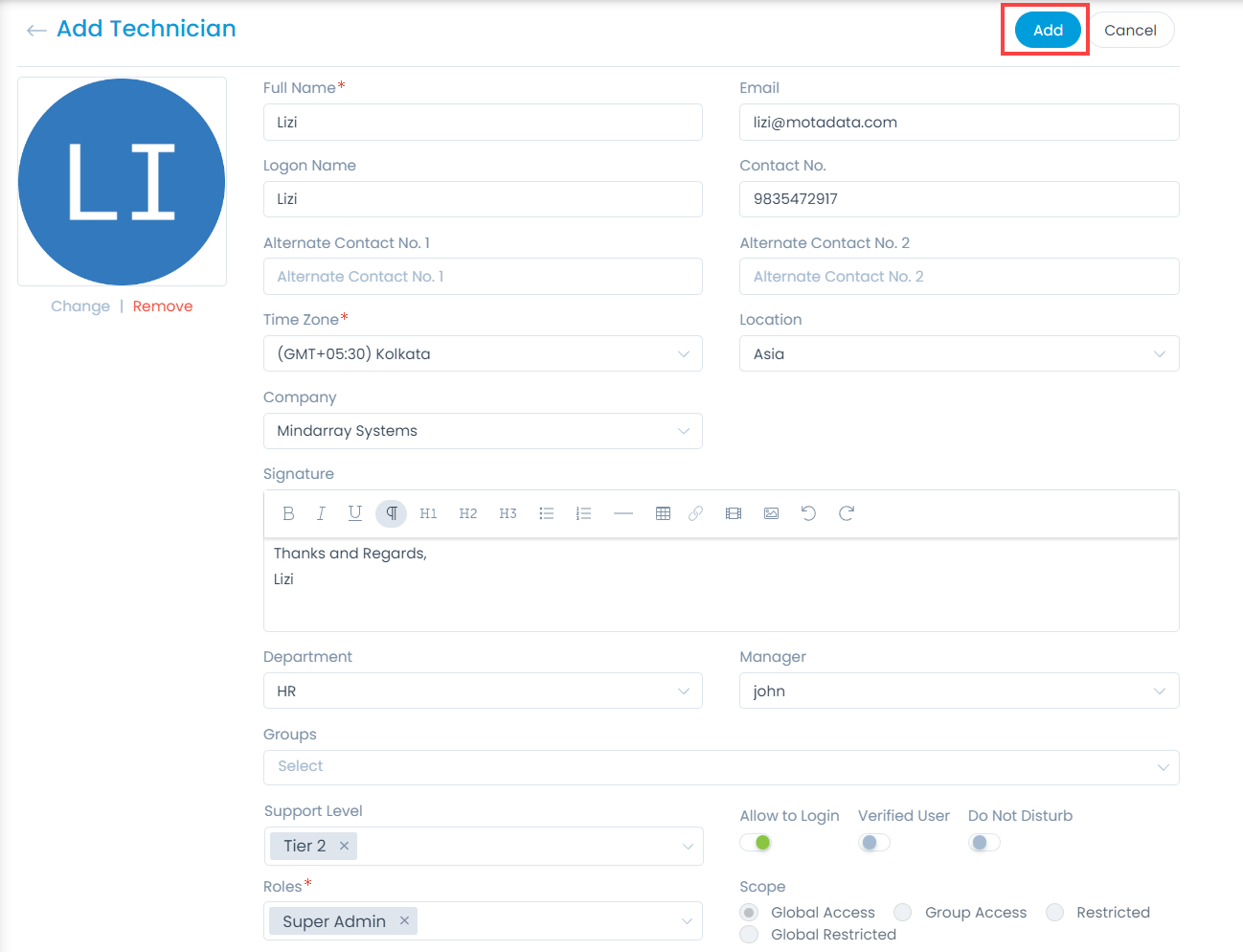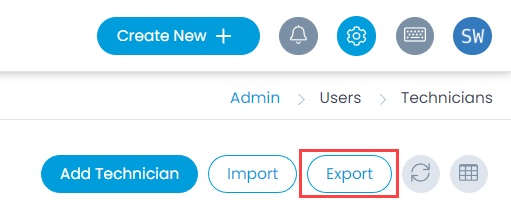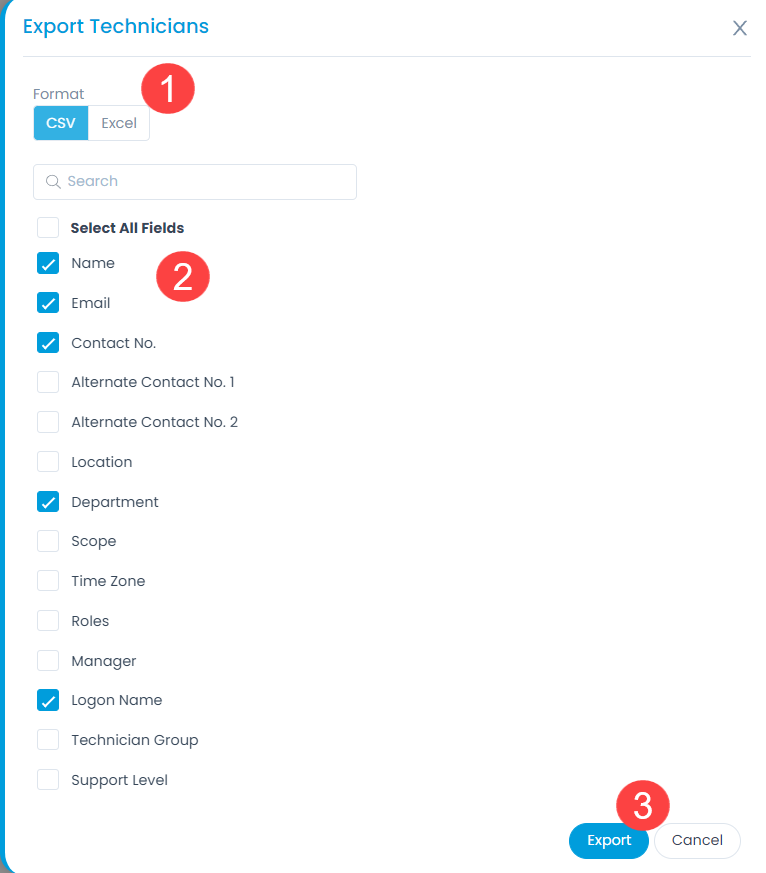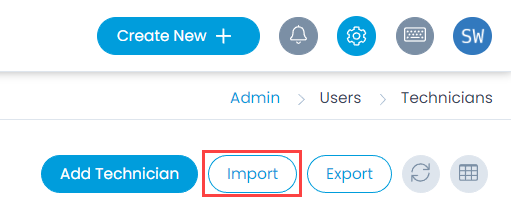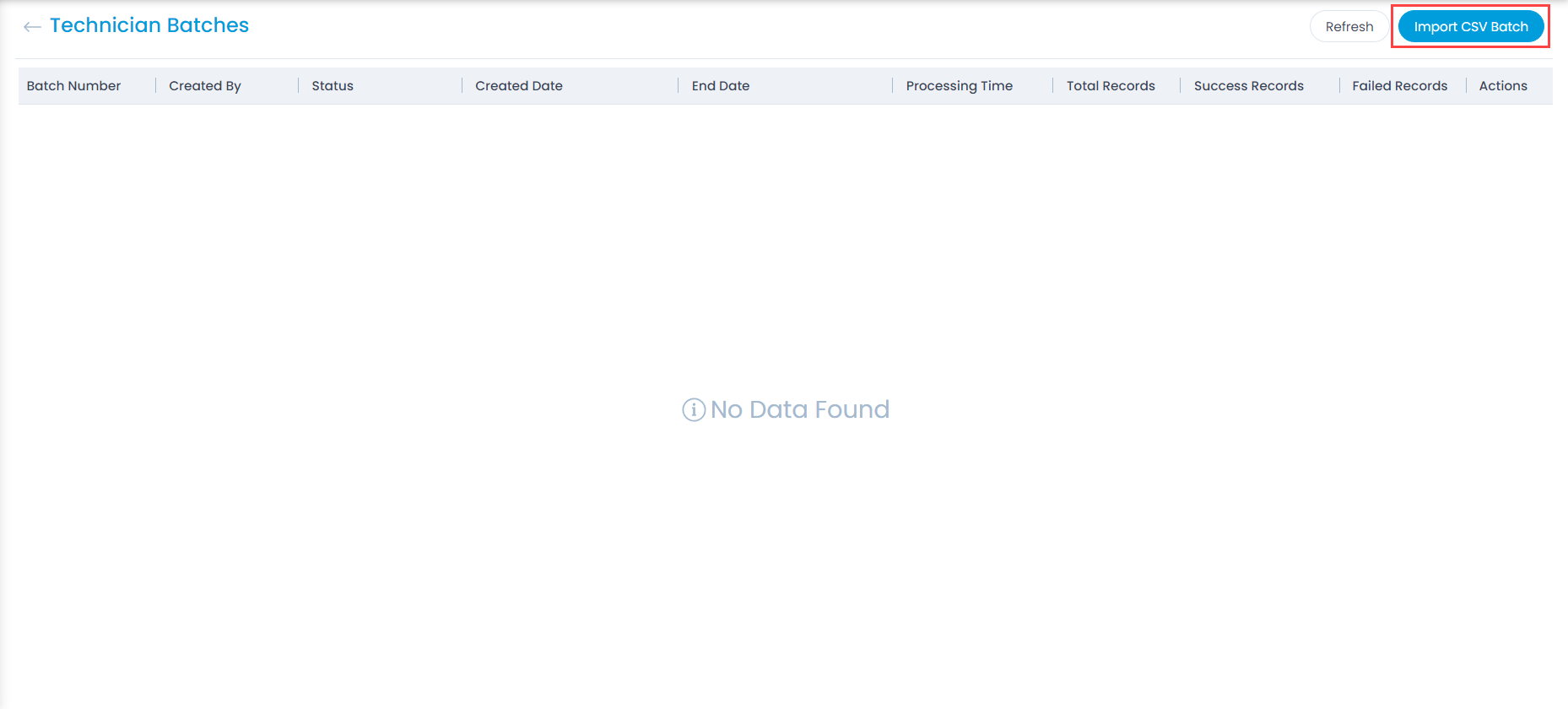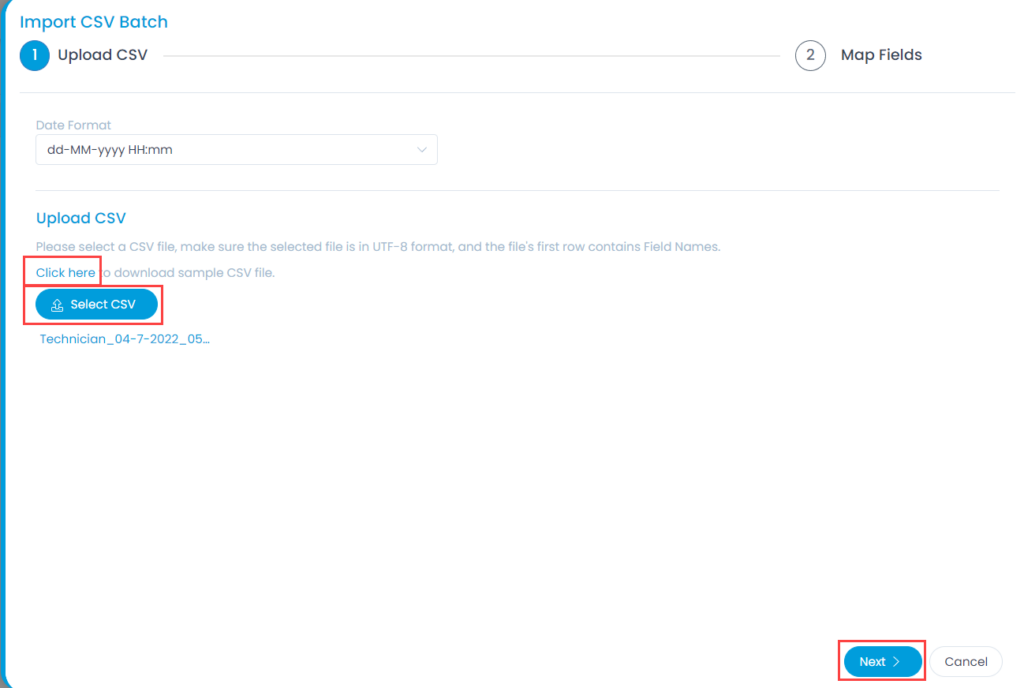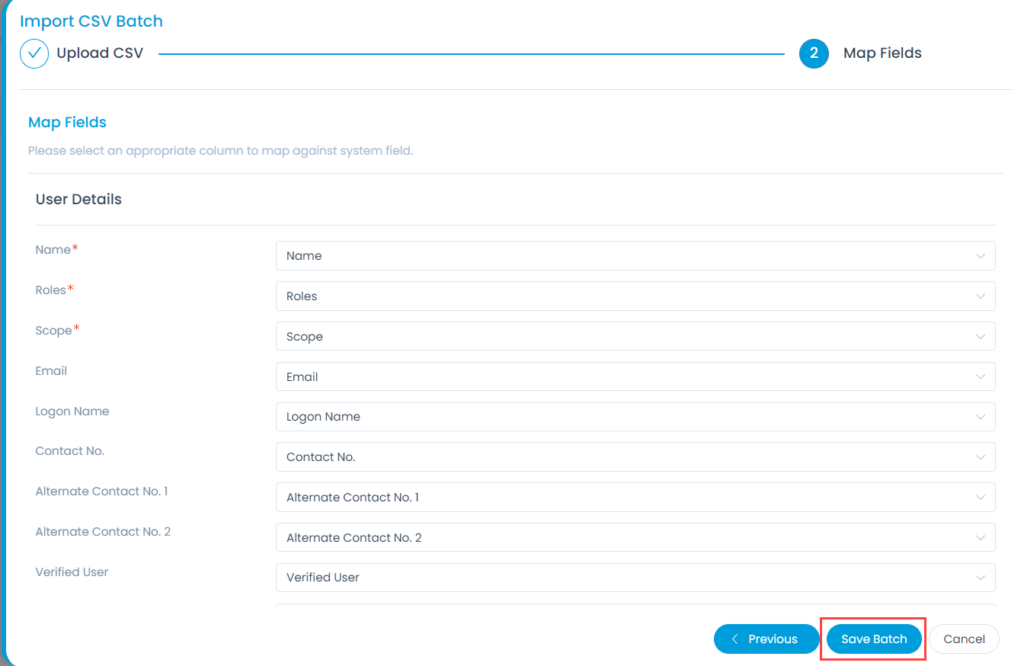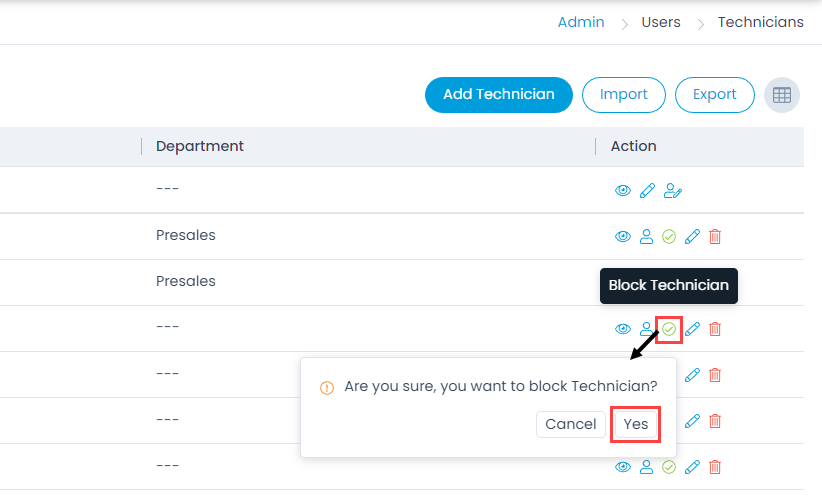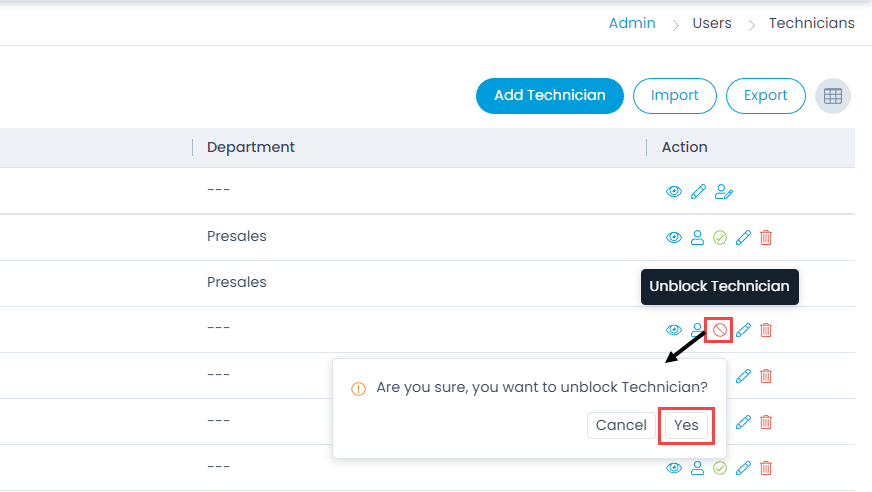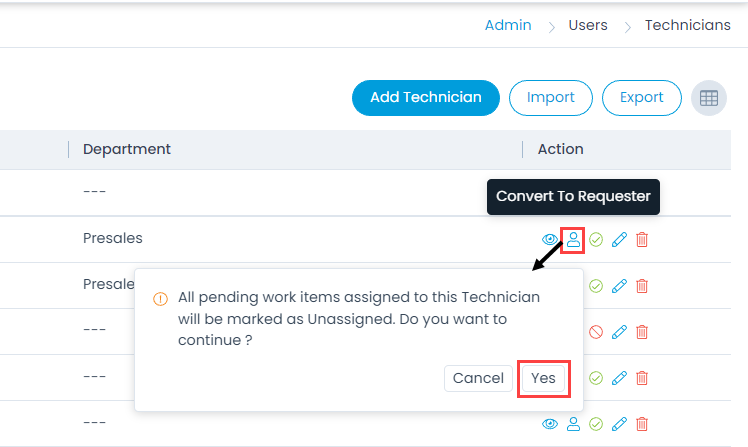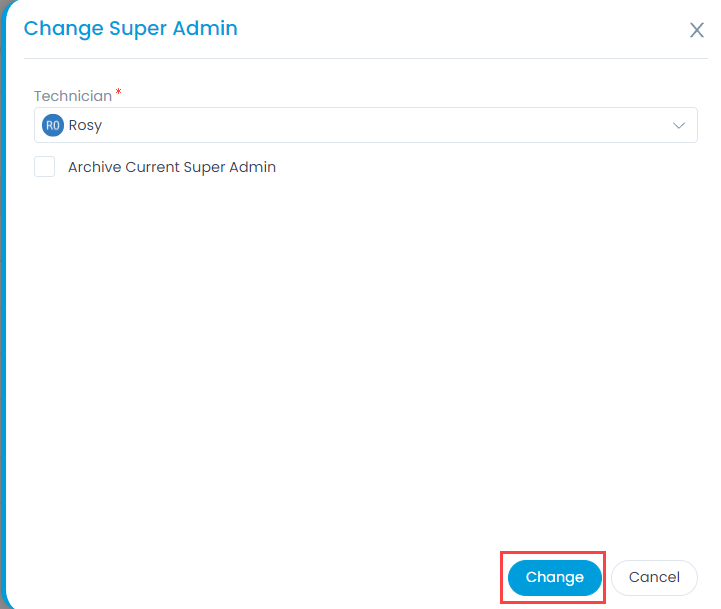Technicians
The Technicians are the one responsible for providing solution, handling requests, problems, changes, etc. You can convert a Technician to a requester. By default, all the Technicians are Requesters too.
To view the Technicians page, navigate to Admin > Users > Technicians and the list page appears.
List Page
The list page shows the details of the technicians as per the columns selected. You can view, add, edit, and delete the technicians. You can also search, filter, refresh, import, export, select columns to view in the grid, view the status and details of the technician, convert technicians to requesters, send an email to verify the user, and block technician.