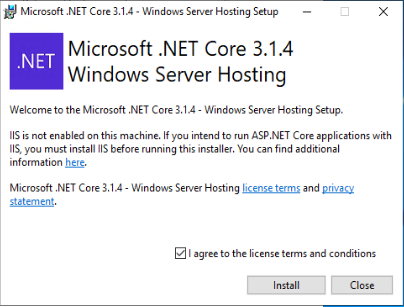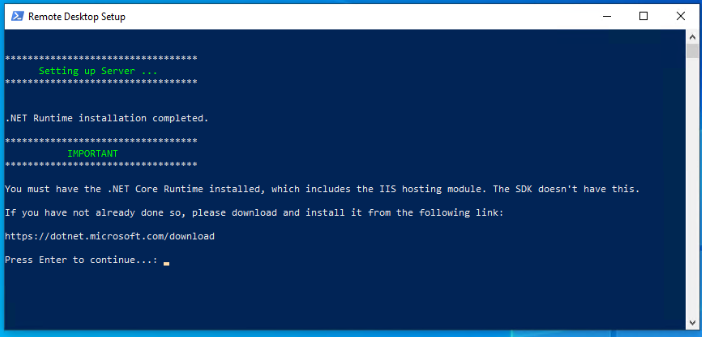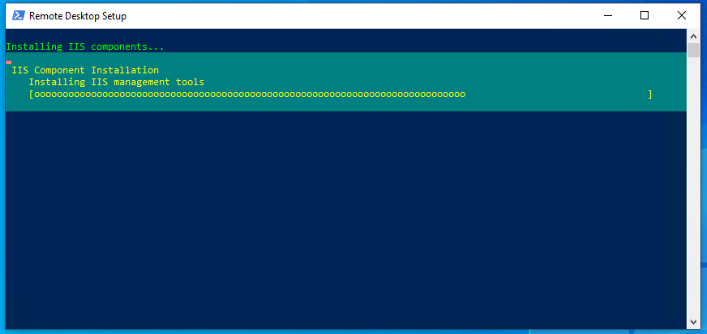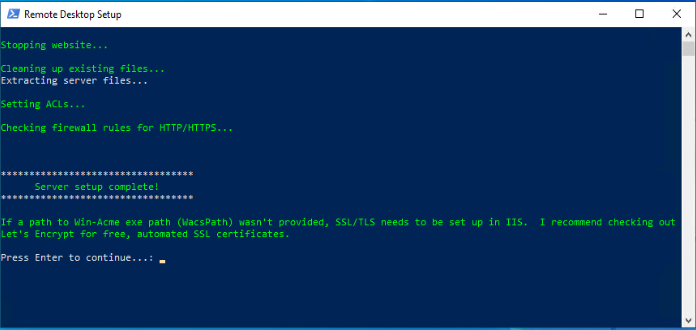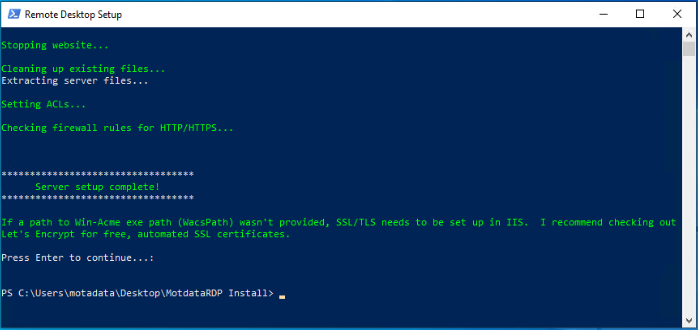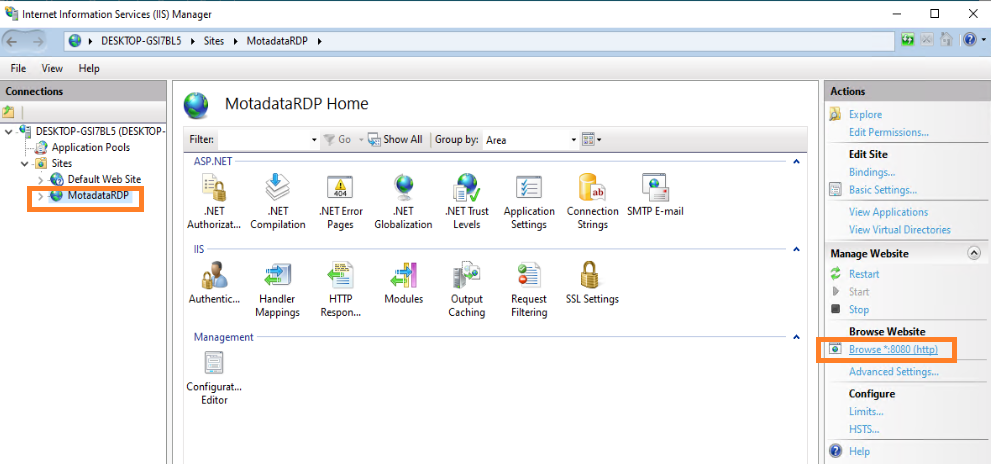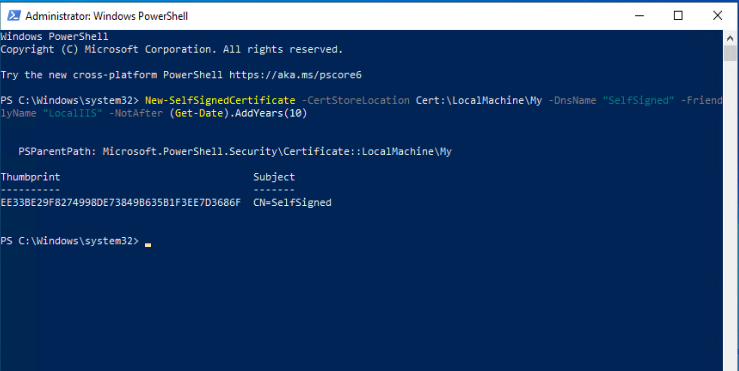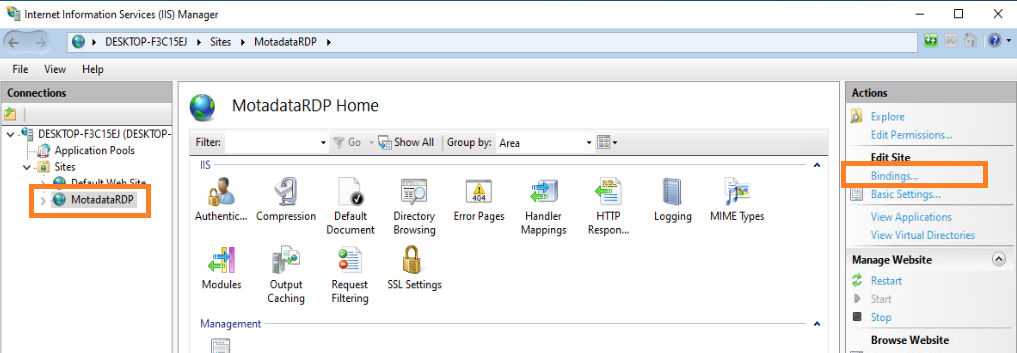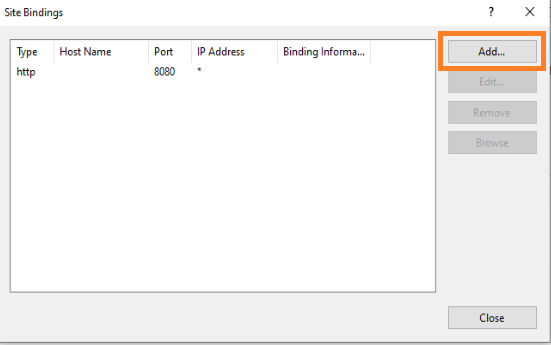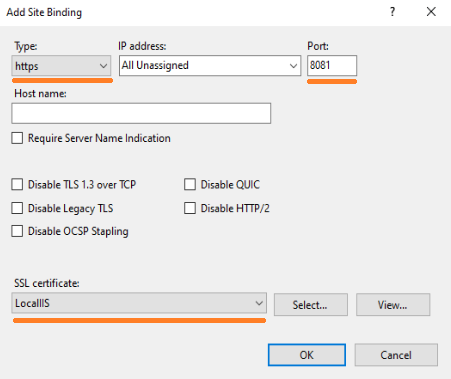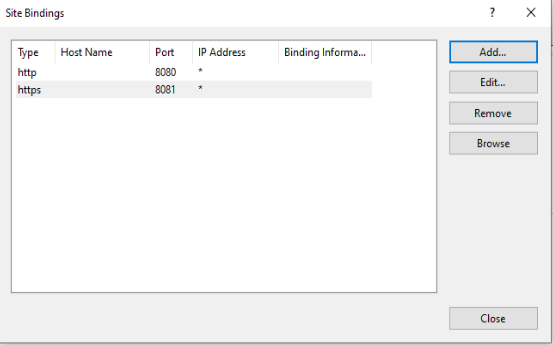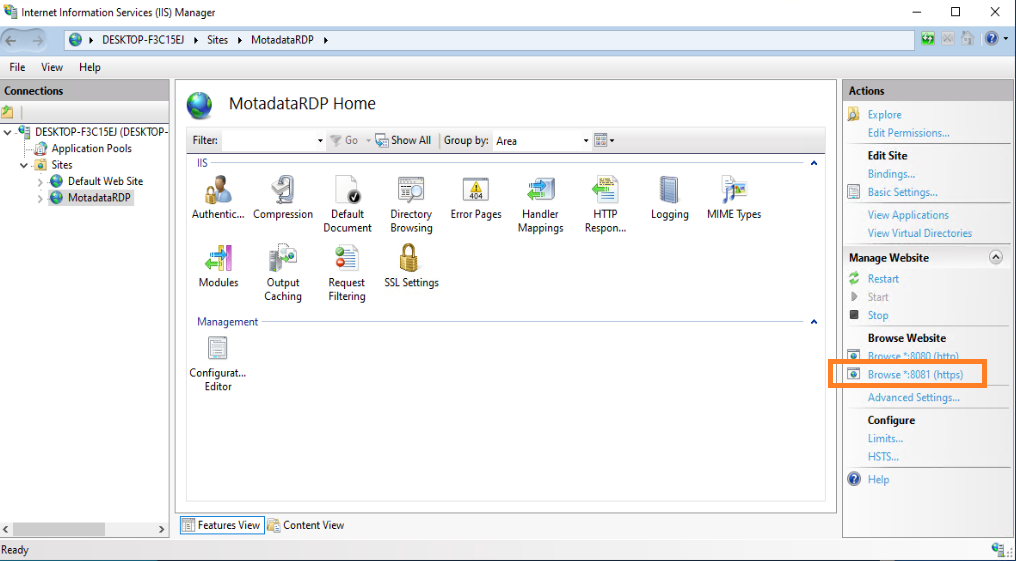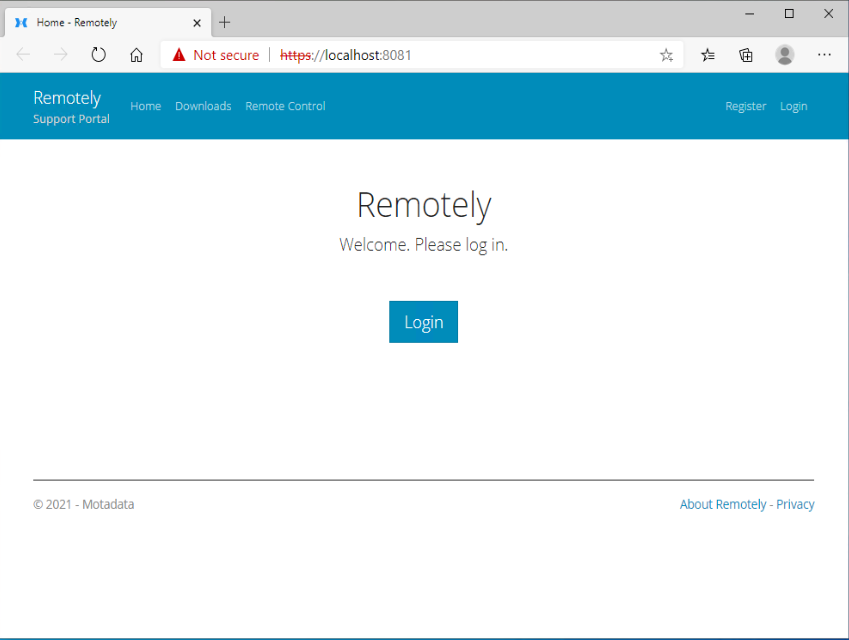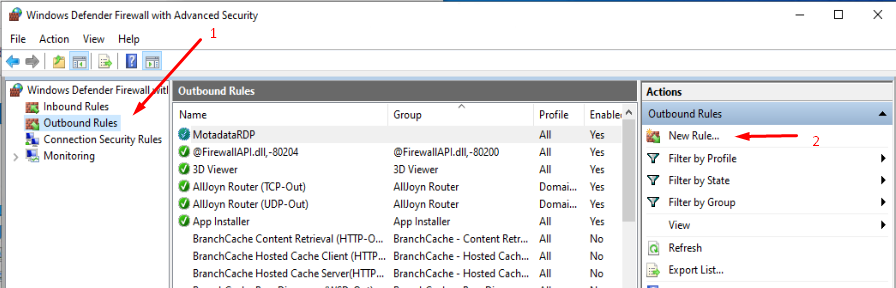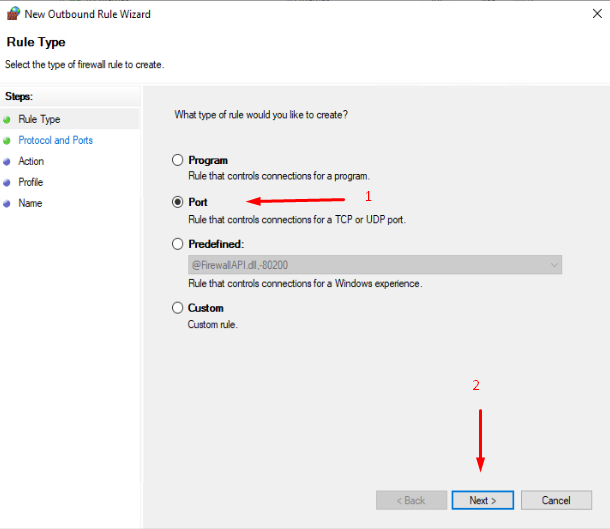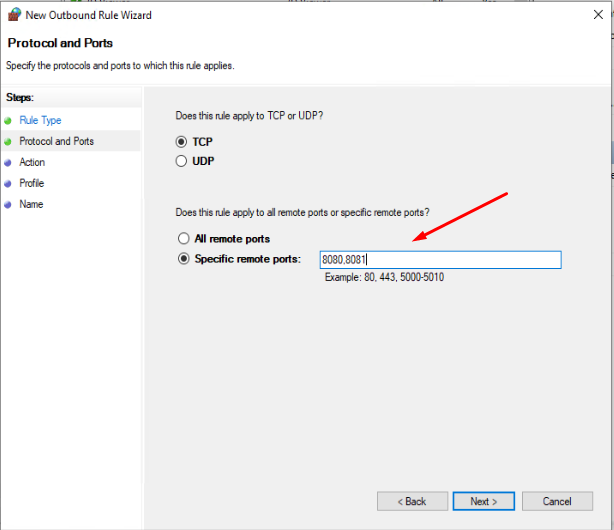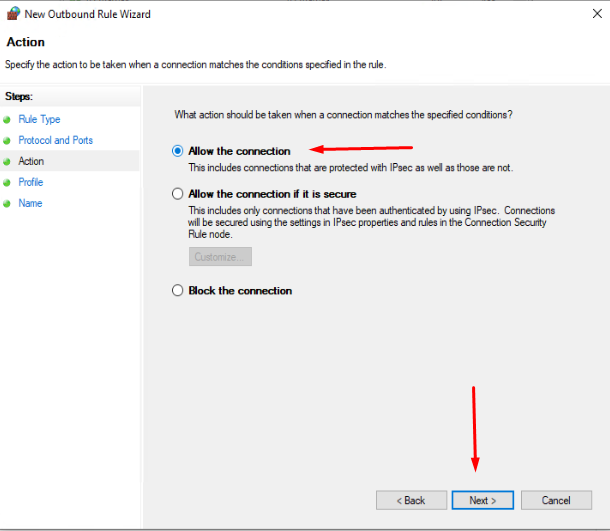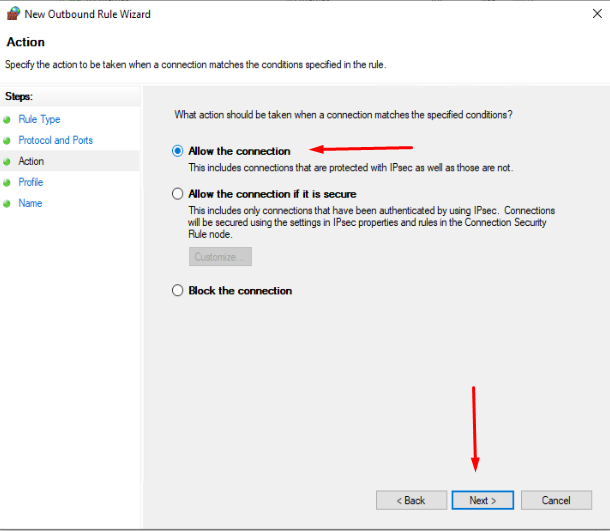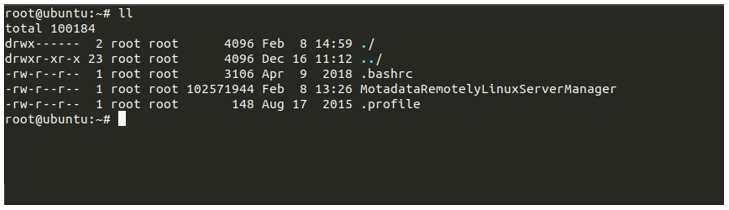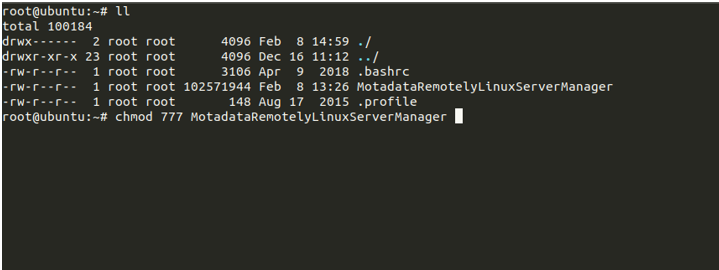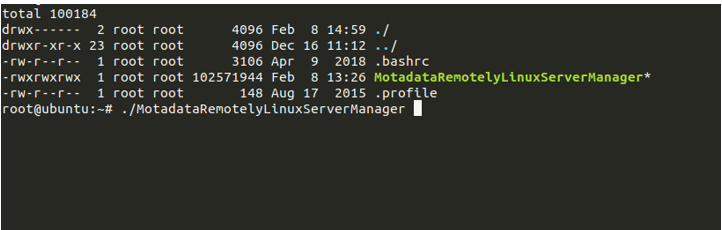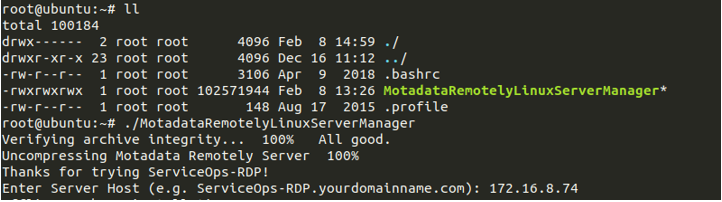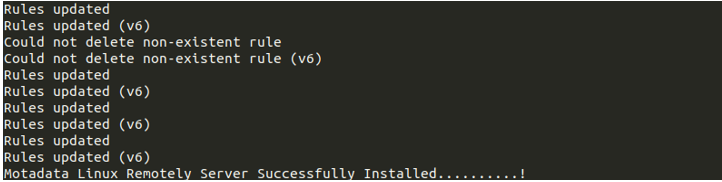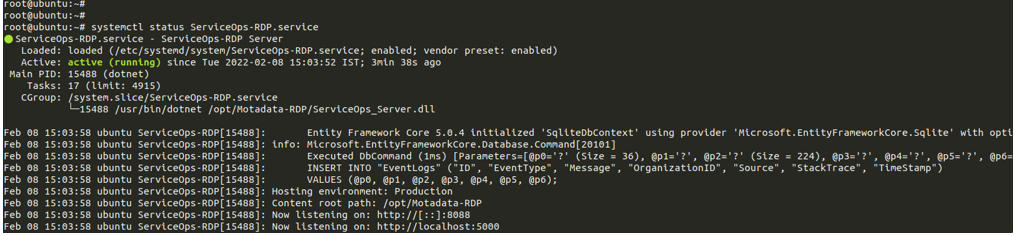Motadata Remotely Server Installation Guide
Describes the installation steps for Remotely Server.
Minimum System Requirements:
- Windows 10 and above
- 8 GB RAM and above
- Quad-Core Processor
- Space: 250 GB and above
Downloading Windows Remotely Server
You can download the Windows Remotely Server using the below link.
Windows 64-bit/32-bit: Download Link