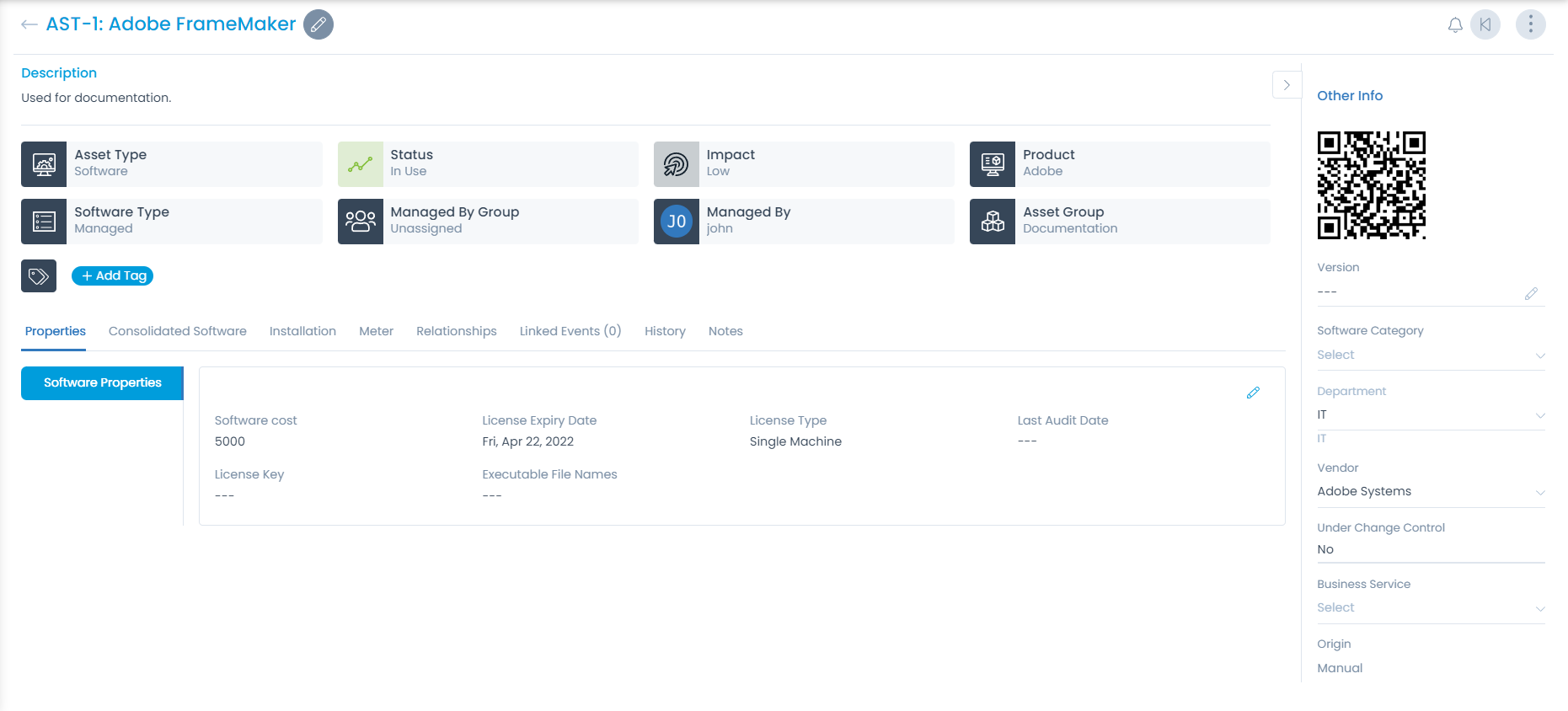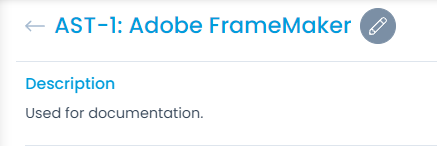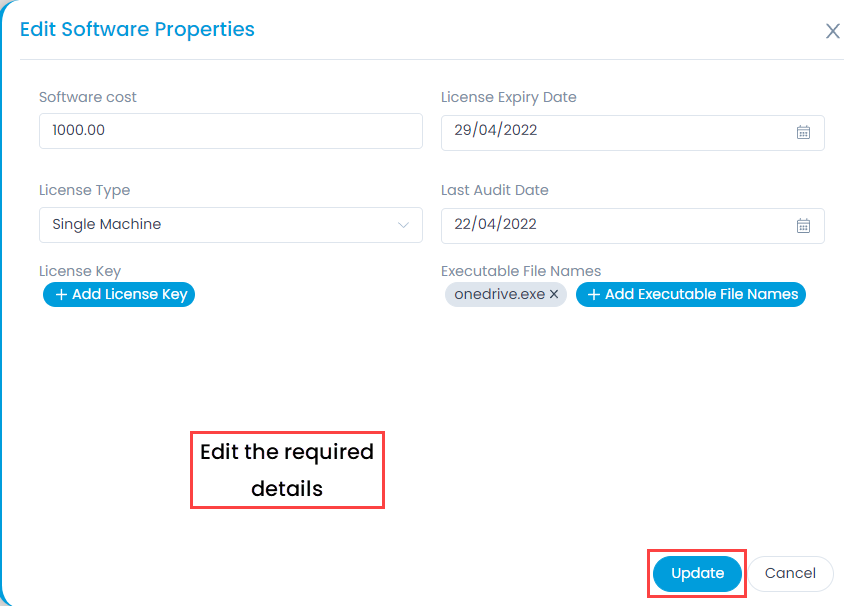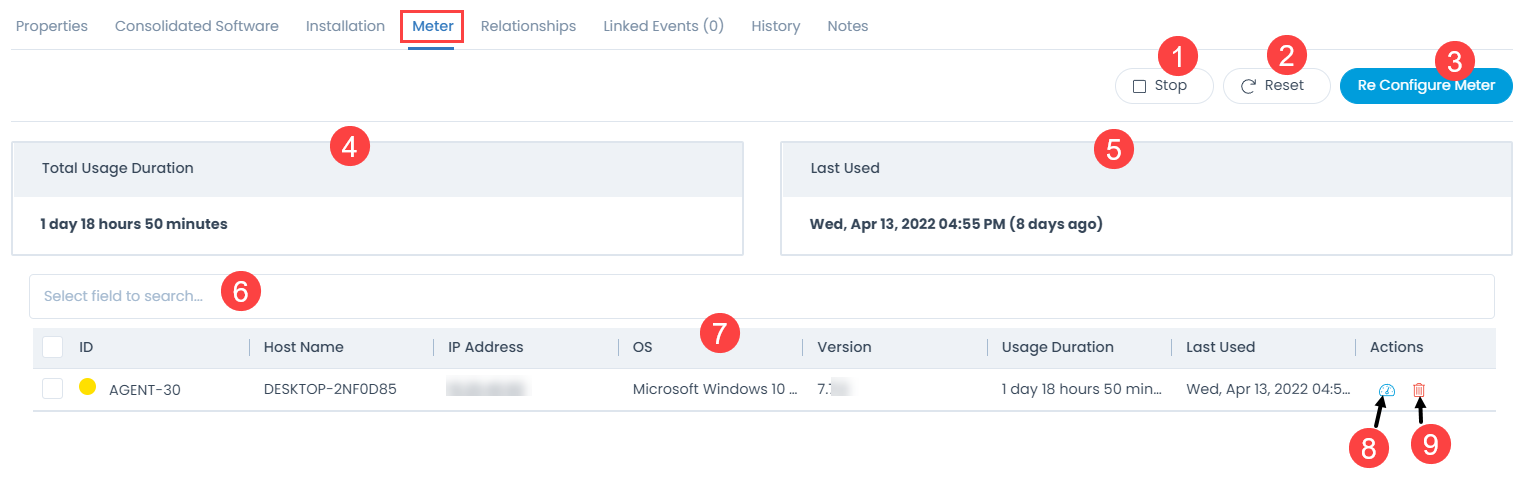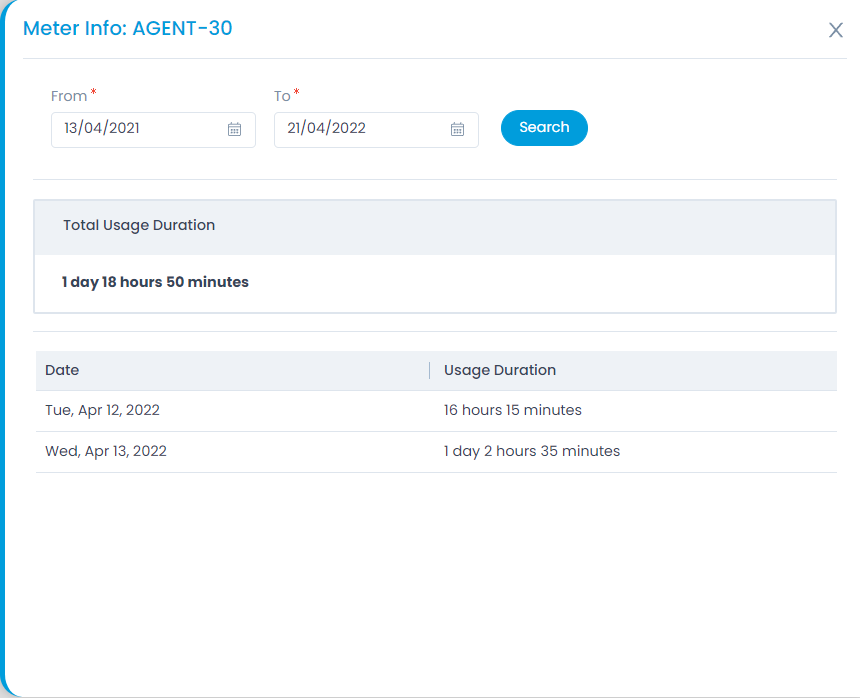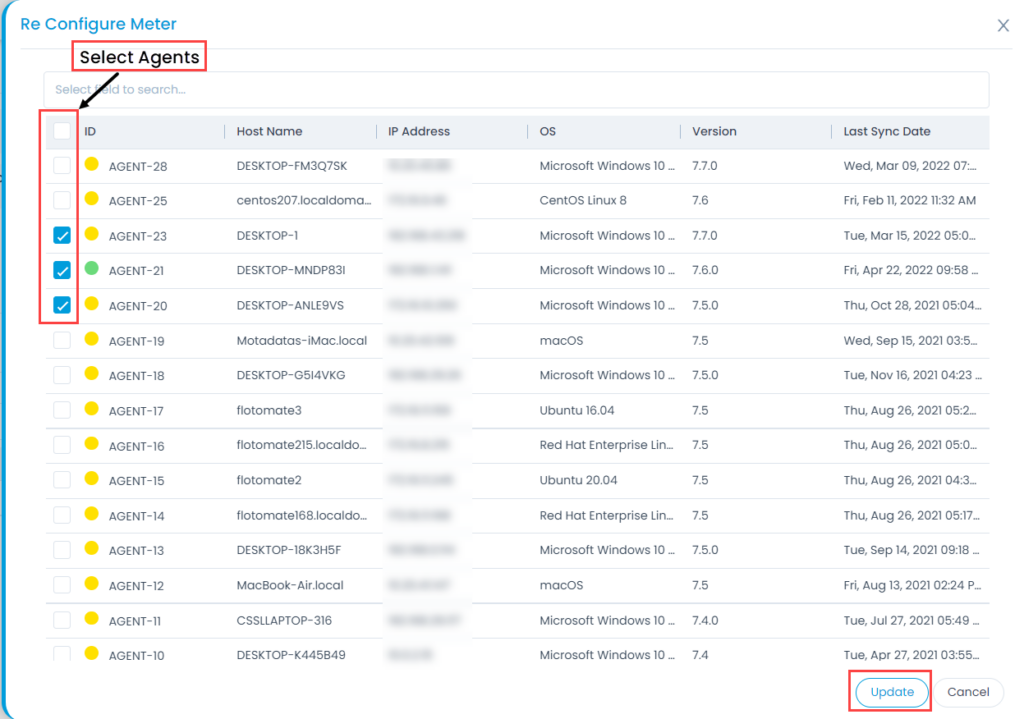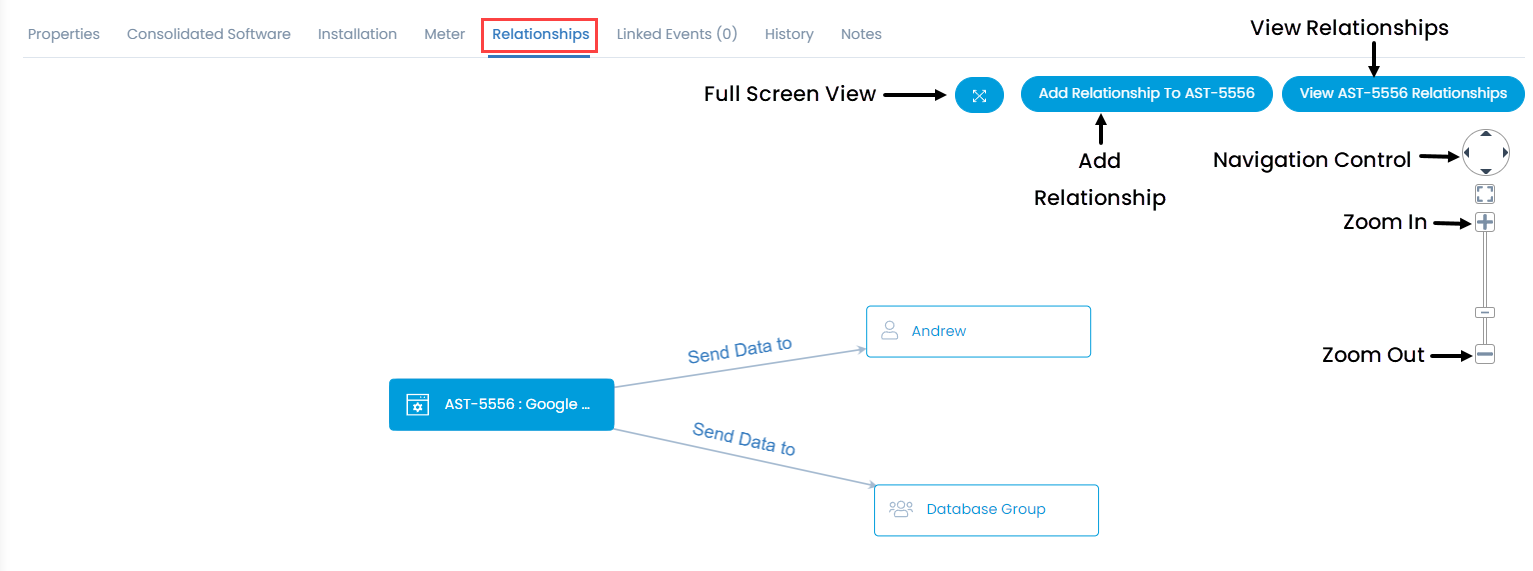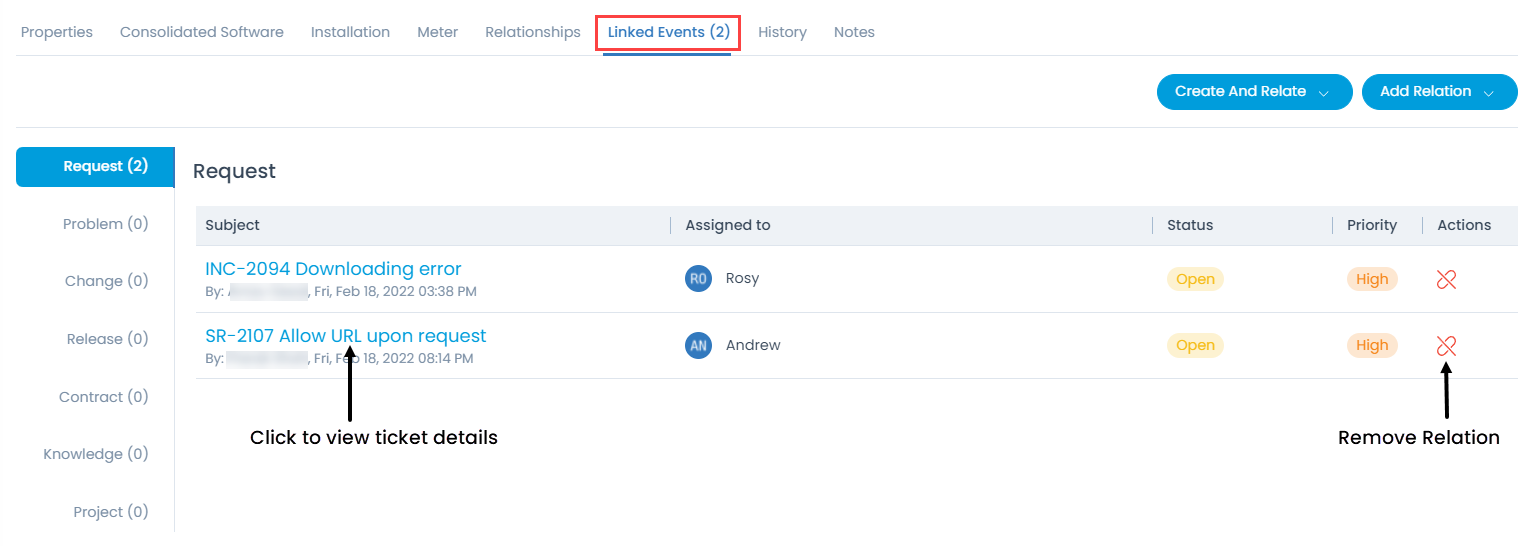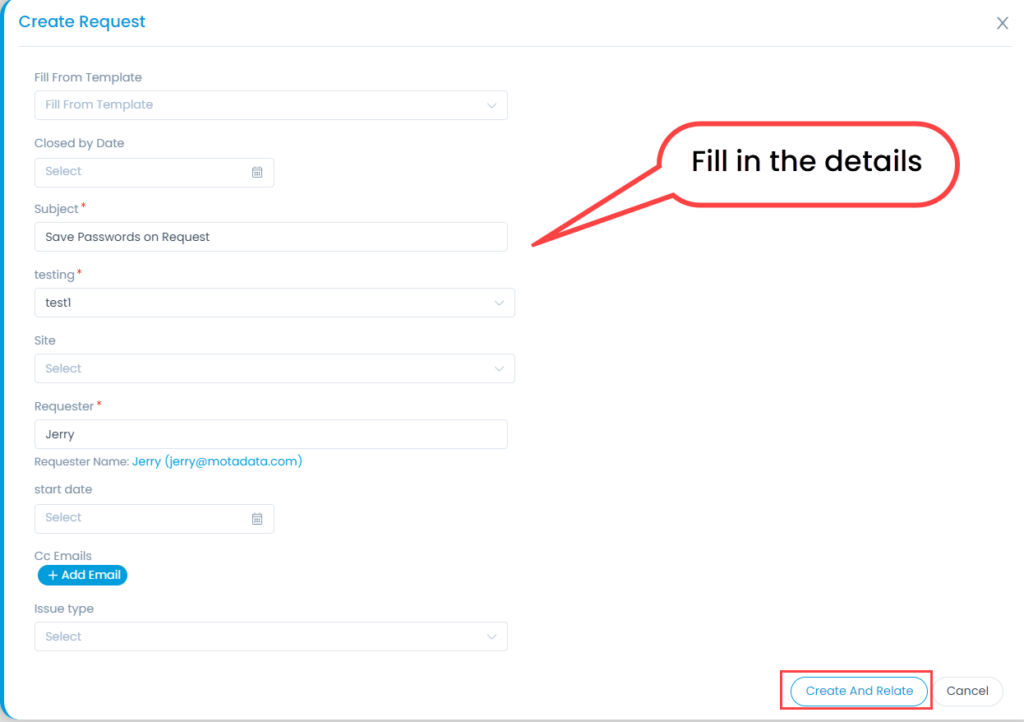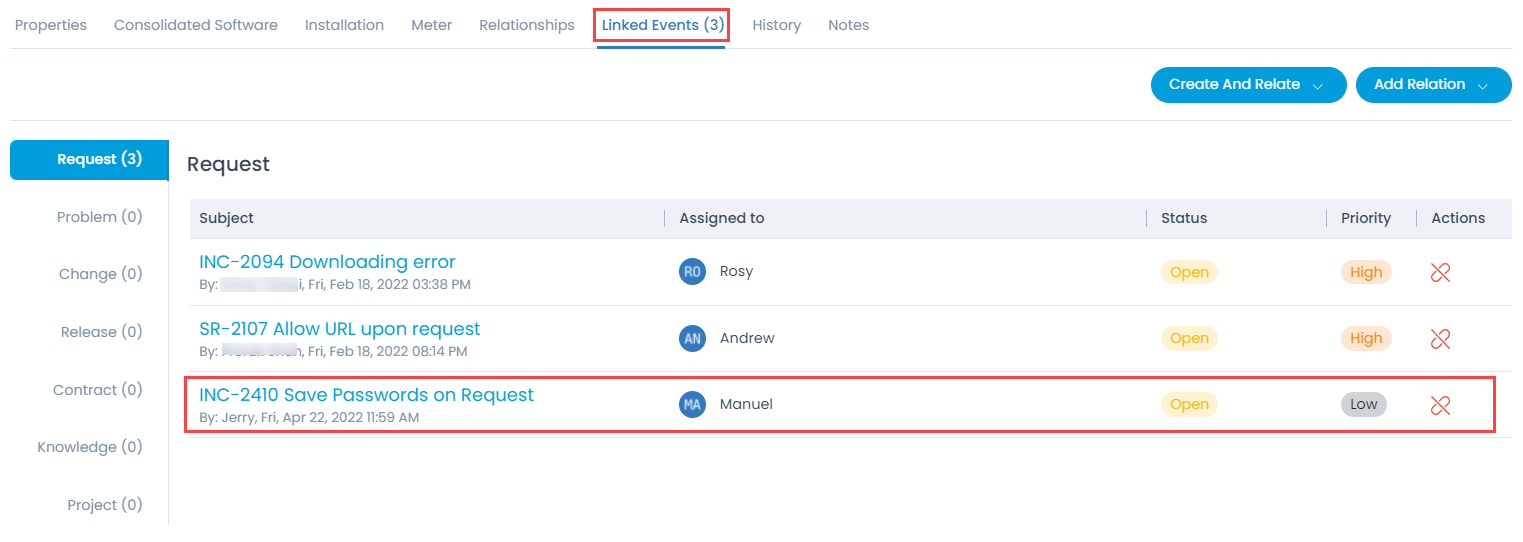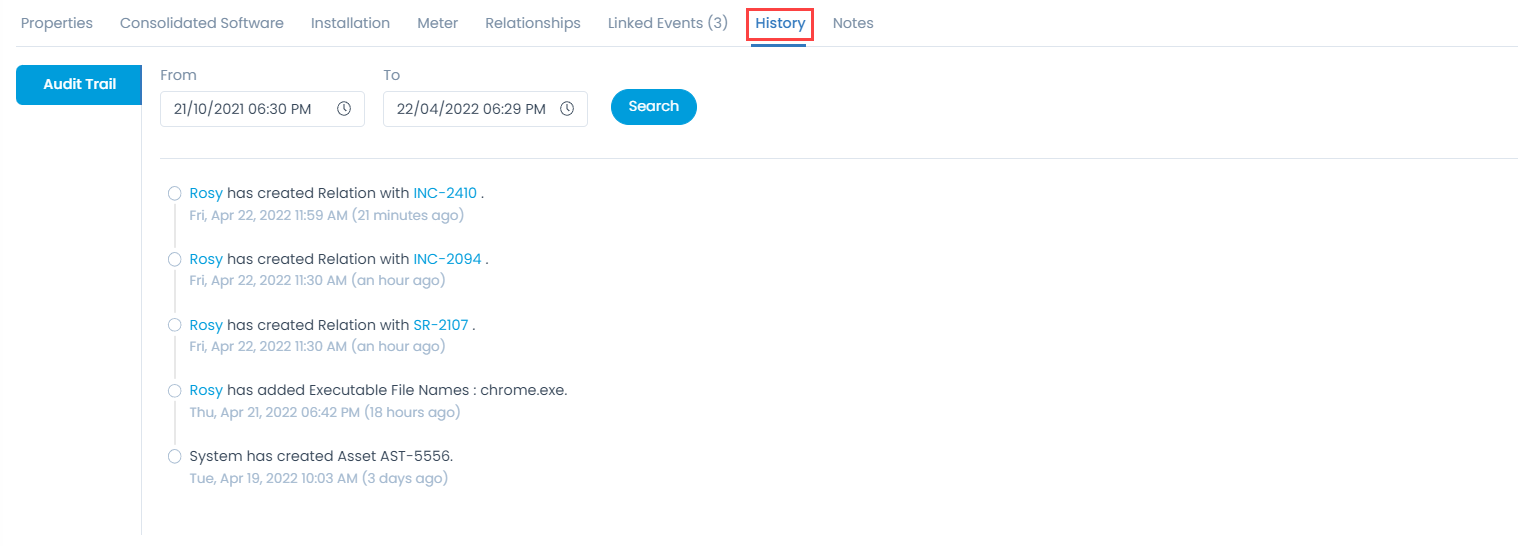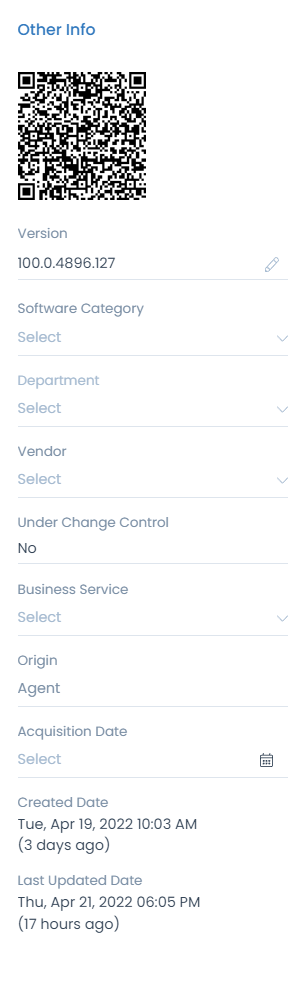Software Asset Details Page
On the Software Asset Details page you can view the complete details of the asset and perform the desired activity.
To view the details page,
On the Software Assets list page, click on the subject of the asset whose details you want to view, and the below page appears.