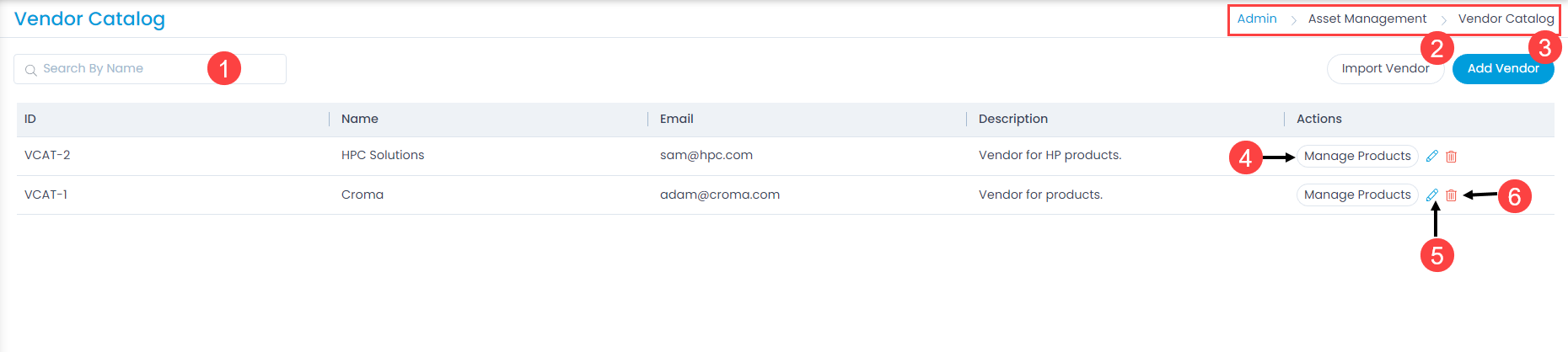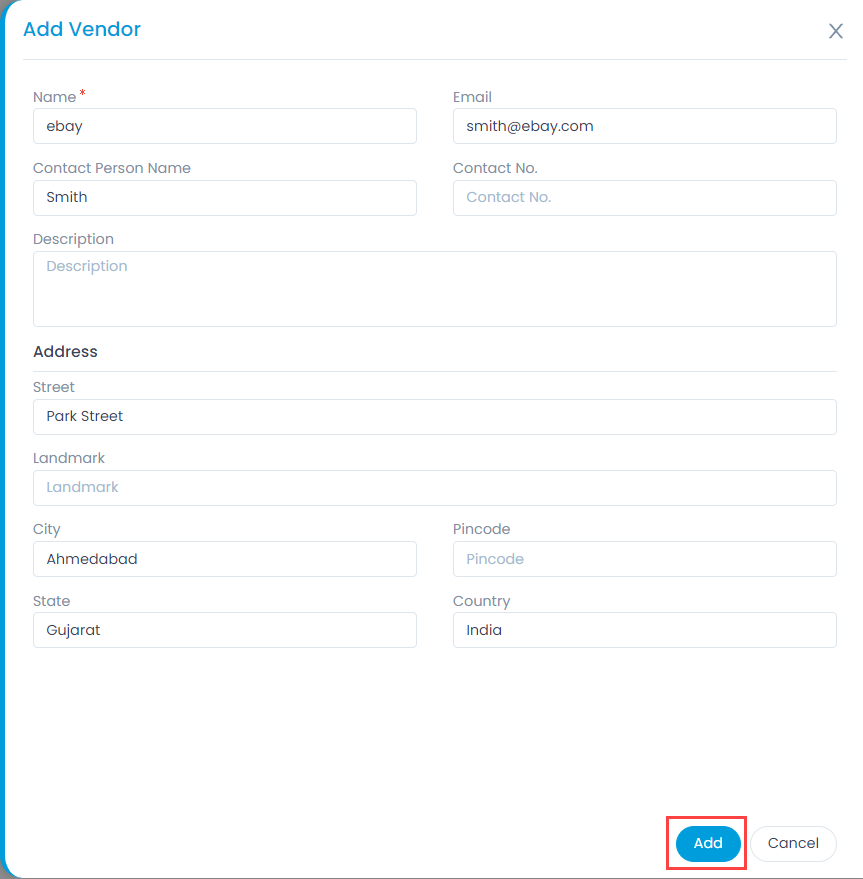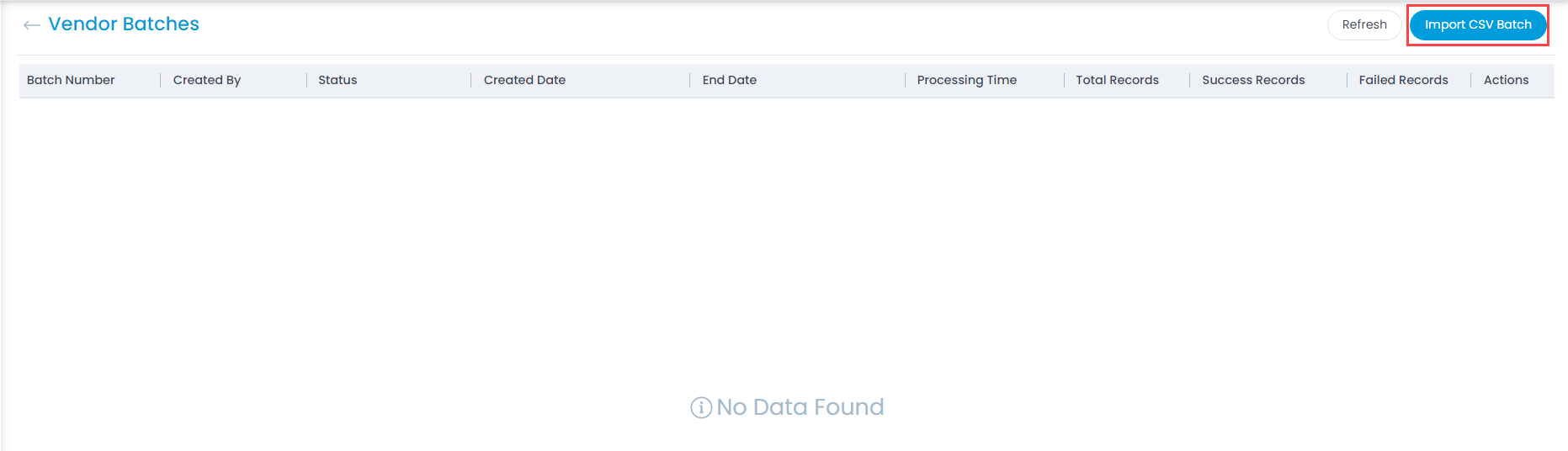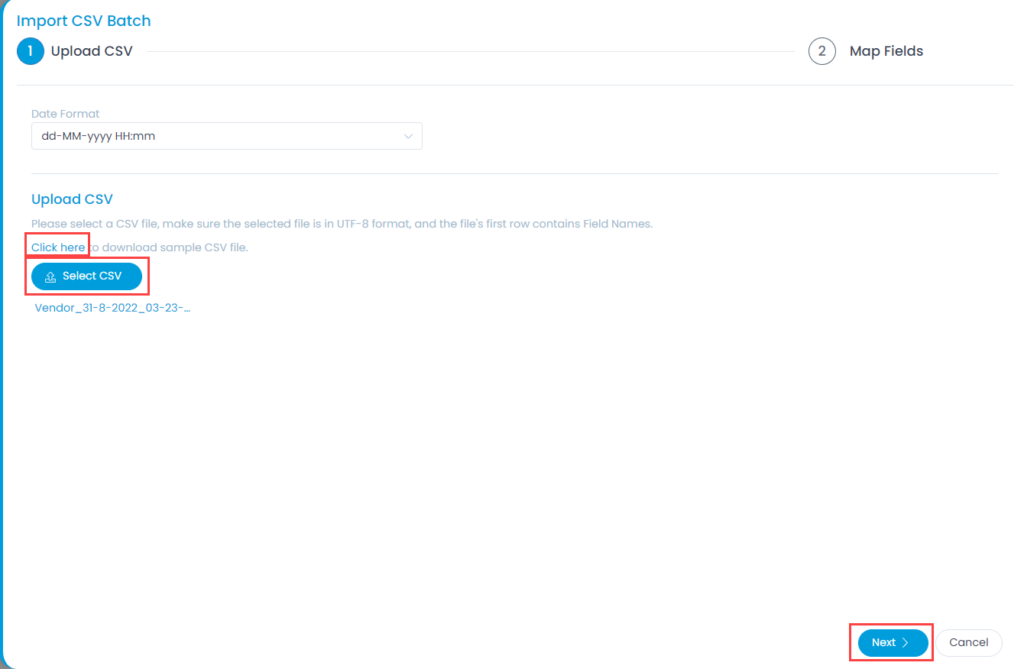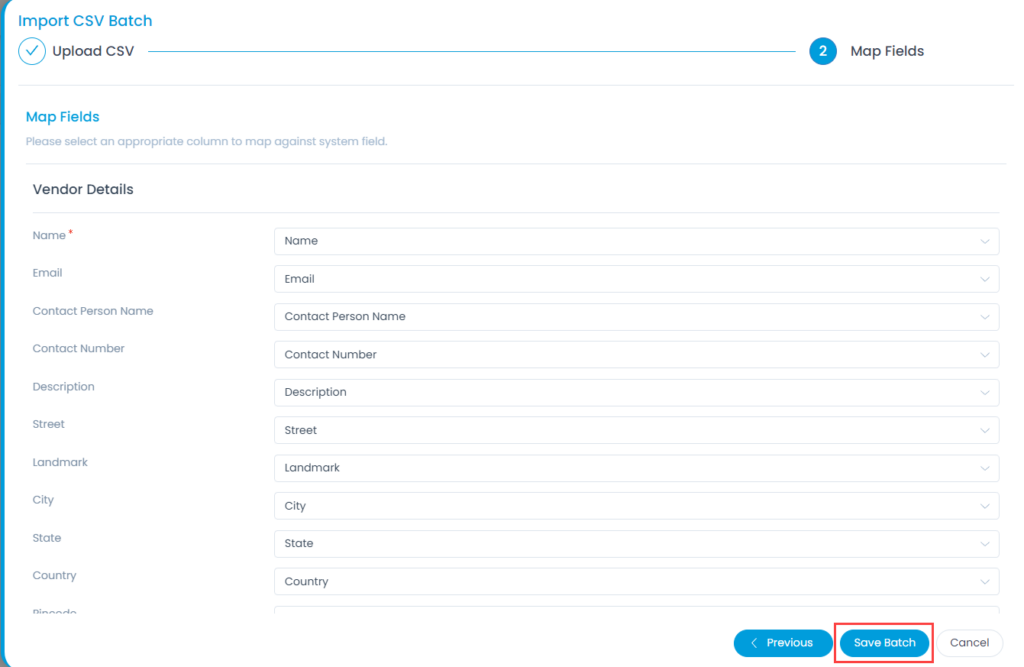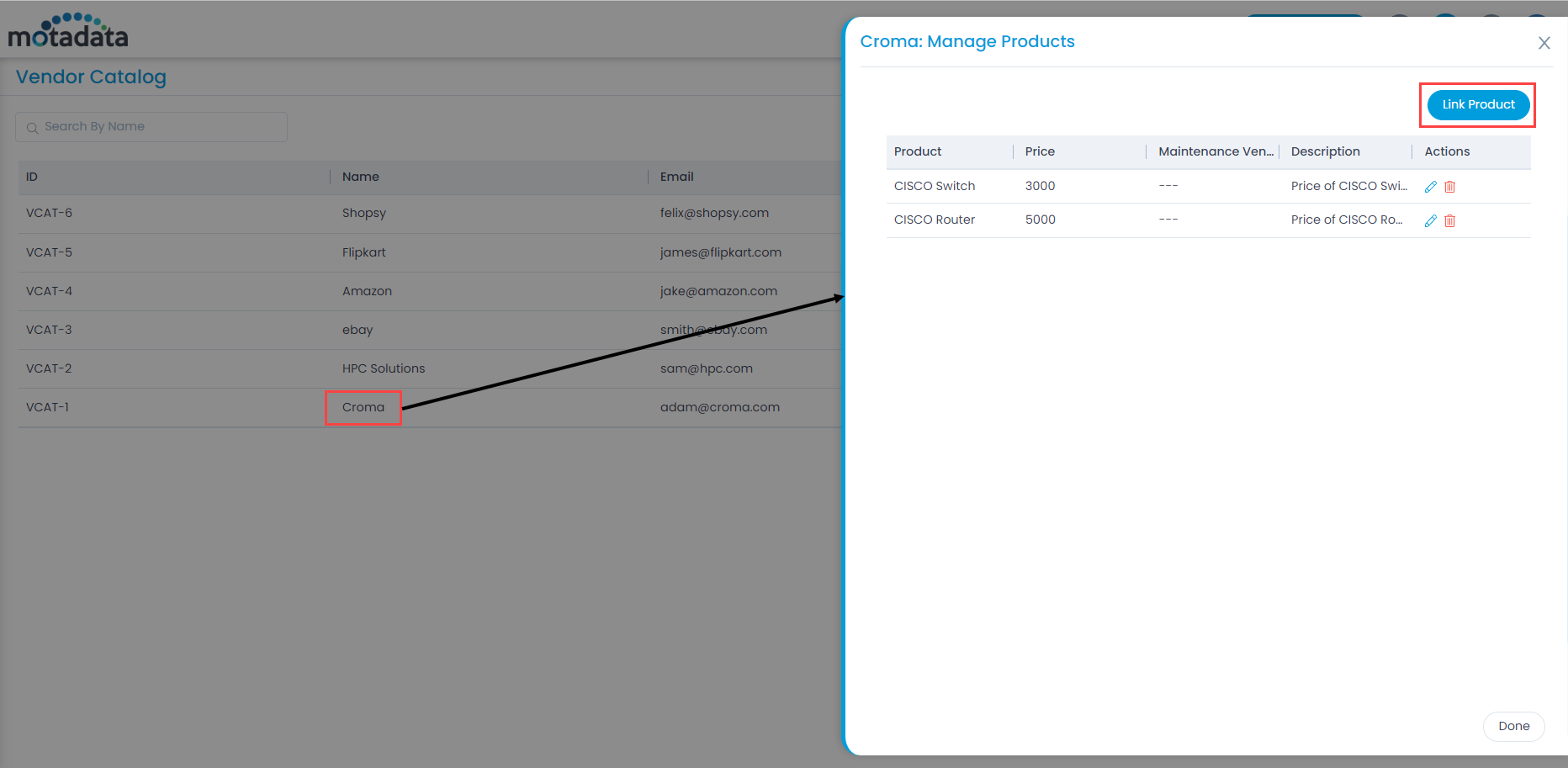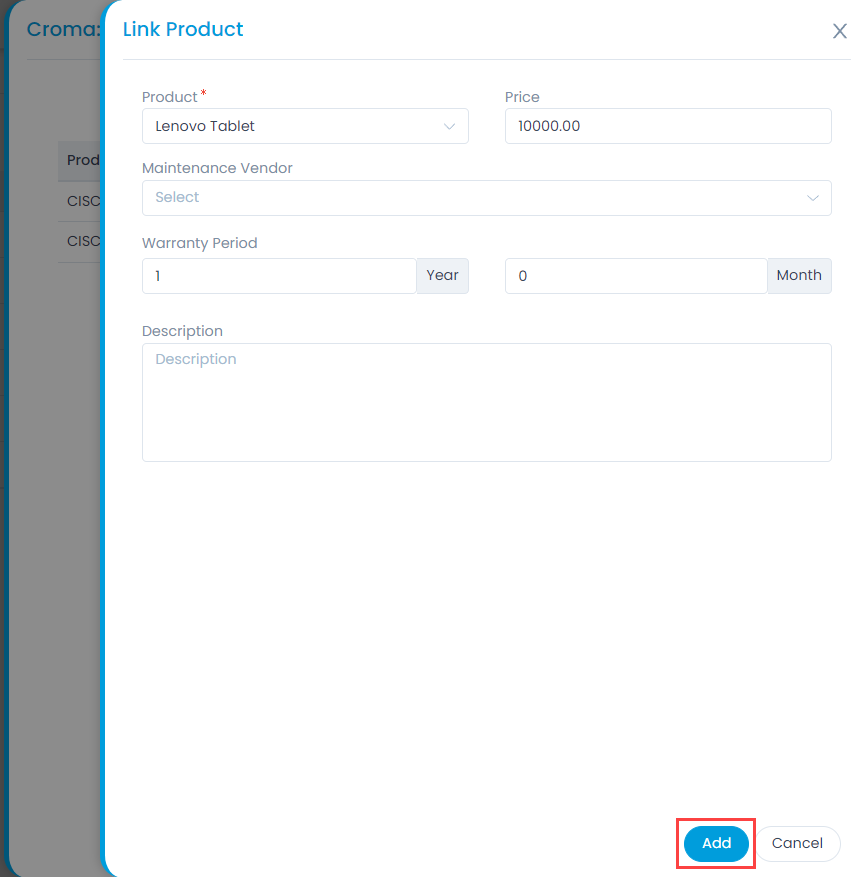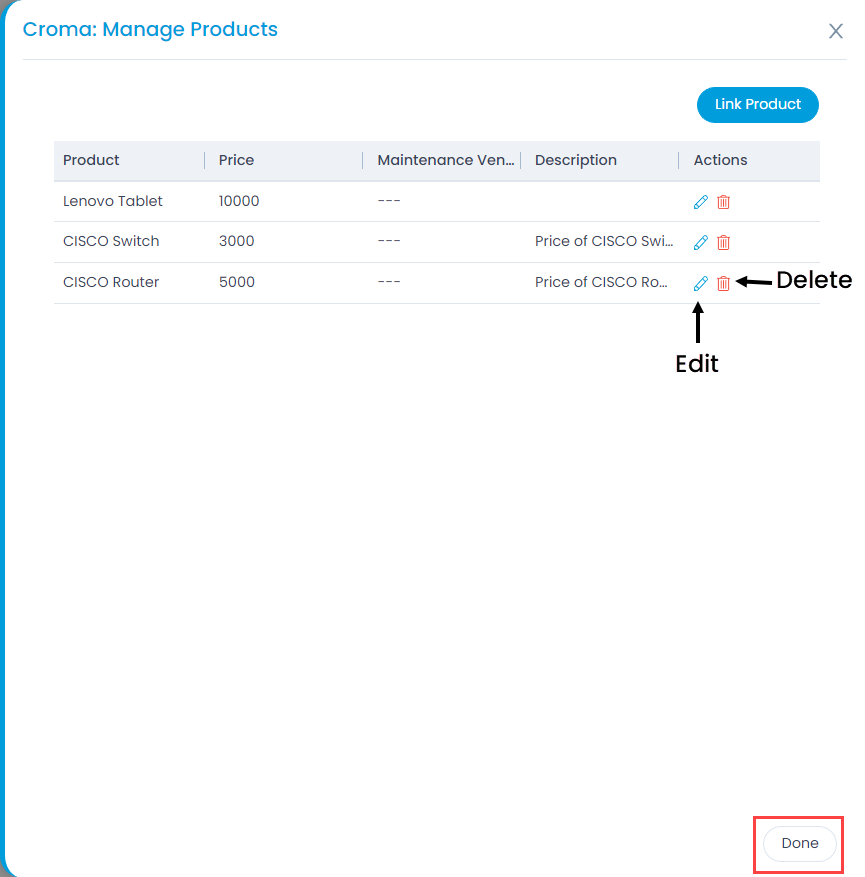Vendor Catalog
A Vendor is a person or an organization that sales the Products. You can maintain a list of vendors in Motadata that you can associate with each Asset and Product.
To view the Vendor Catalog page, navigate to Admin > Asset Management > Vendor Catalog.