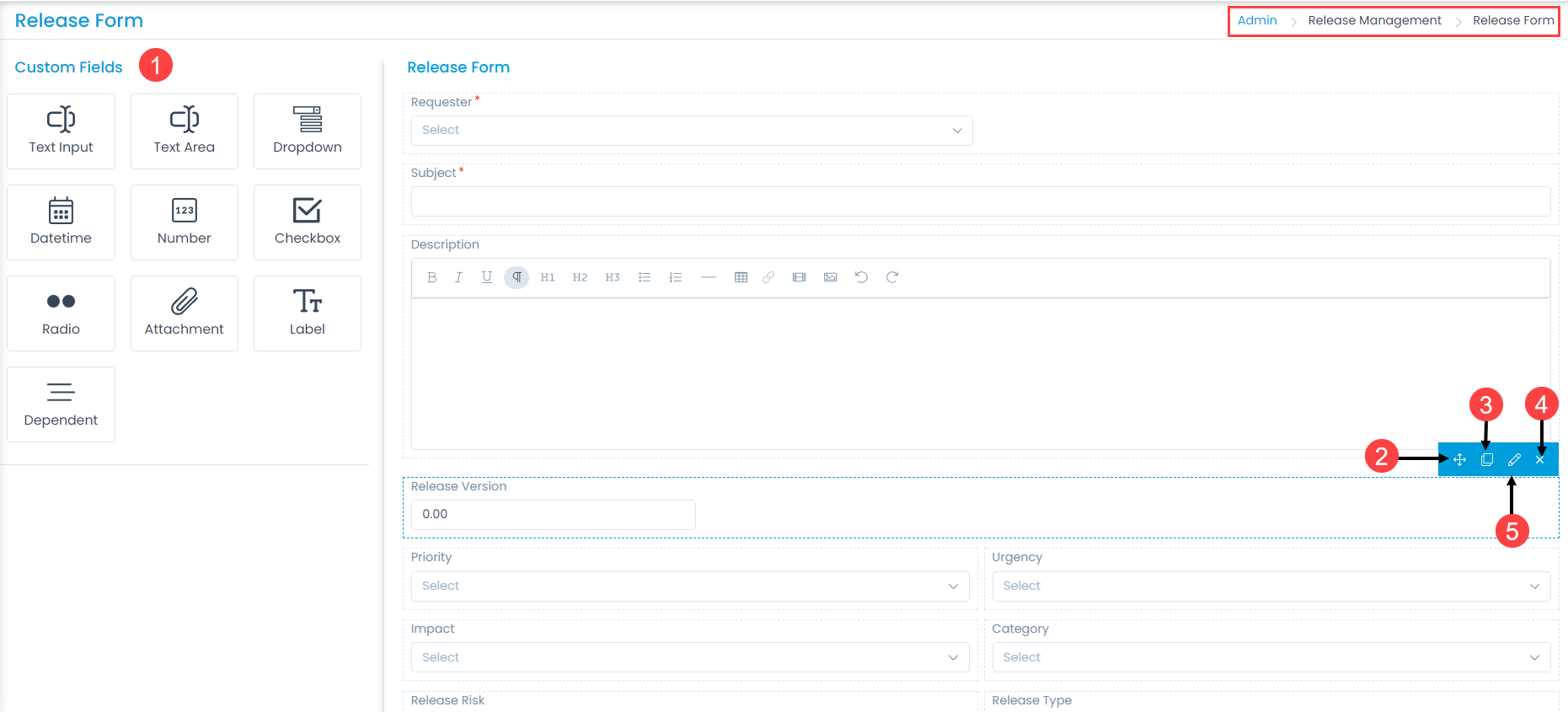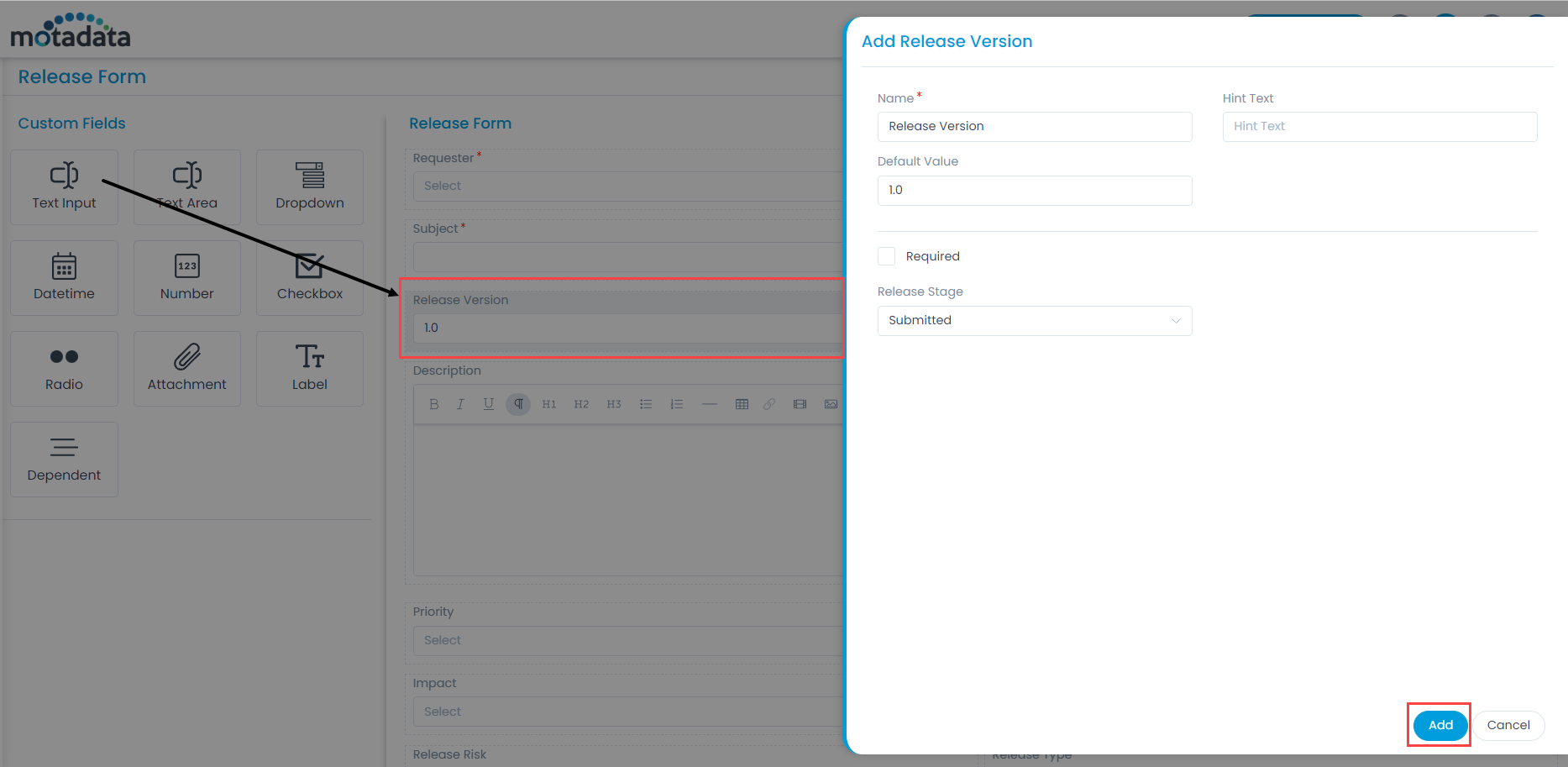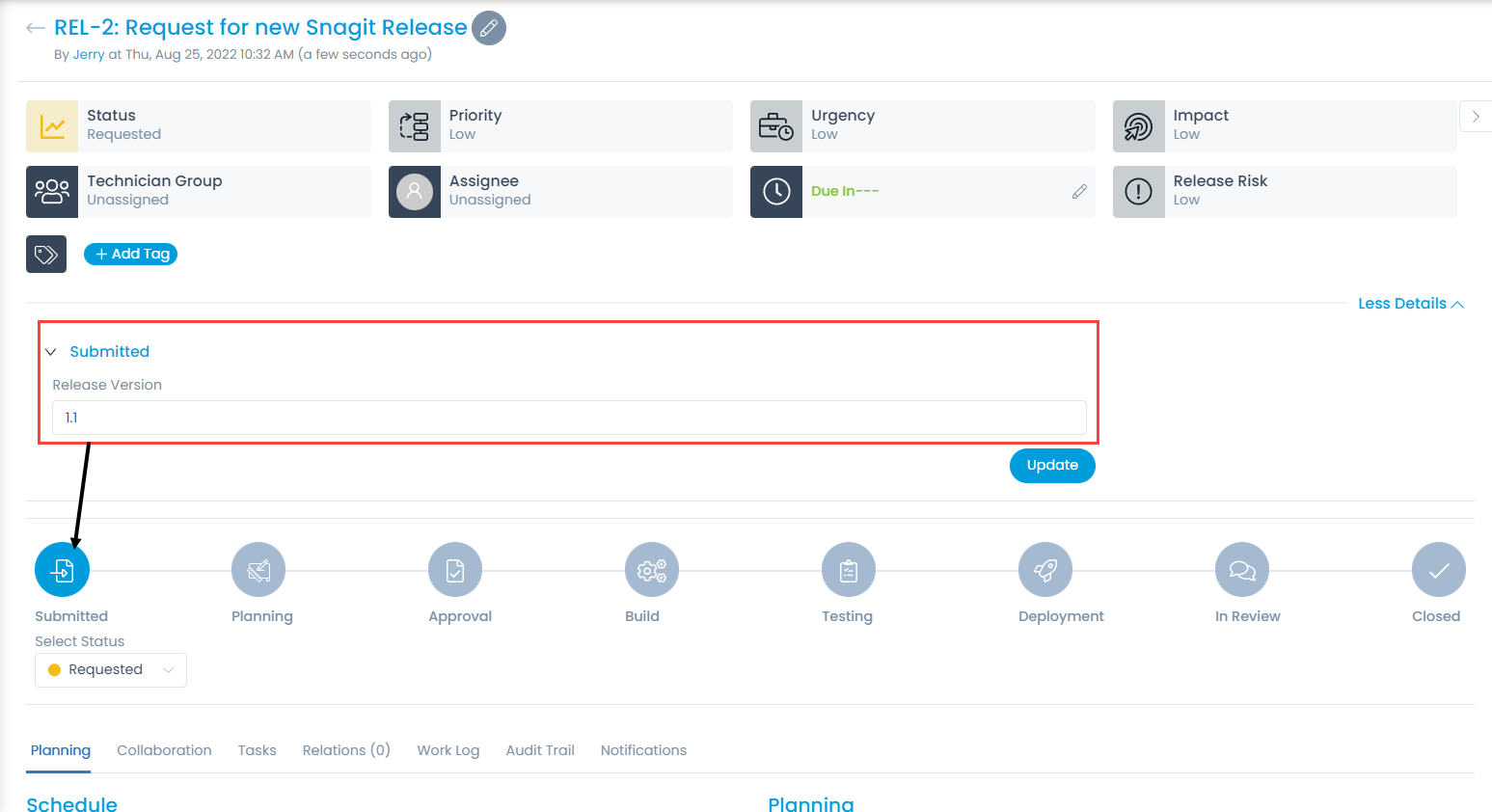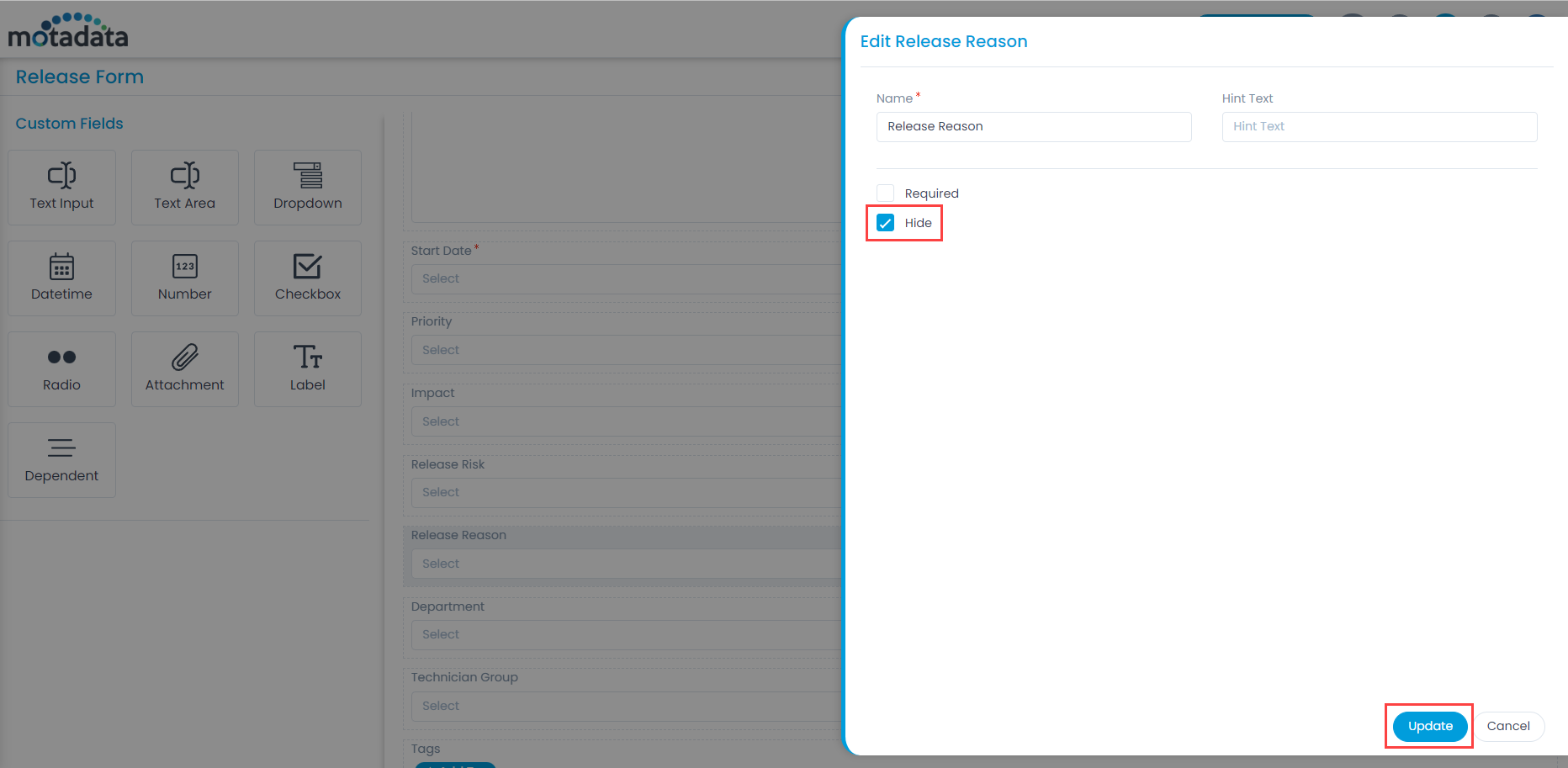Release Form
The layout of release management has all the fields required to manage the releases of an organization. However, to meet the organization’s needs, you can modify the default template and add new fields. The fields can later be used in the automation settings also.
To view the Release Form, navigate to Admin > Release Management > Release Form and the below page appears.