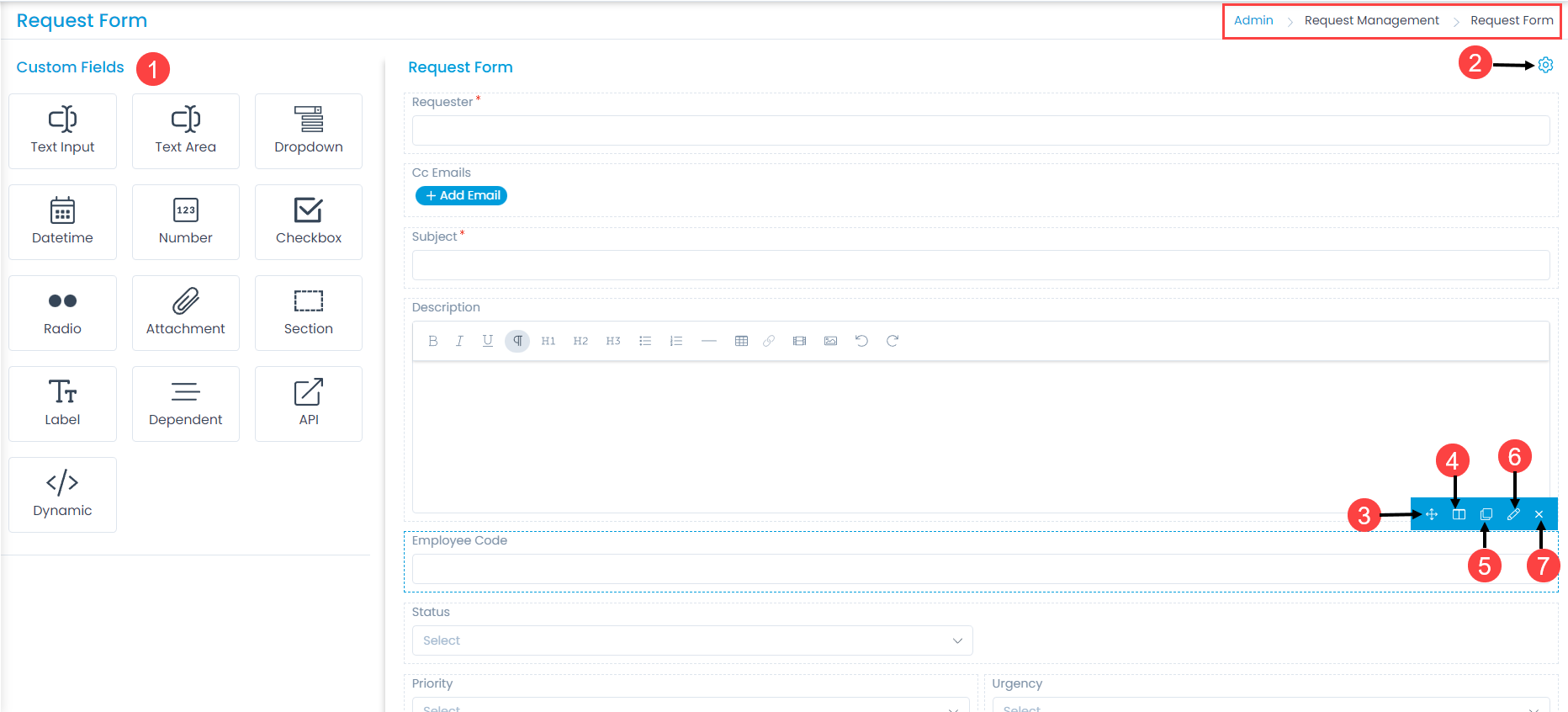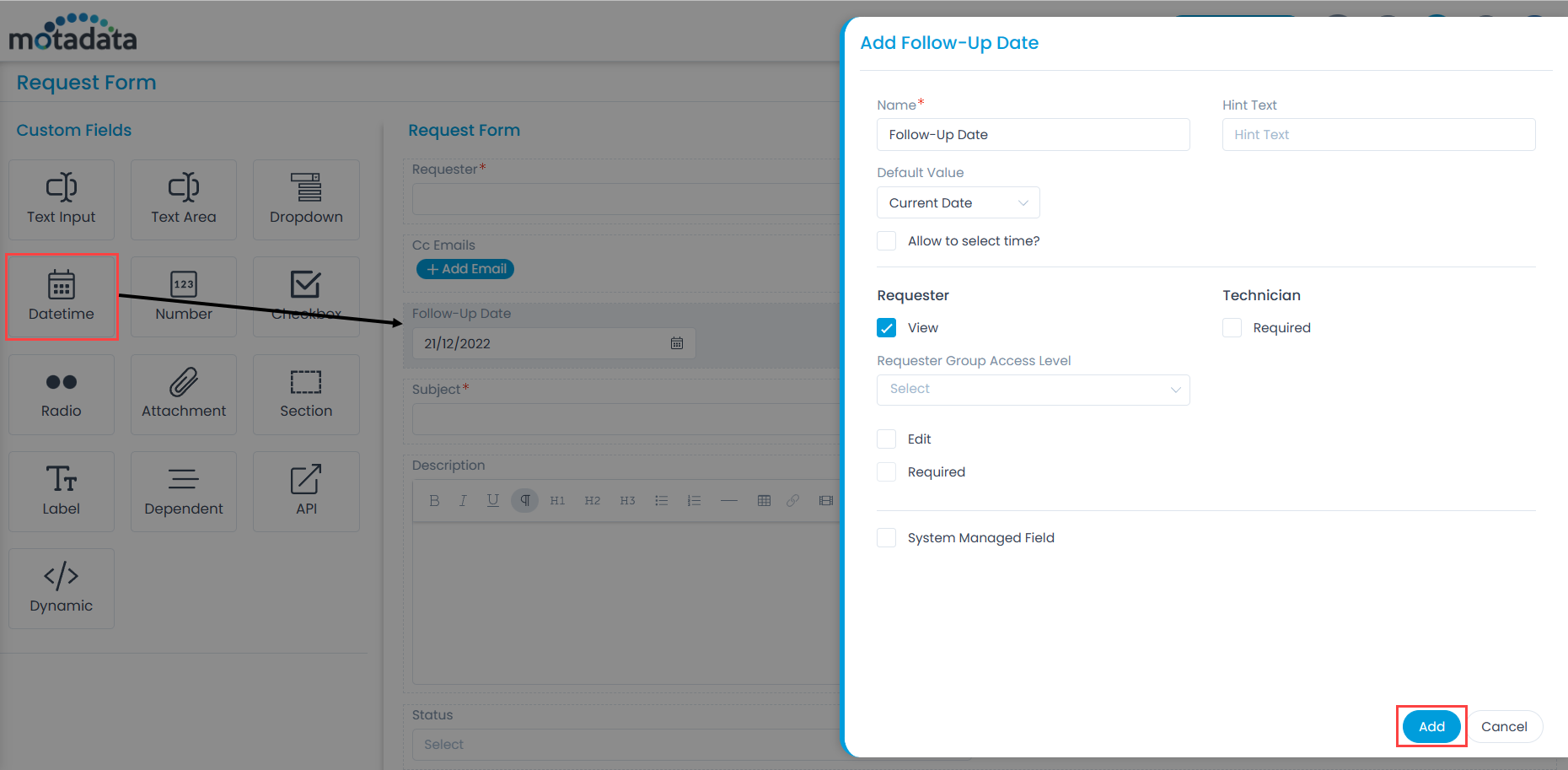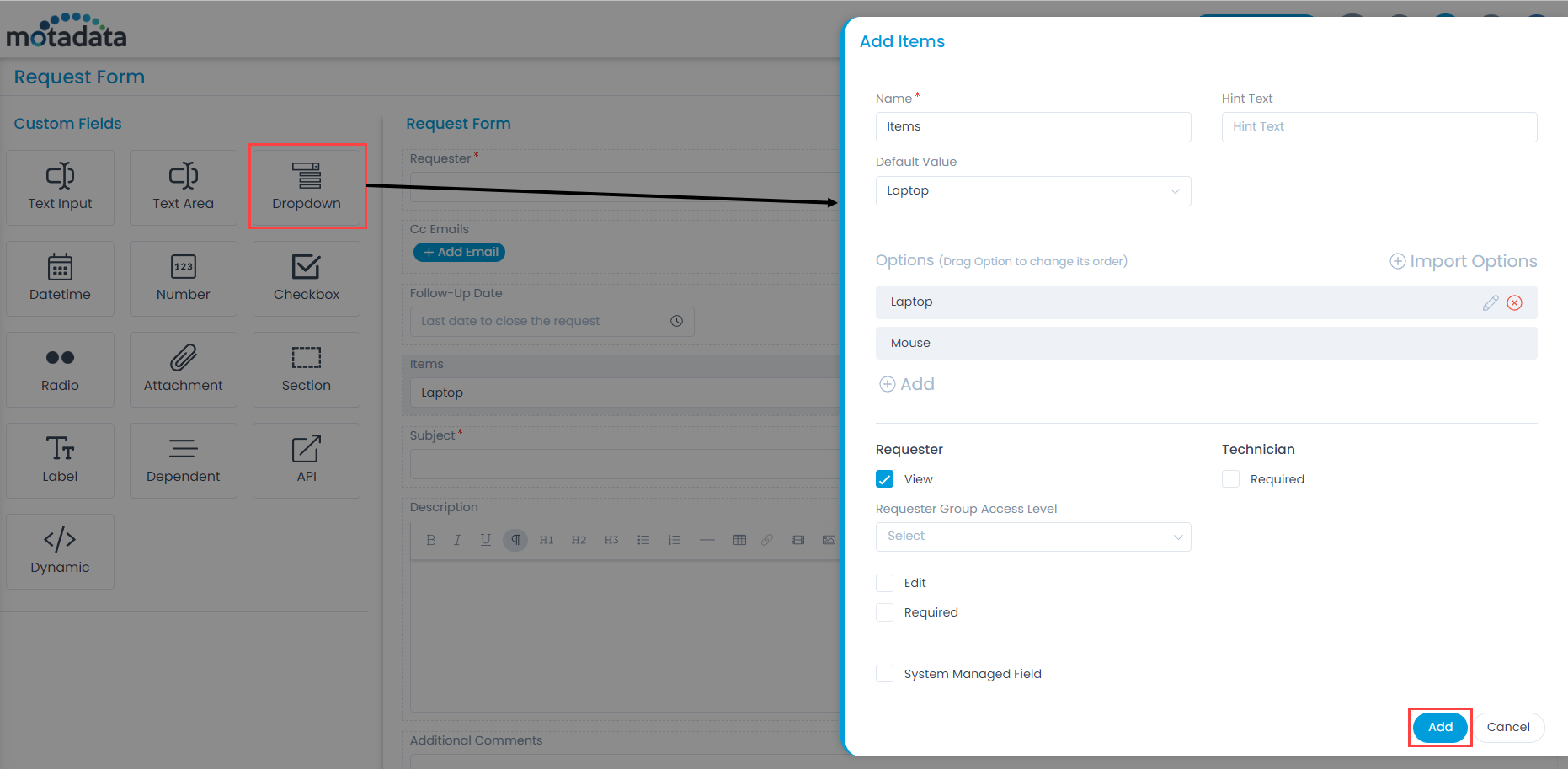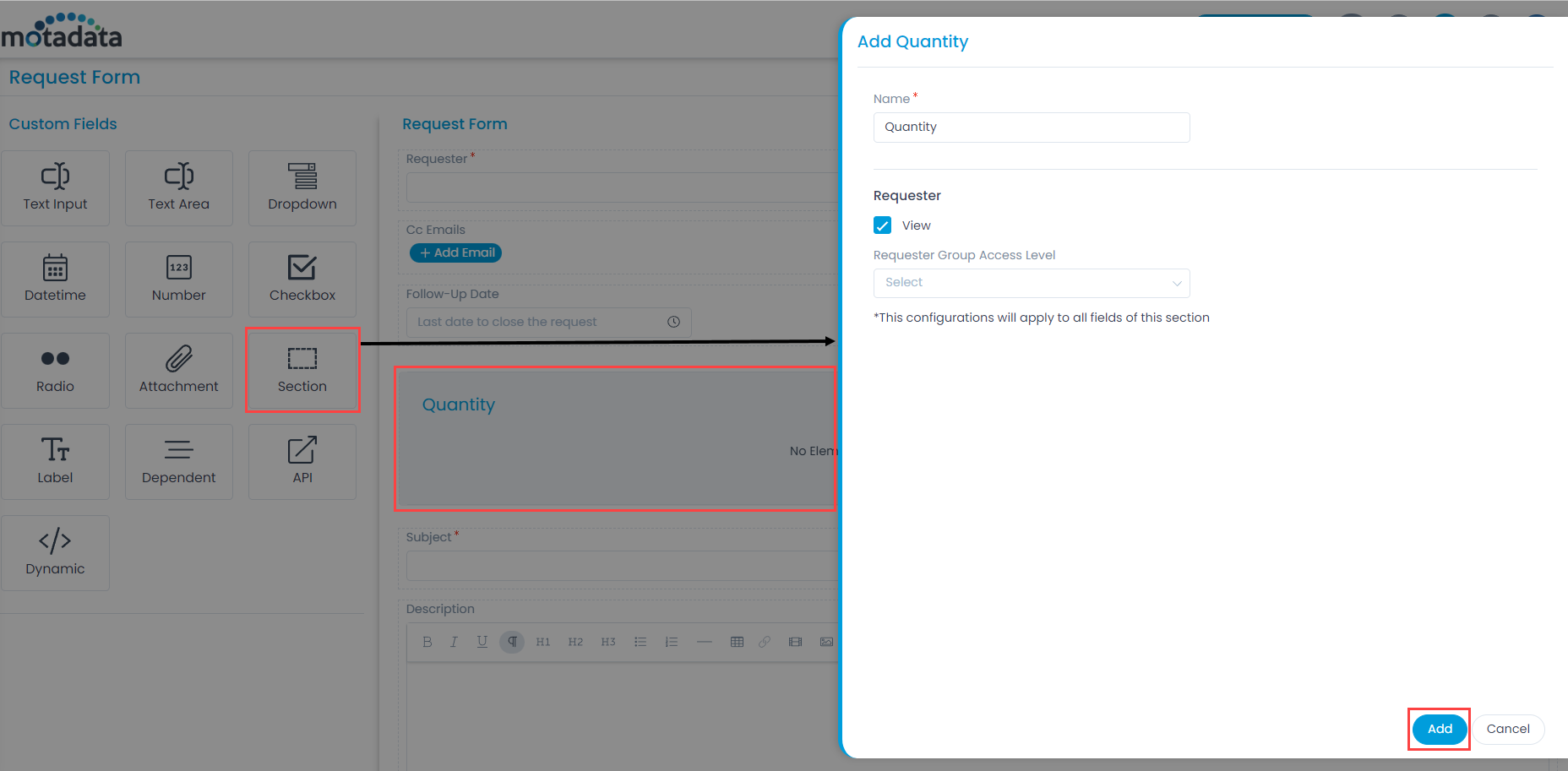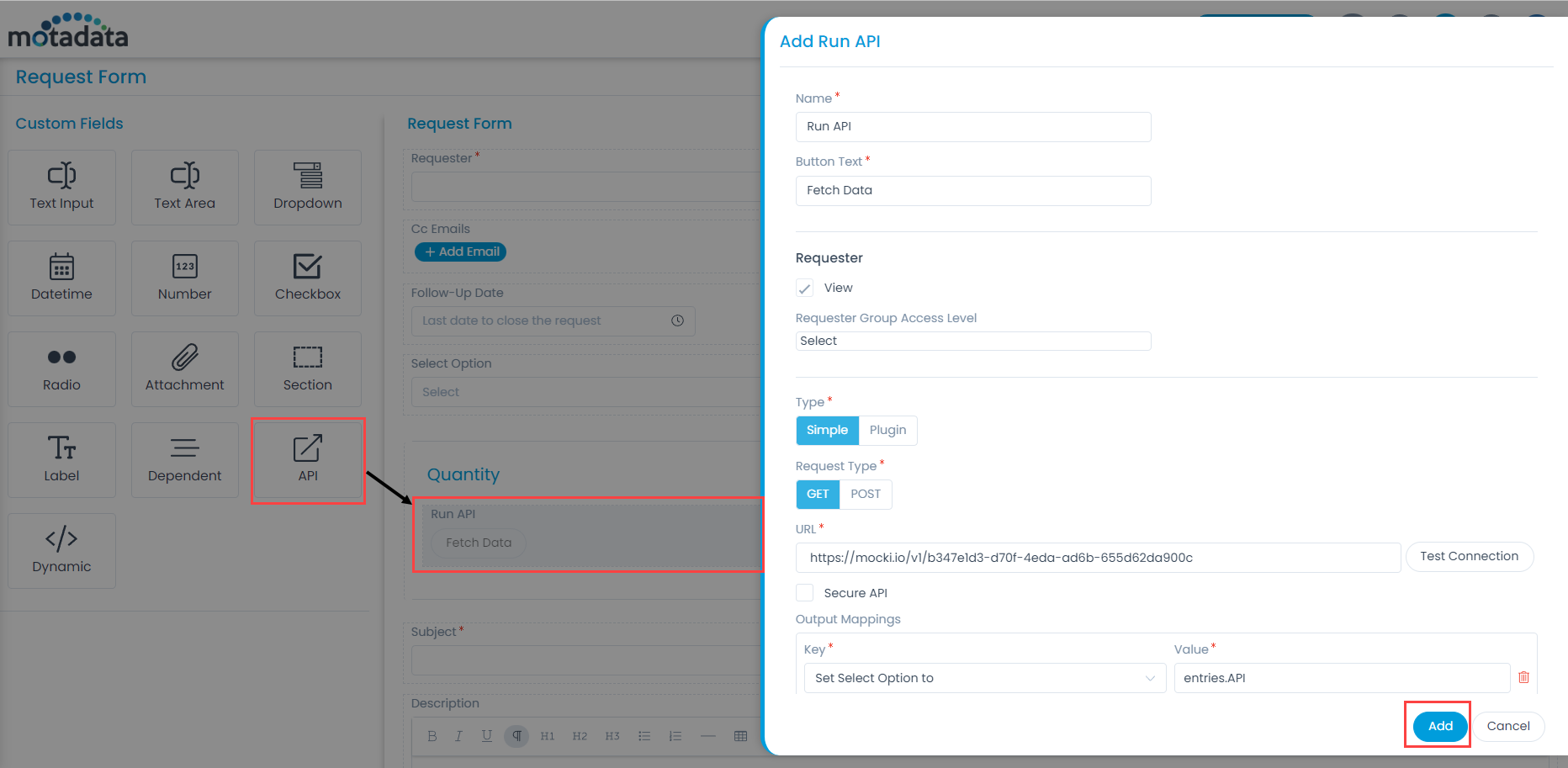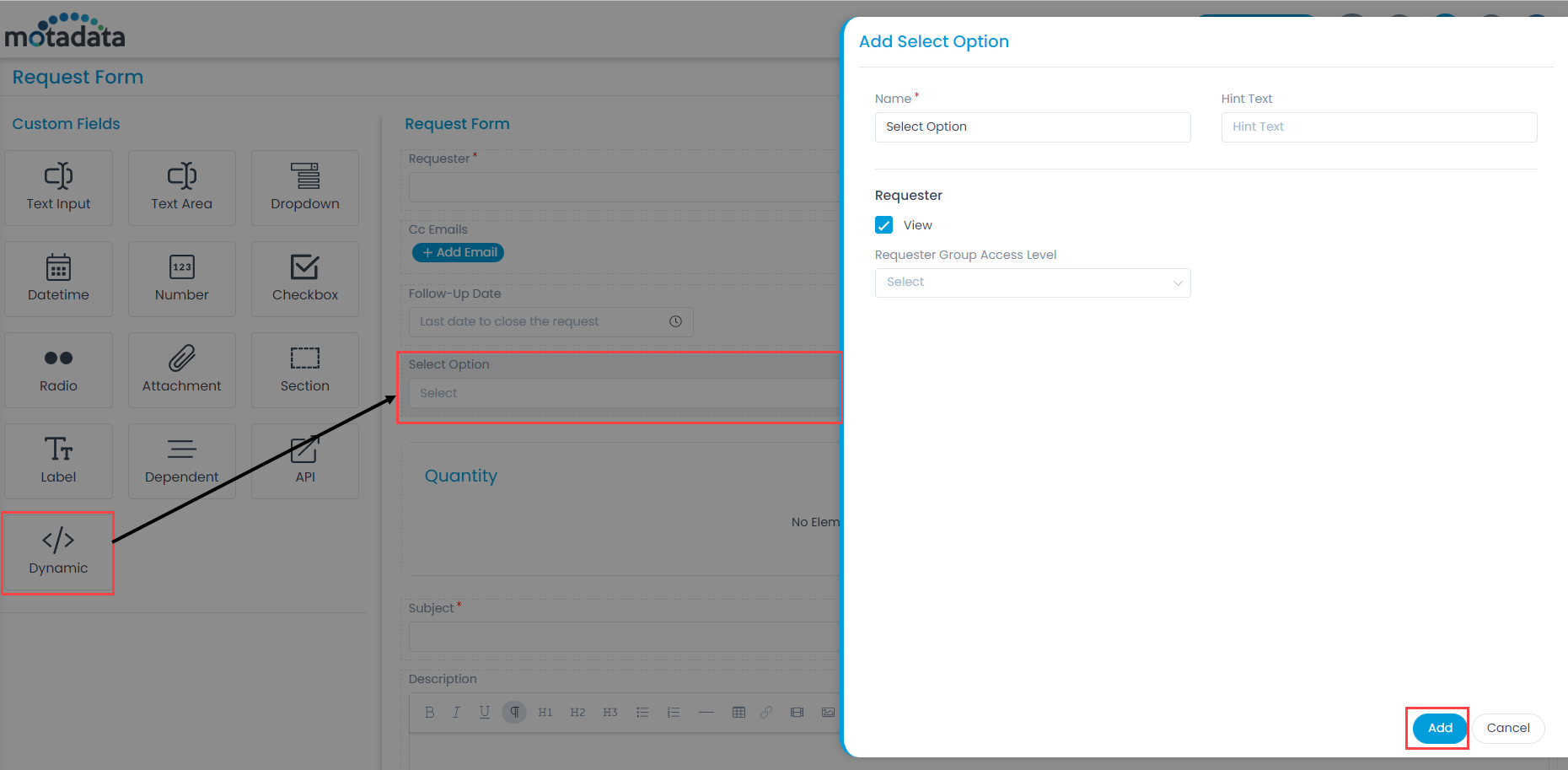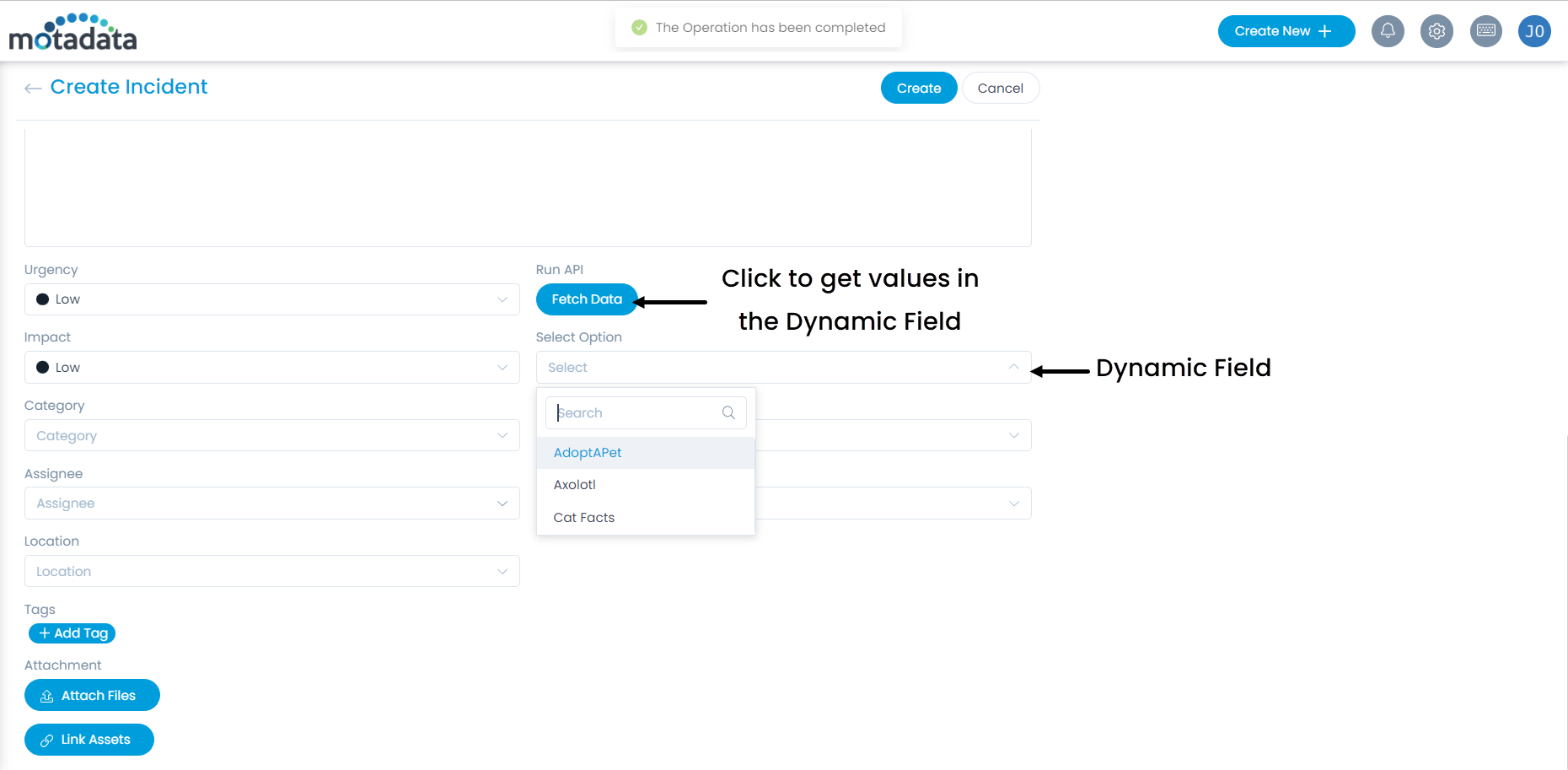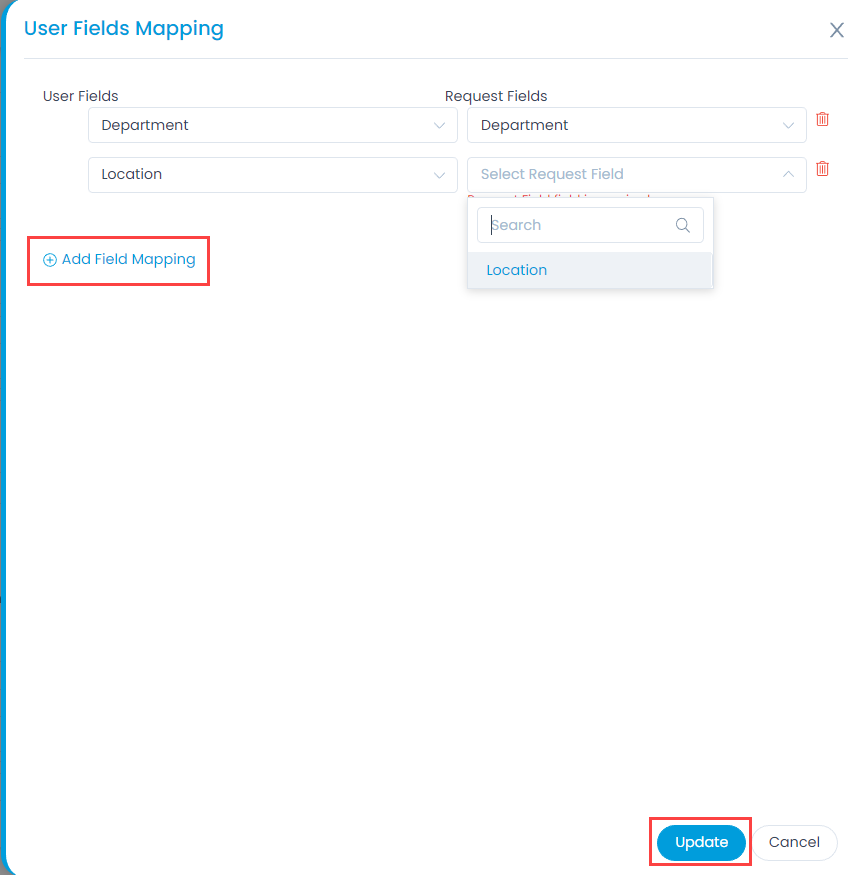Enter the following details:
- Name: Enter the name of the field.
- Hint Text: Enter the text to appear by default. It appears in grey color.
- Default Value: Select the default value of the field. The options are: Current Date and Custom.
- Allow to Select Time?: Enable to allow the user to select time along with the date.
Requester: Set the permissions based on which the requester can fill in the details at the time of request creation.
- View: Enable to display the field on the requester form while creating a request. If enabled, you can only view the field and not edit it. To edit, you need to enable the Edit permission. You can also select the Requester Group Access Level.
- Requester Group Access Level: Select the requester groups who can access the field.
- Edit: Enable to allow the requester to provide input in the field.
- Required: Enable to make the field mandatory.
Technician: Set the permission for the technician which will be applicable at the time of request creation.
- Required: Enable to make the field mandatory.
System Managed Field: Enable to make the field as non-editable. It will display values from the dependents. You can enable this for Text Input, Text Area, Dropdown, Datetime, Number, and Radio fields.
Once done, click Add. You can then re-arrange its location, create a duplicate field, expand/collapse its width, edit, or delete it if required. Similarly, you can add other custom fields.