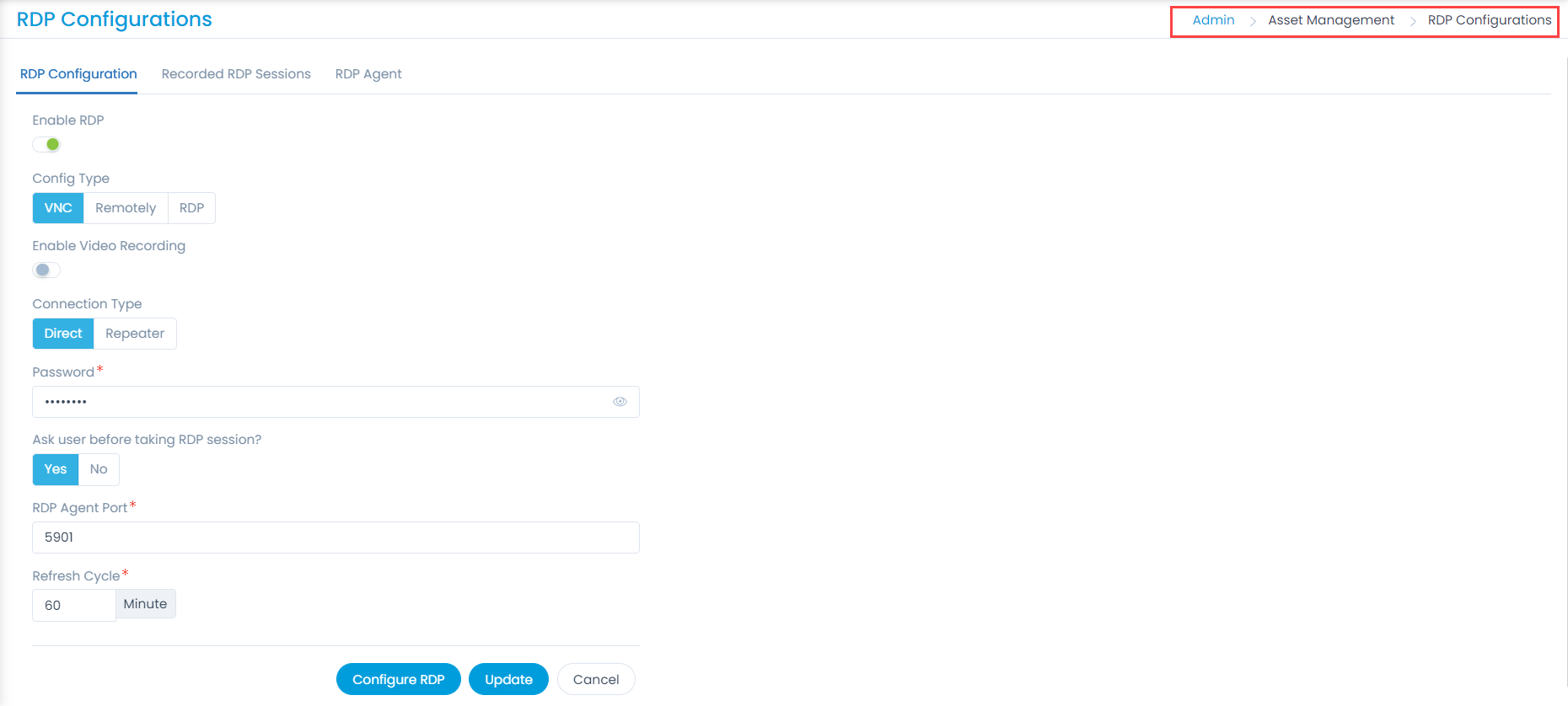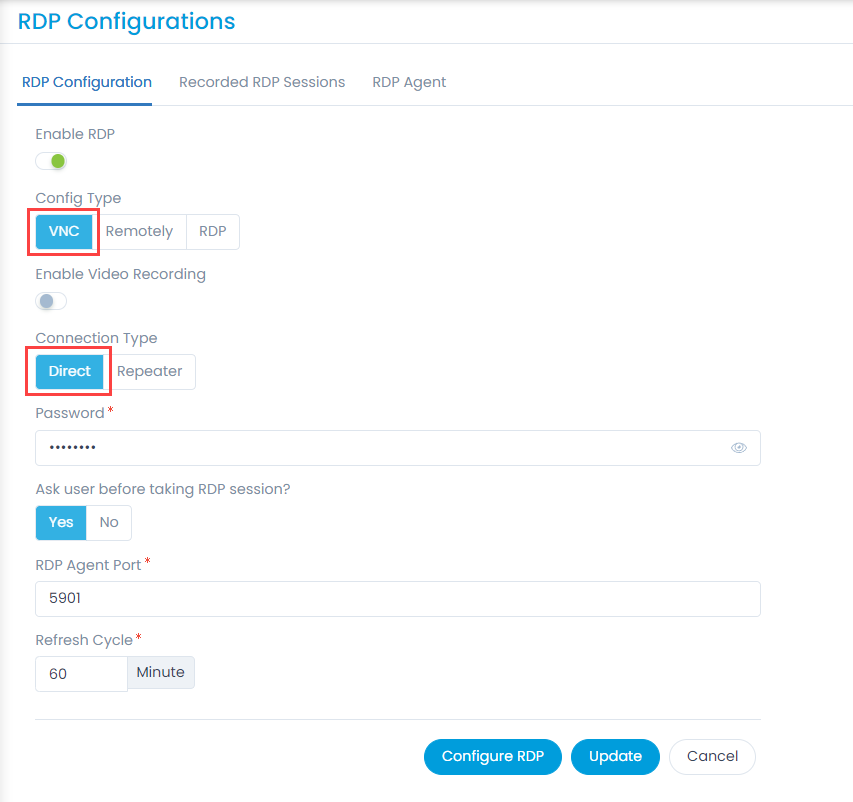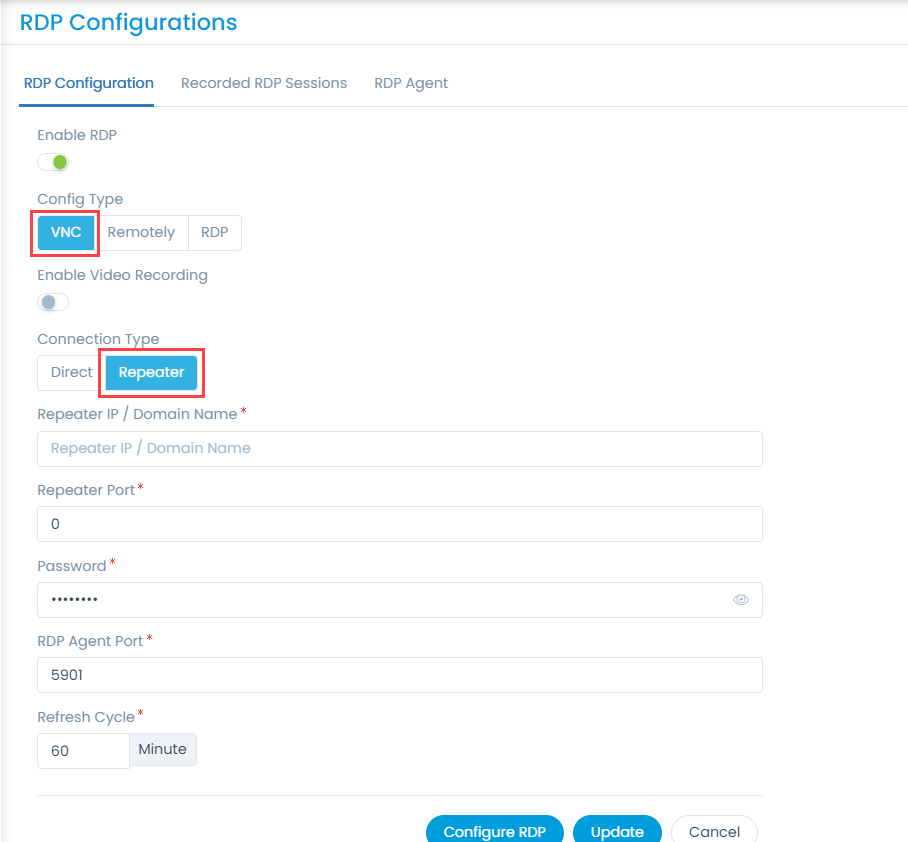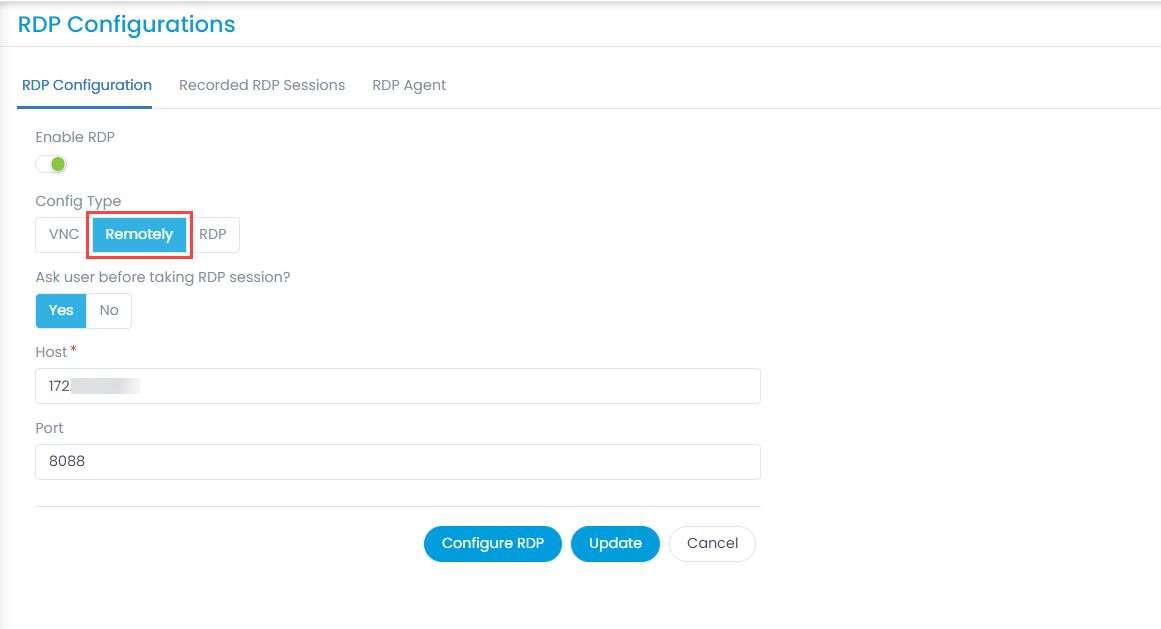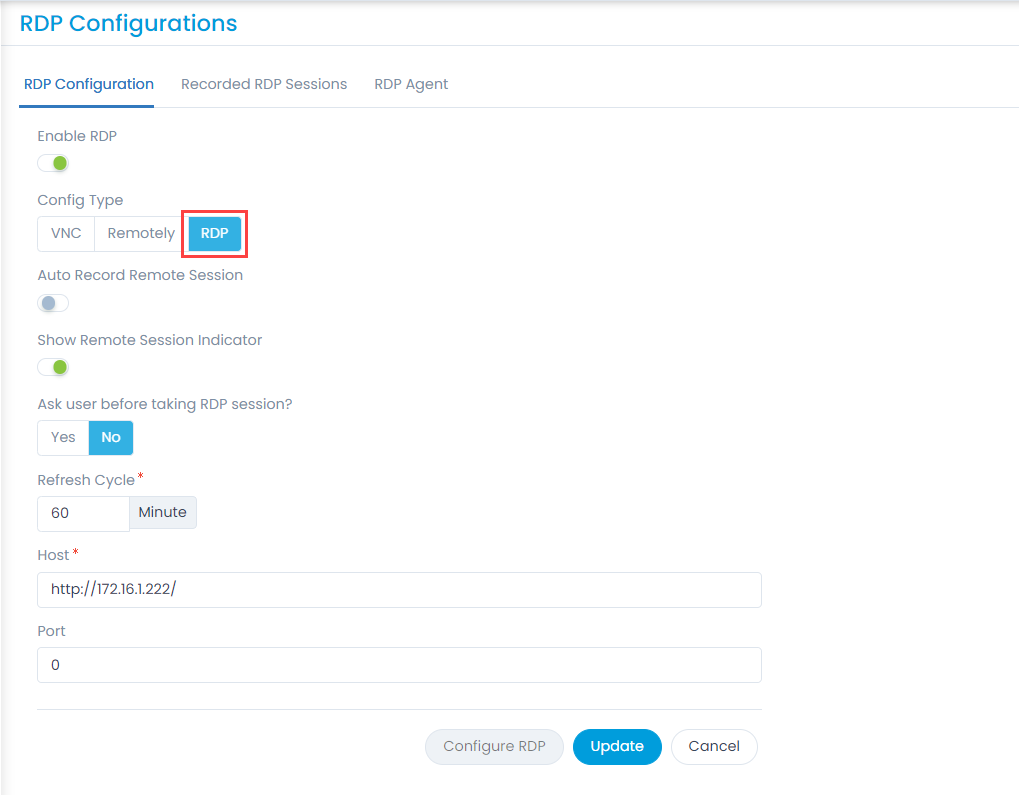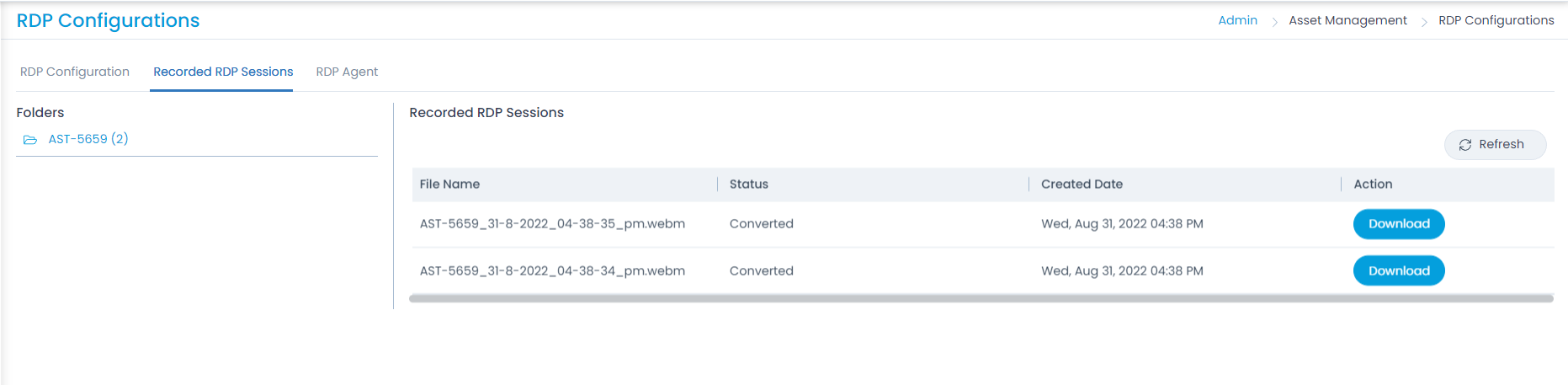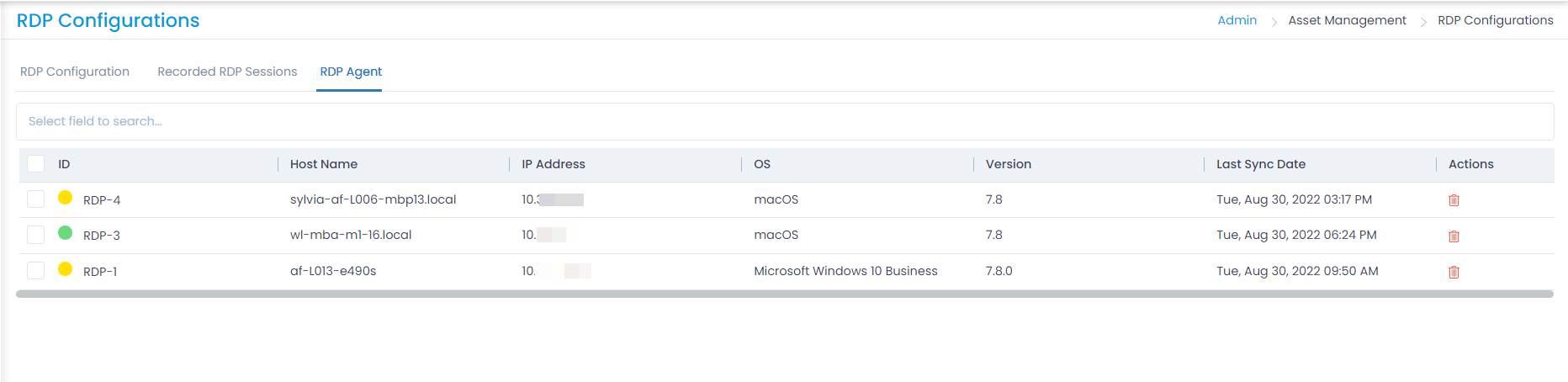Direct
Connection Type Direct is used when computers on which Remote Desktop is required is within the Organization LAN only.
- Password: Put the desired Password for logging to the RDP Session
- Ask user before taking RDP session?: Toggle the flag for Yes or No for permission before the taking the RDP Session
- RDP Agent Port: Mention the configured RDP Port. It is mandatory.
- Refresh Cycle: Select the time in minutes to refresh the cycle from the dropdown.
Repeater
Connection Type Repeater is used for the cases where Remote Desktop Sessions need to be initiated on the computers that are outside the Organization LAN. Repeater needs to be installed which is accessible on public IP and same IP needs to be configured here.
- Repeater IP/Domain Name: Mention the Repeater device’s IP address or domain name.
- Repeater Port: Mention the Repeater device’s Port.
- Password: Enter the desired Password for logging to the RDP Session.
- Ask user before taking RDP session?: Toggle the flag for Yes or No for permission before taking the RDP Session.
- RDP Agent Port: Mention the configured RDP Port. It is mandatory.
- Refresh Cycle: Select the time in minutes to refresh the cycle from the dropdown.
Once all the configurations are done, click Update, and Configure RDP.
Remotely Connection Type
If you select Remotely, the below options appear: