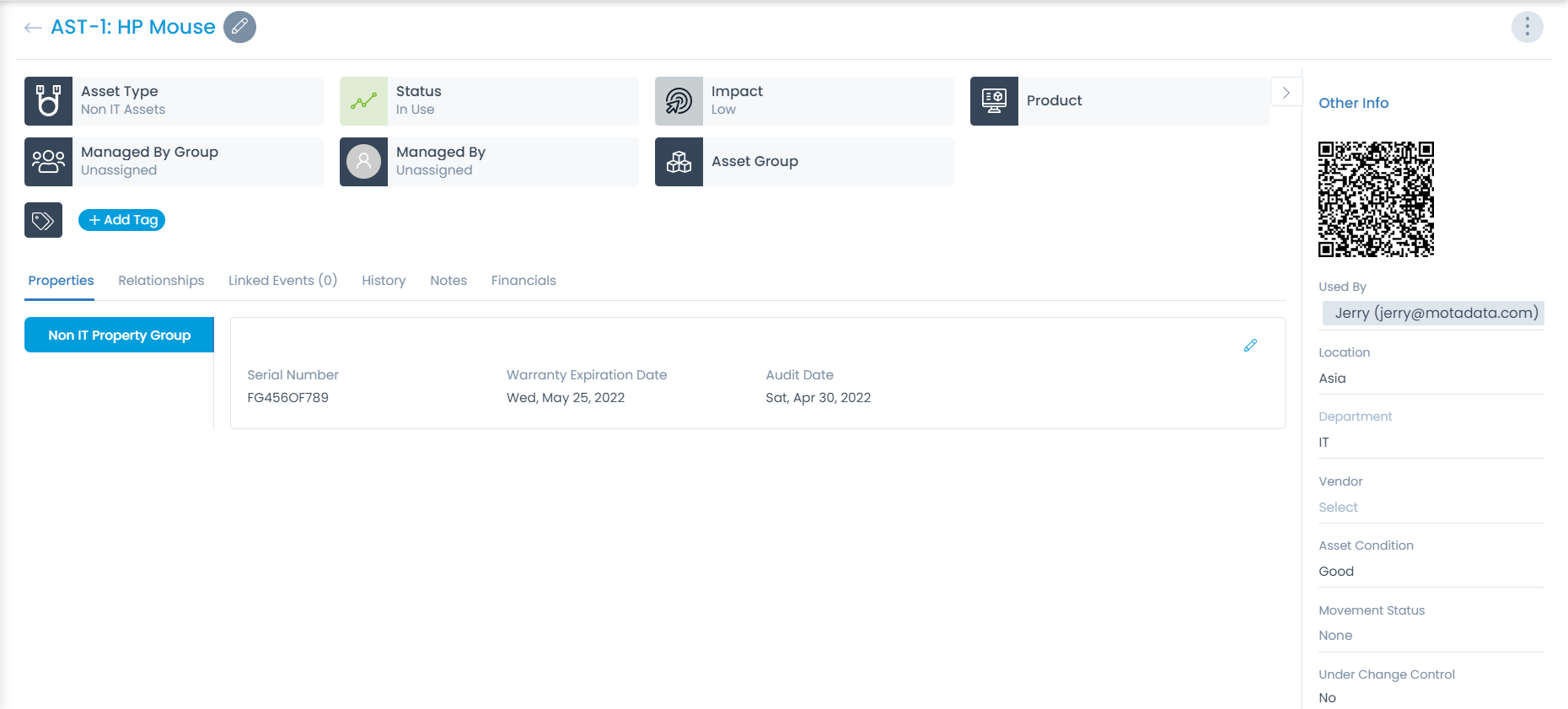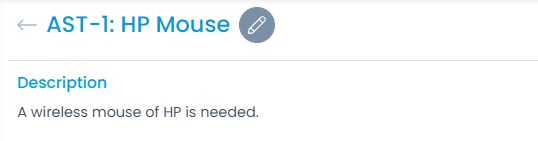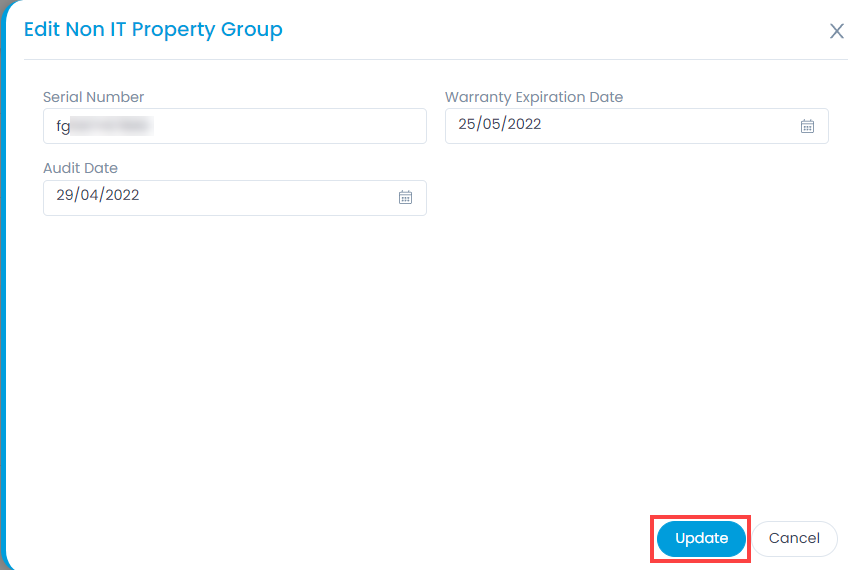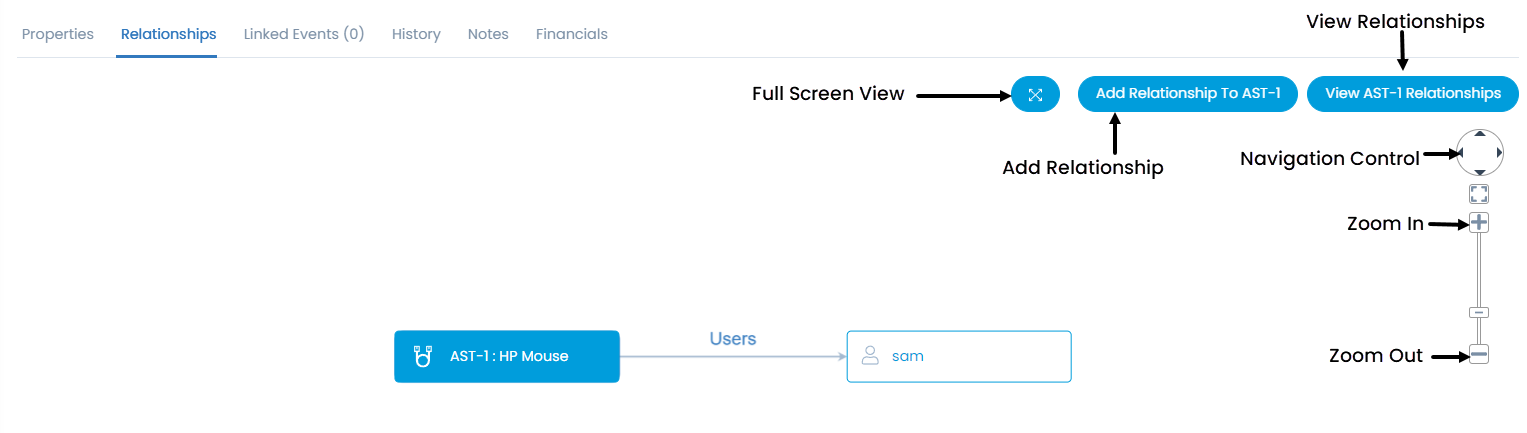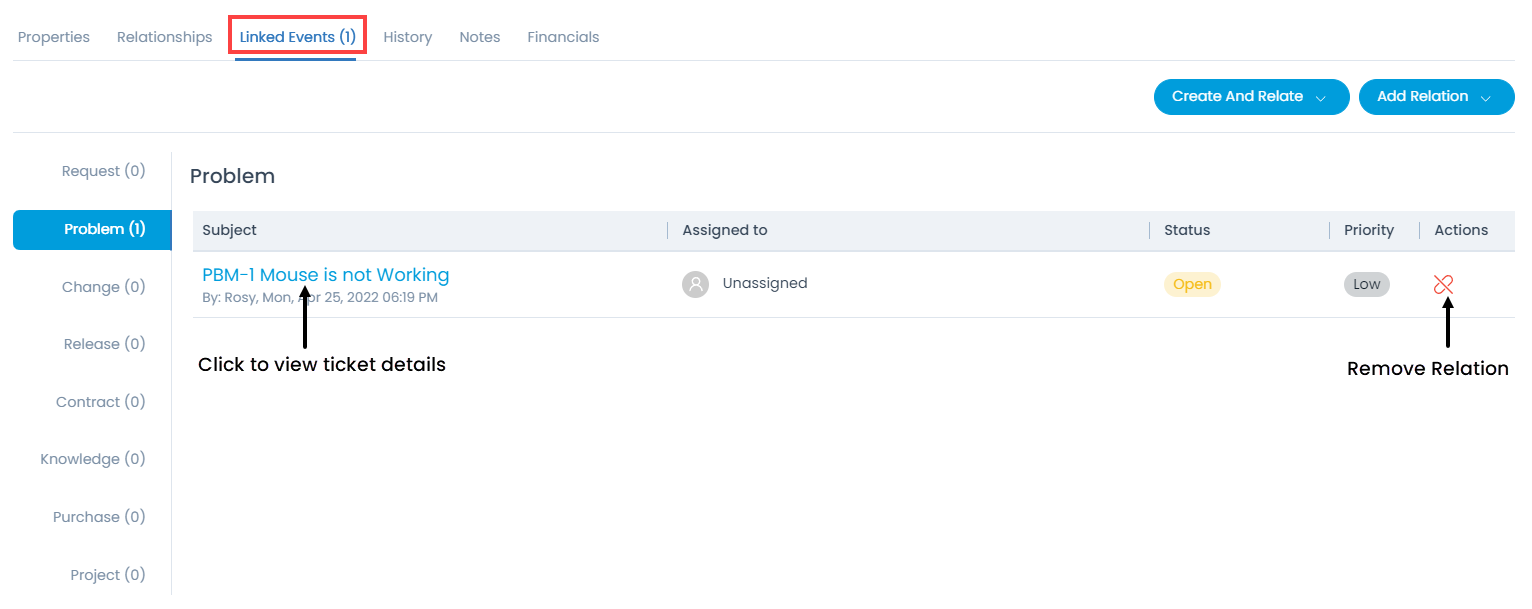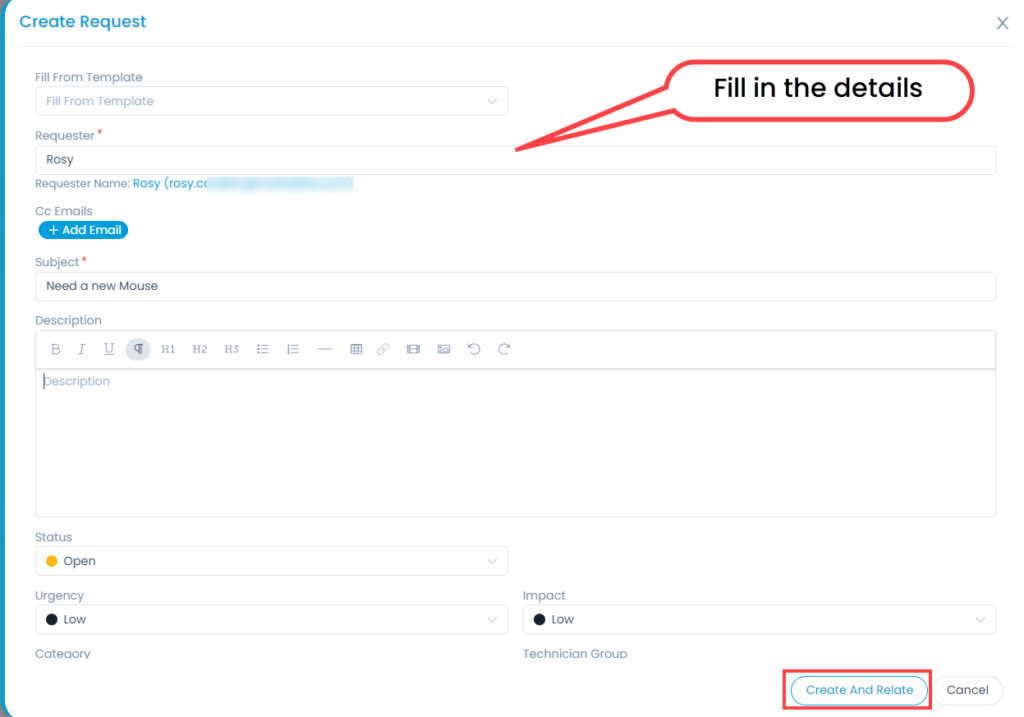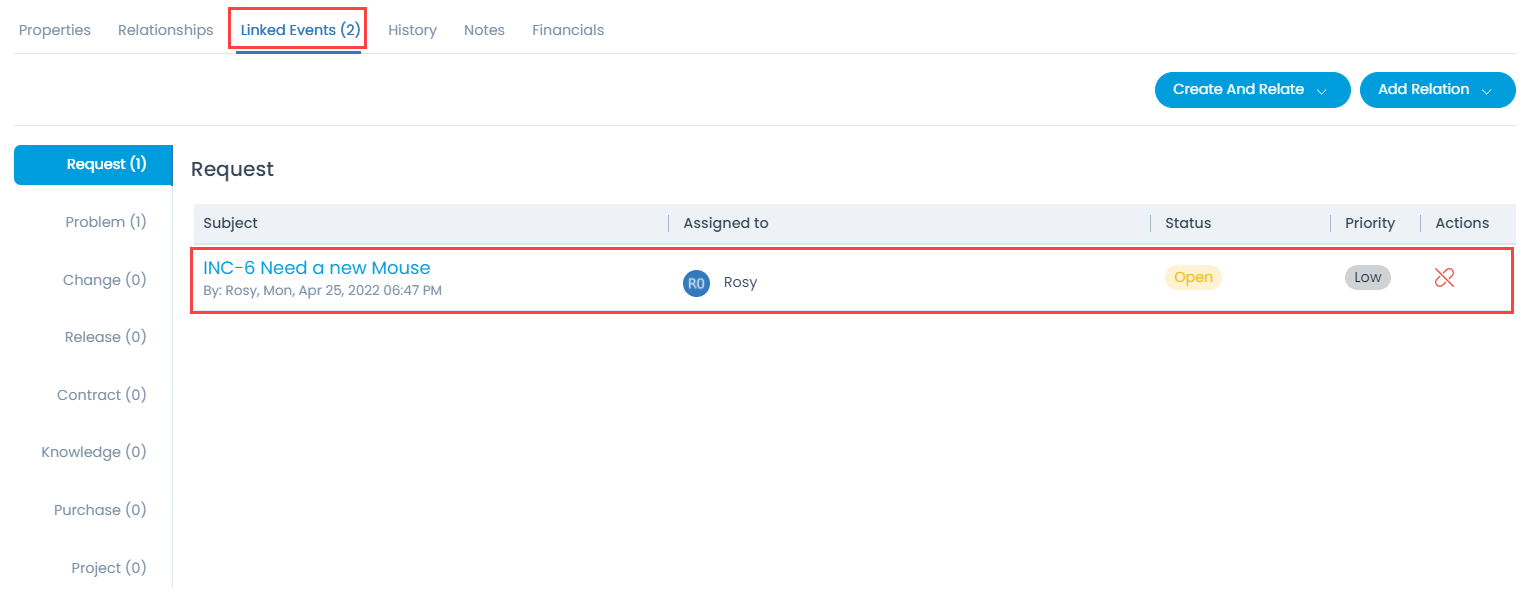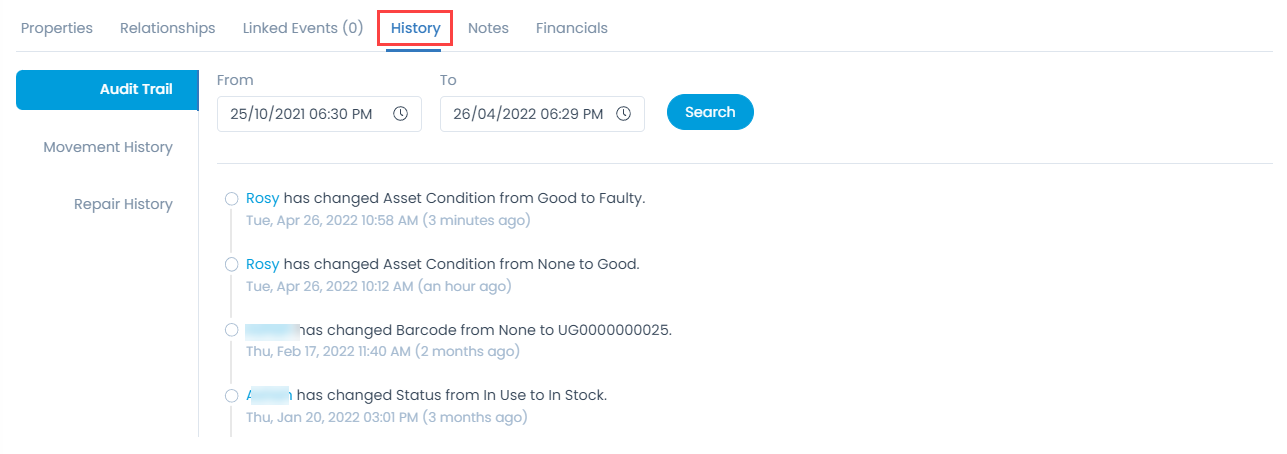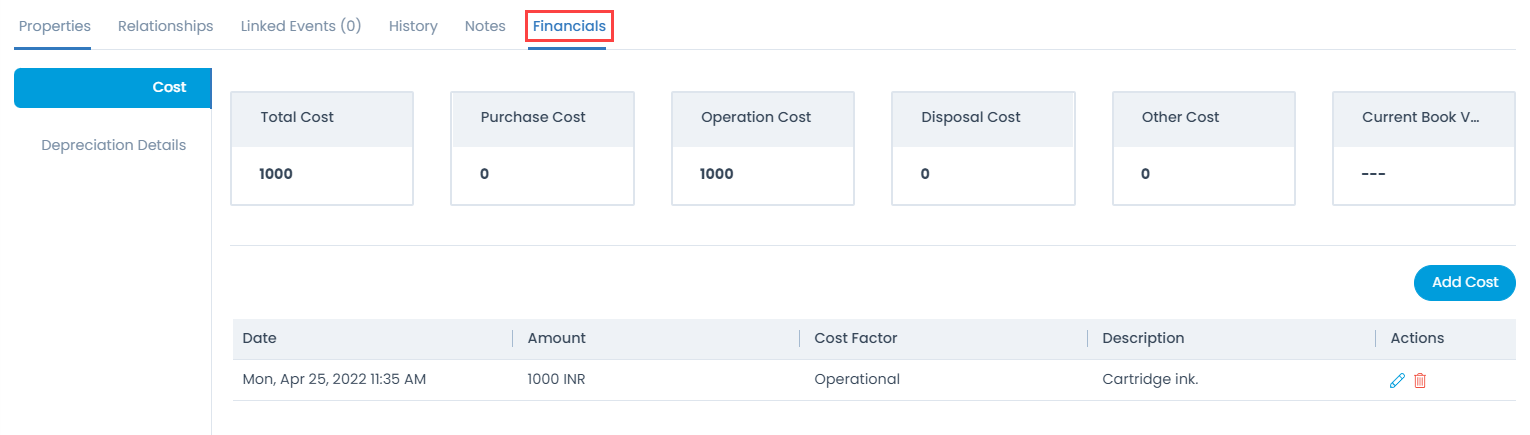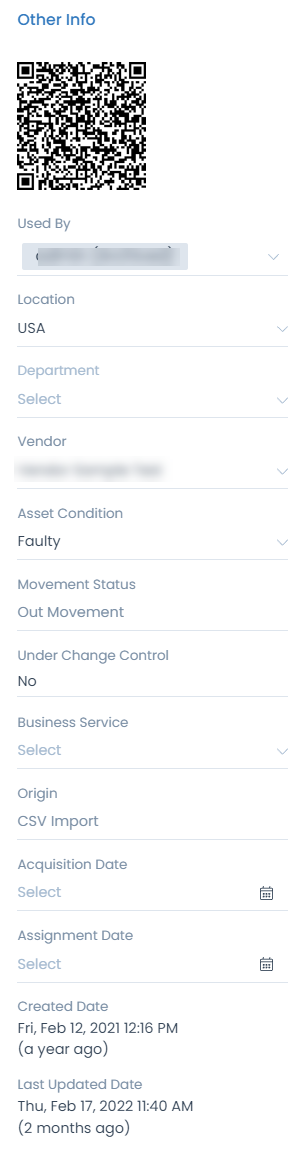From here, you can do the following:
- View the Relationships tab in full screen.
- Add Relationships. For more details, refer Hardware Asset Details Page.
- View the added relationships.
- Navigate to right, left, up, and down using the Navigation Control.
- Zoom In
- Zoom Out
- Move the relationship diagram by clicking near the figure, dragging and dropping at the desired location.
Linked Events
You can view the link, create, or relate the existing asset to various Request, Problem, Change, Release, Contract, Knowledge, Purchase, and Project. Here, the count of the linked entities will also be shown.