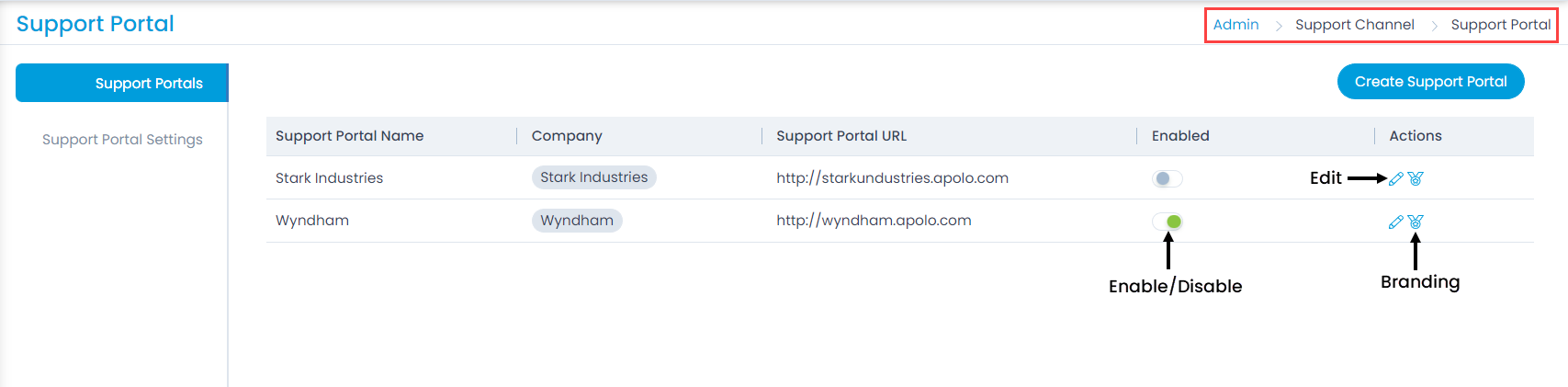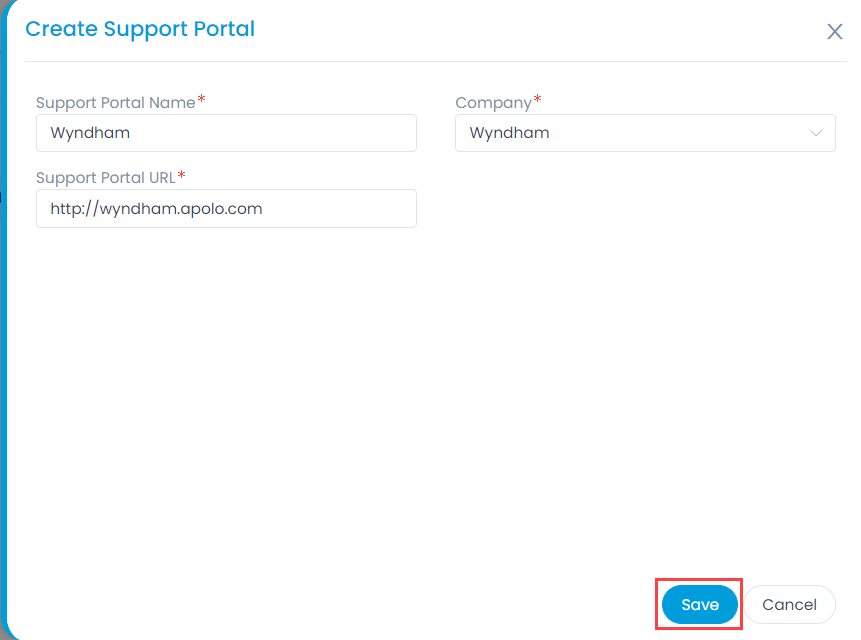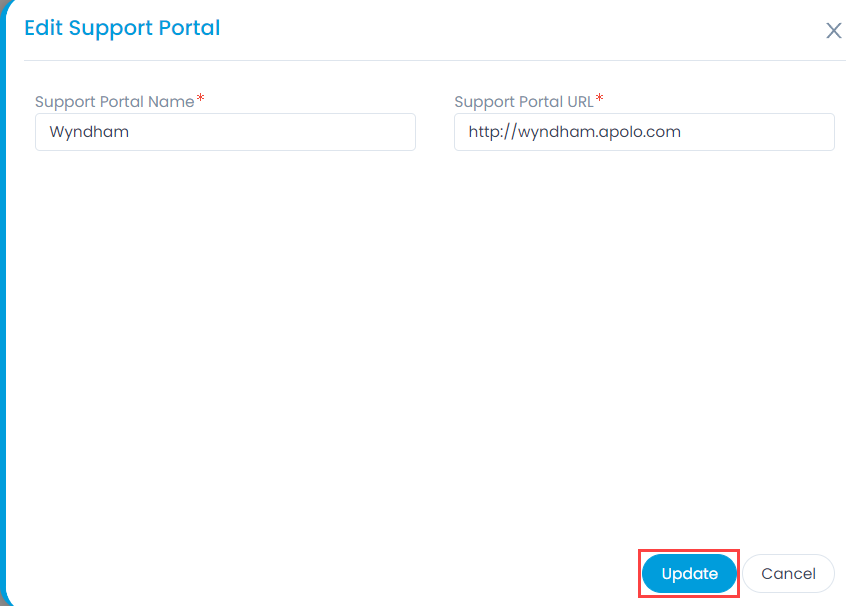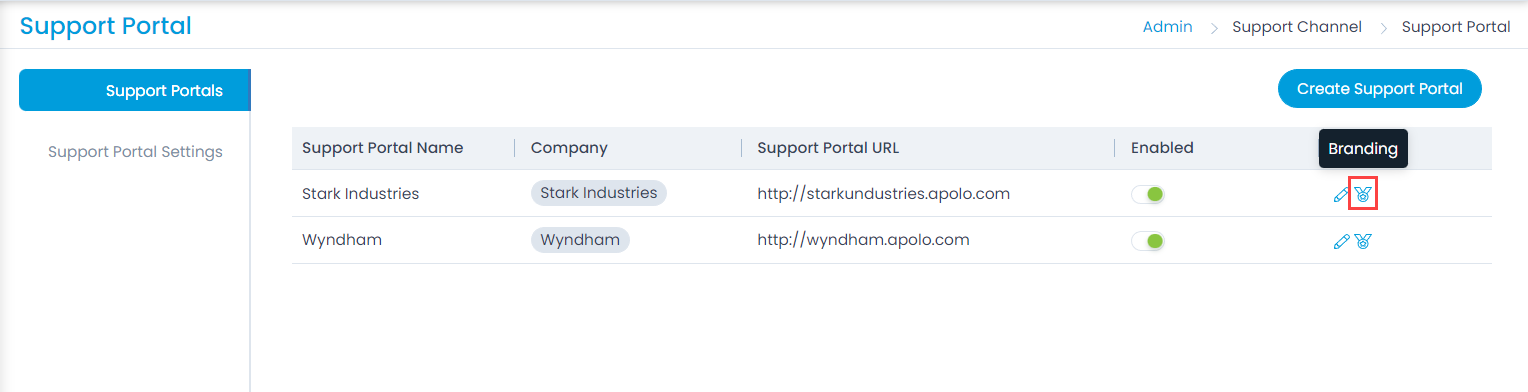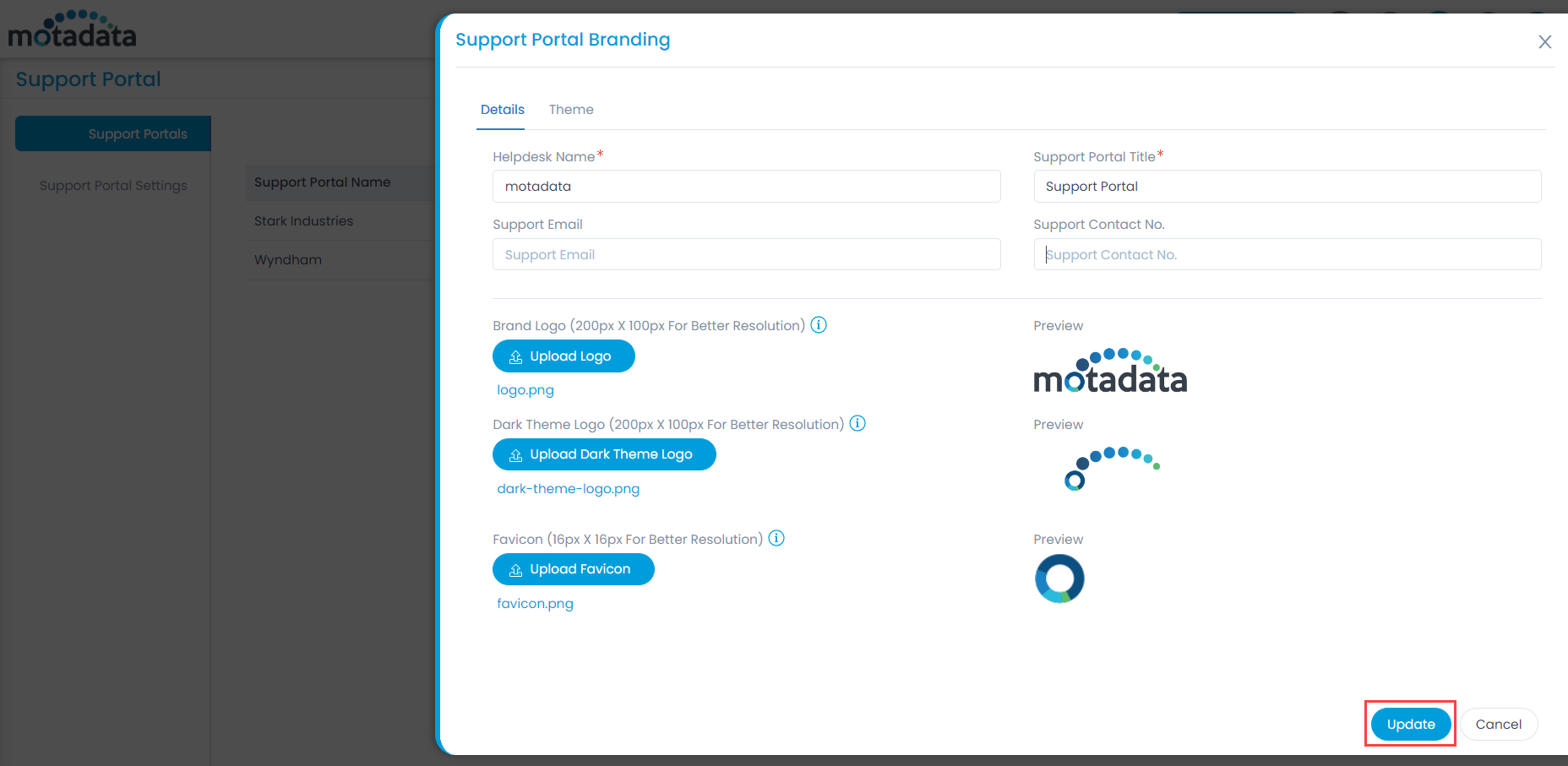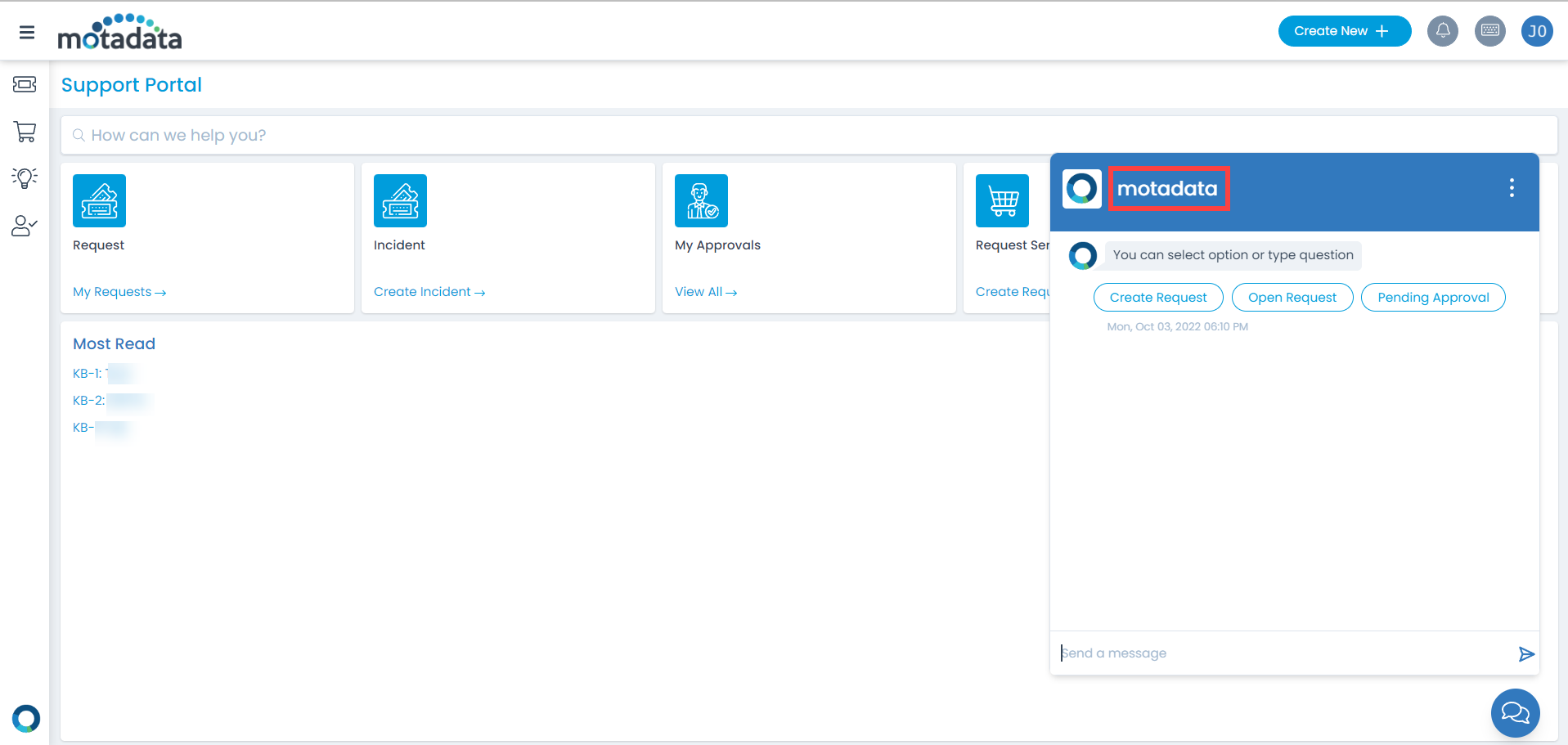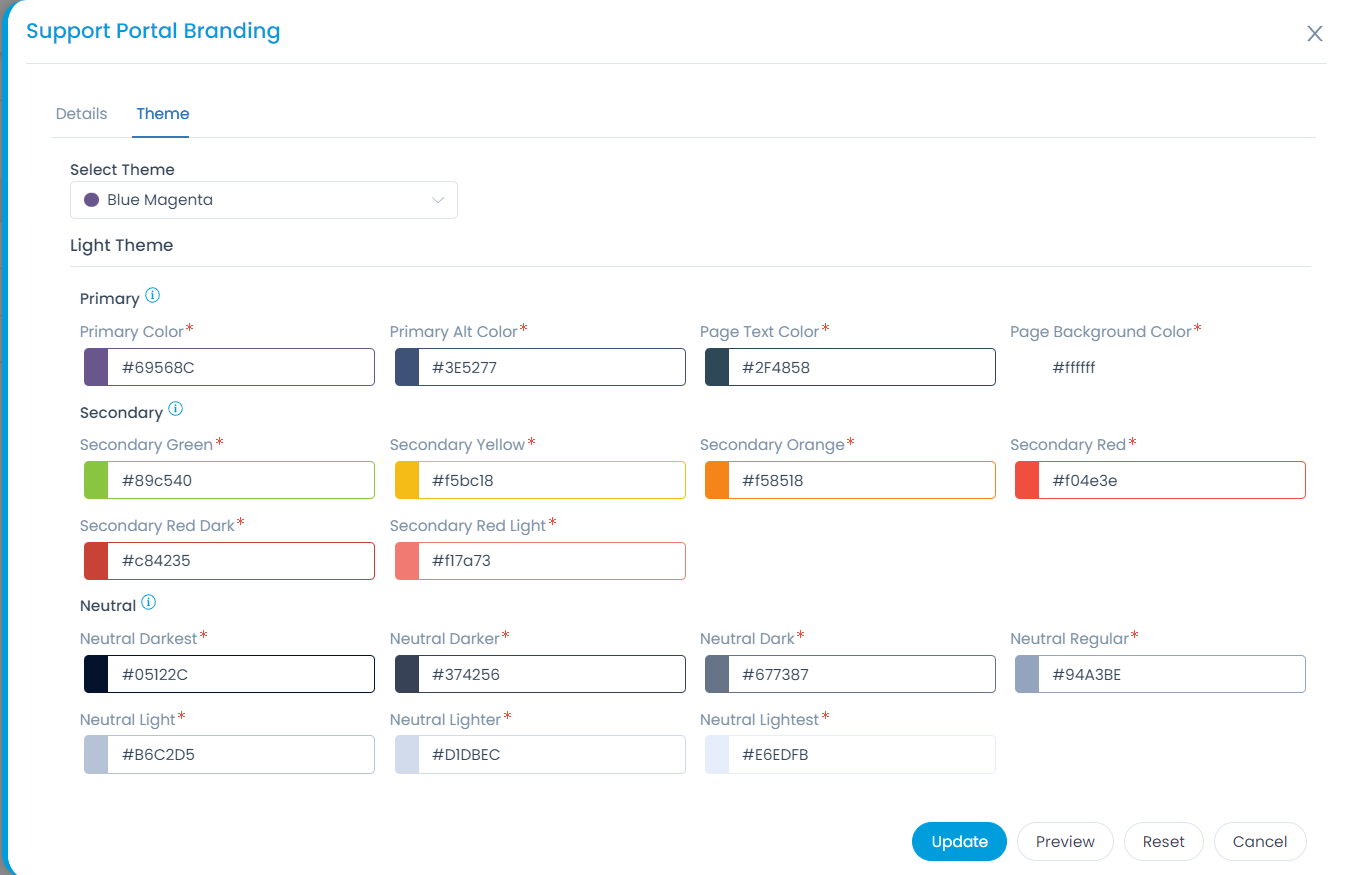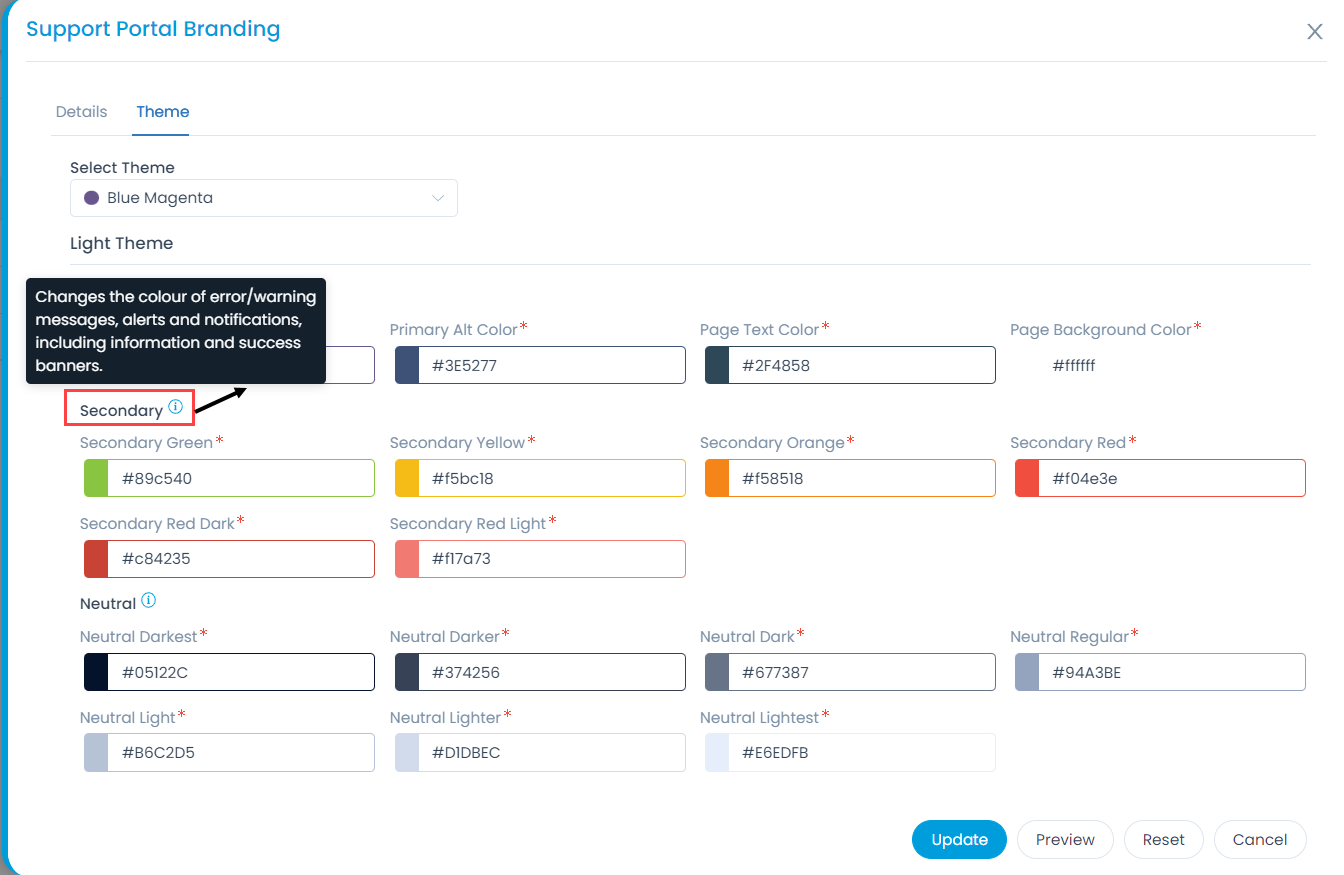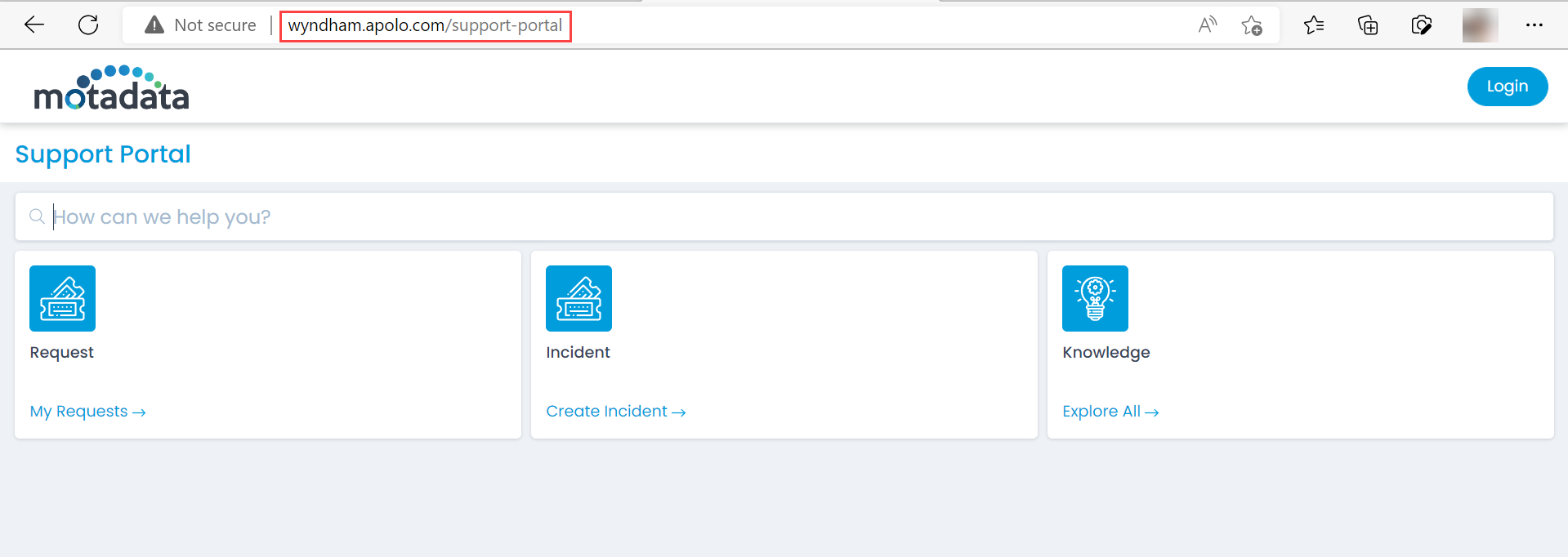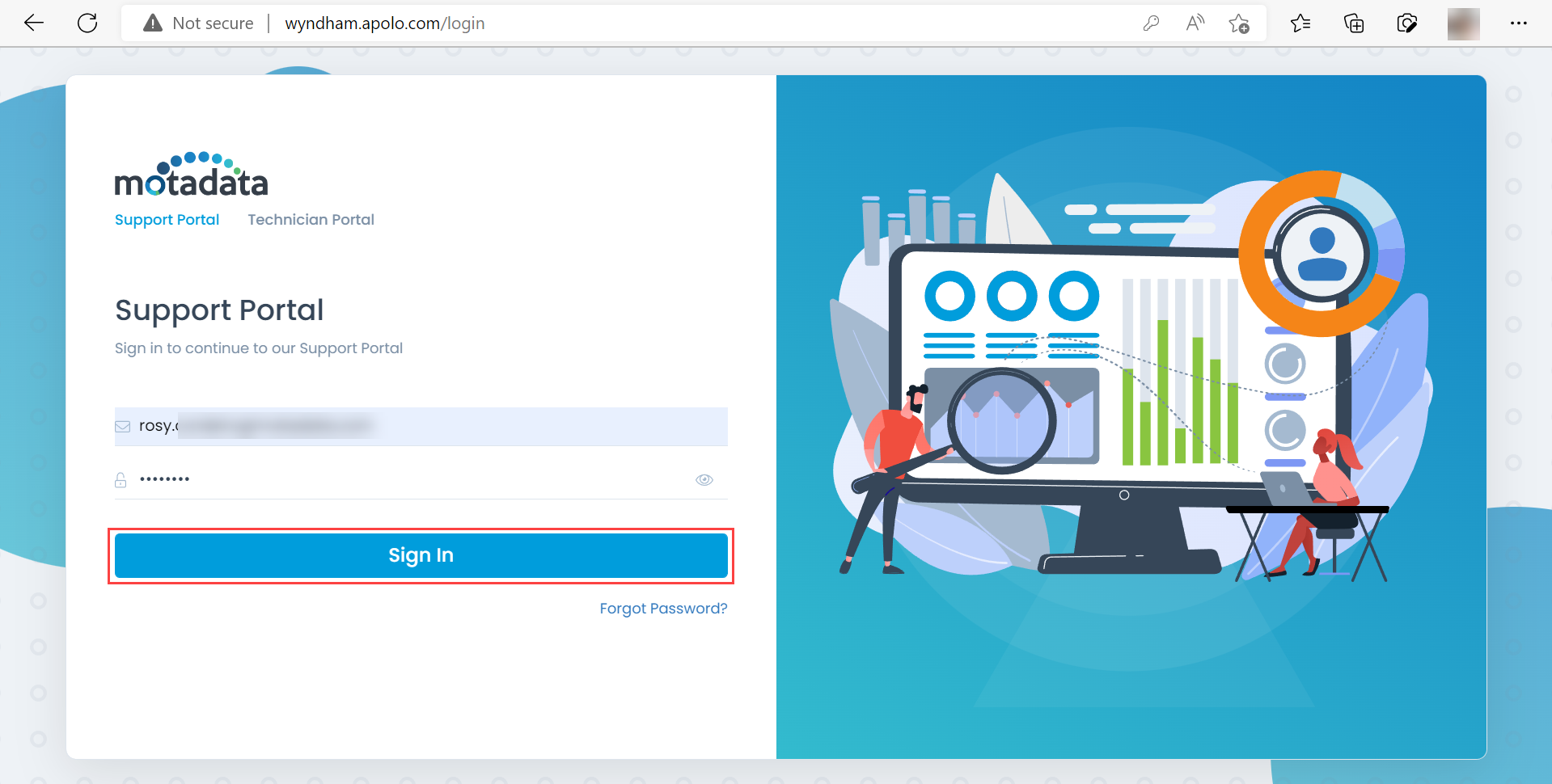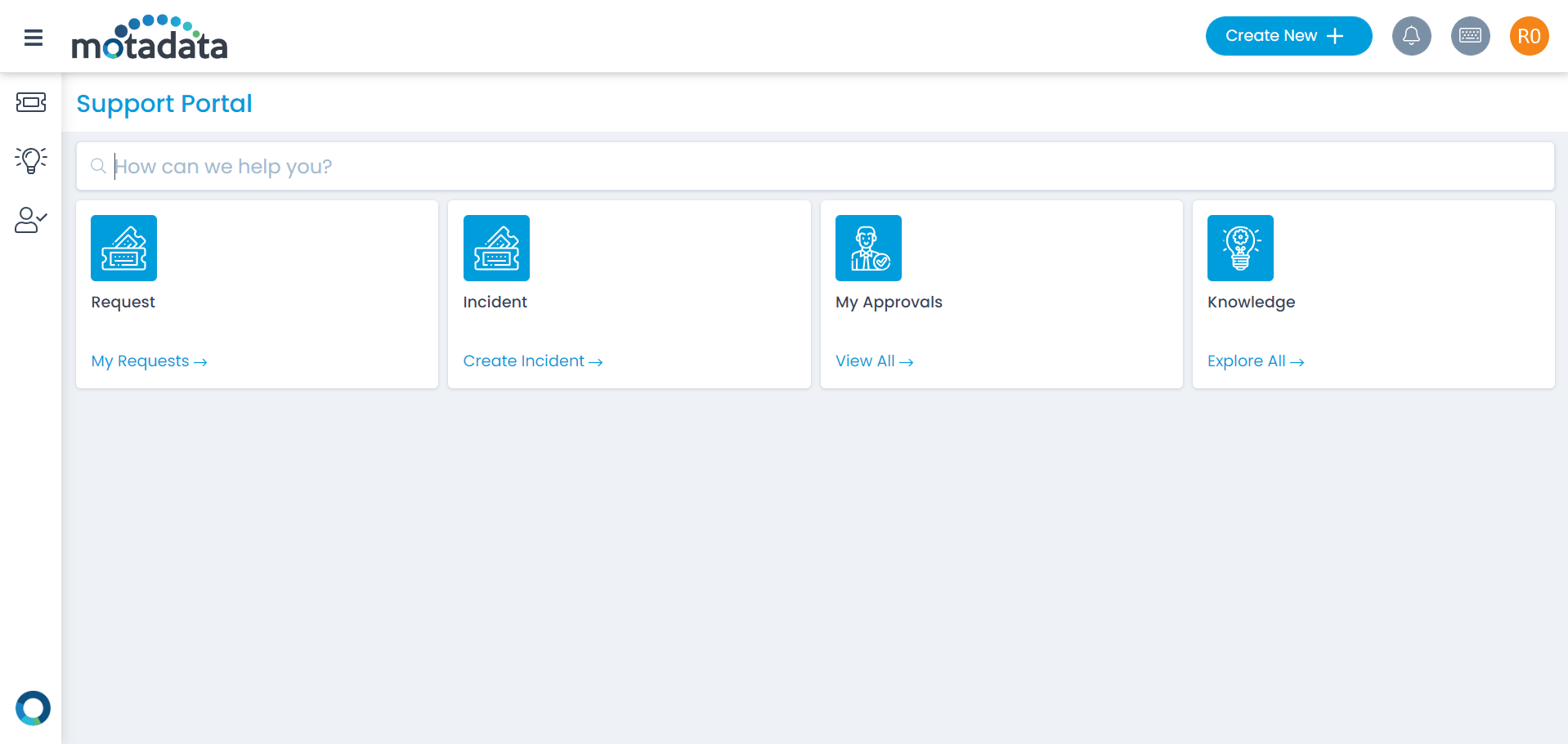Support Portals
Here, you can create and manage multiple Support Portals for companies created in the Managed Services Provider sub-menu. A single Support Portal can be associated to a single Company. If required, you can also customize their look and feel with the help of branding.
To view the Support Portals list page, navigate to Admin > Support Channels > Support Portal > Support Portals tab, and the below page appears.