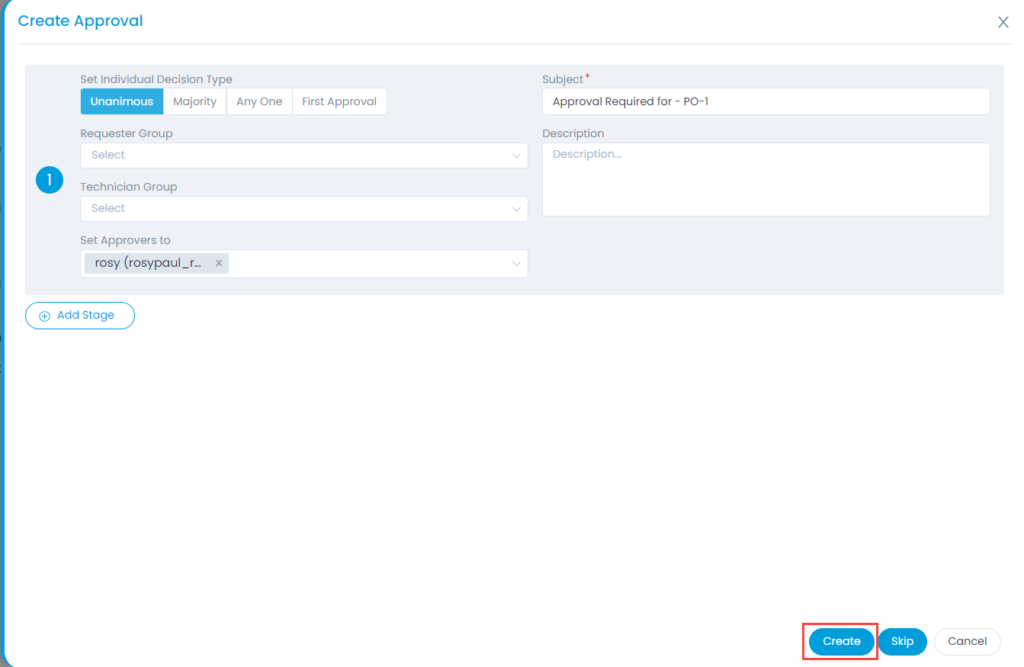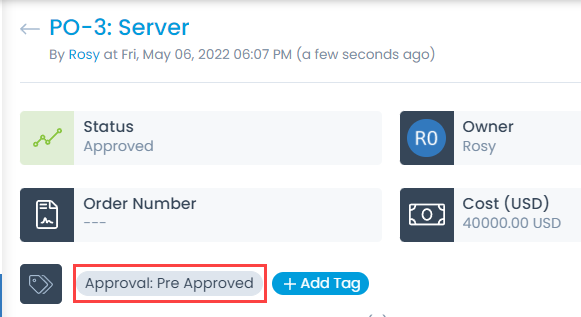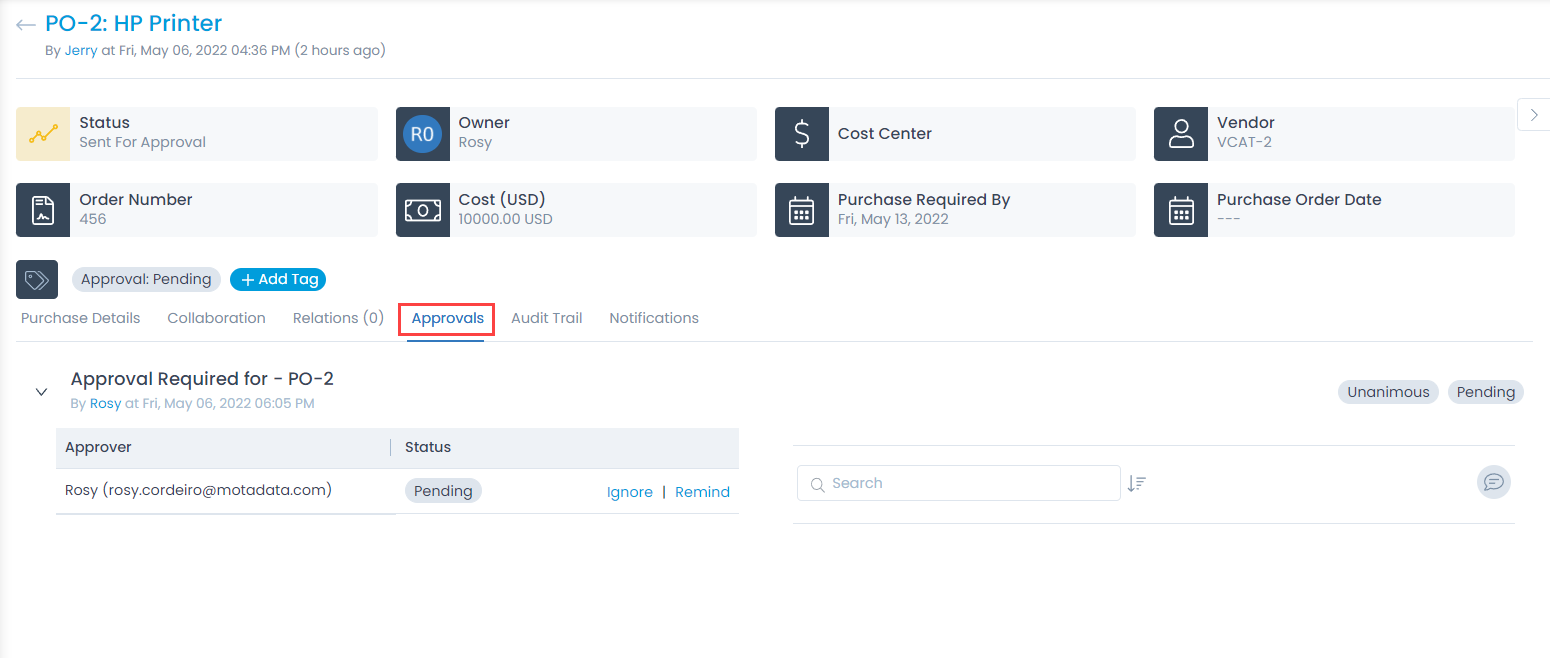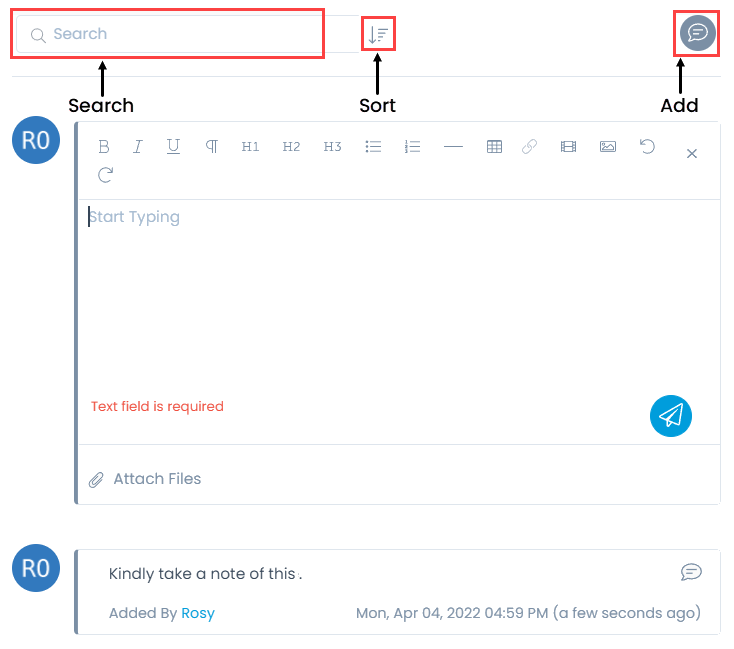Asking for Approval
An approval process makes sure that there are no unauthorized actions. You can ask for an approval only if an owner is assigned to the purchase order. For some, the approvals can be mandatory to process a purchase order.
You can initiate an approval from the Purchase Details page. To do this:
- Click on the vertical three dots on the top-right corner of the Purchase Order Details page. It will open a dropdown menu.
- Select Ask for Approval option and a popup to create the approval appears as shown below.