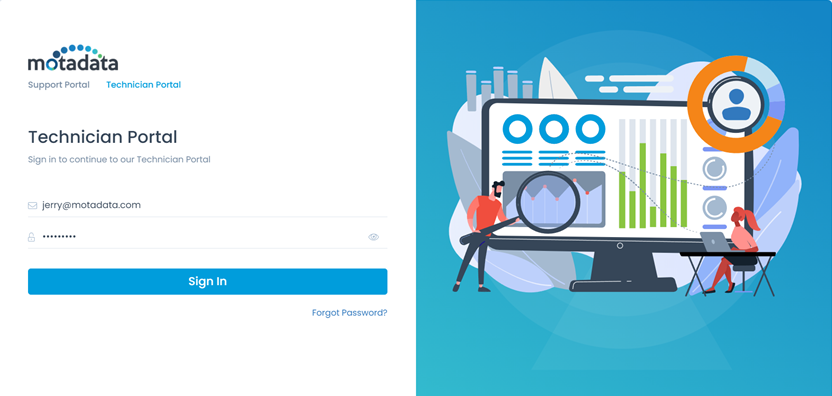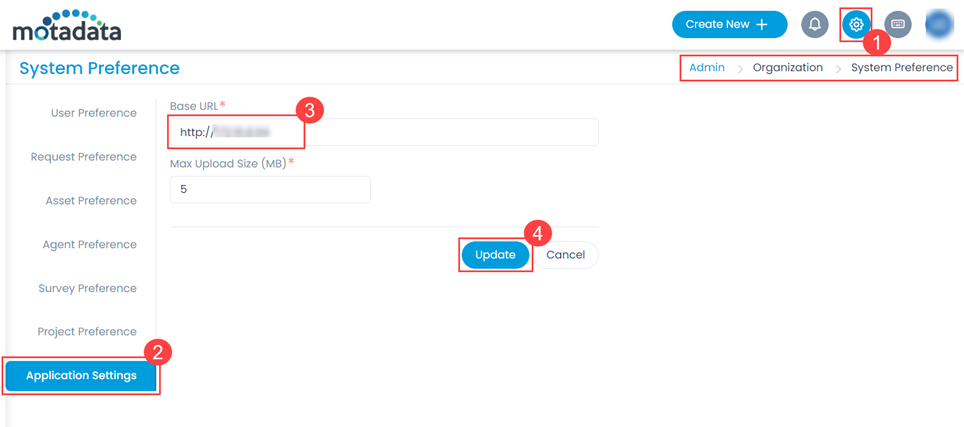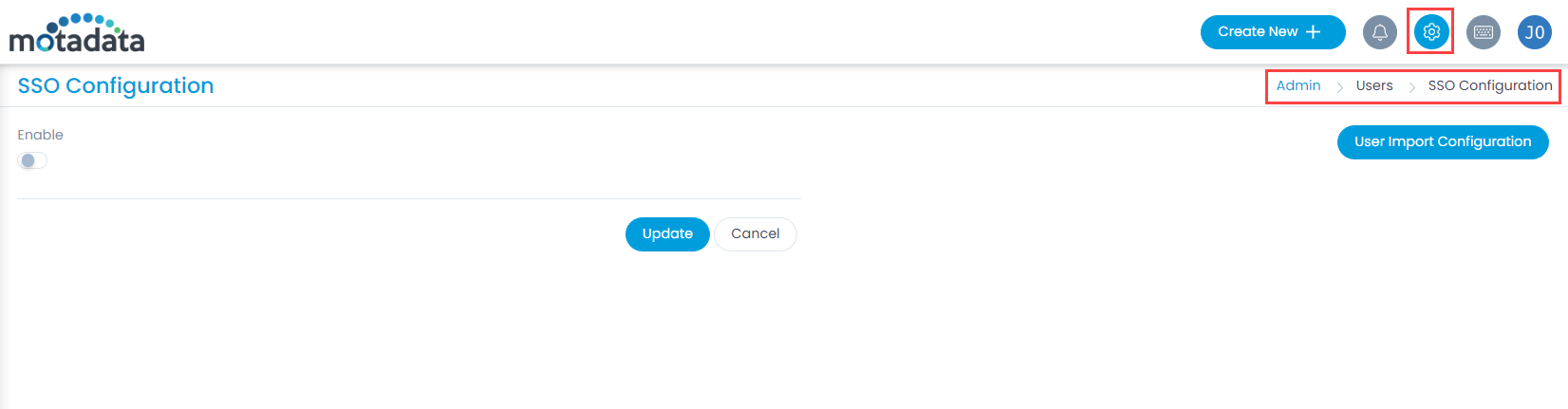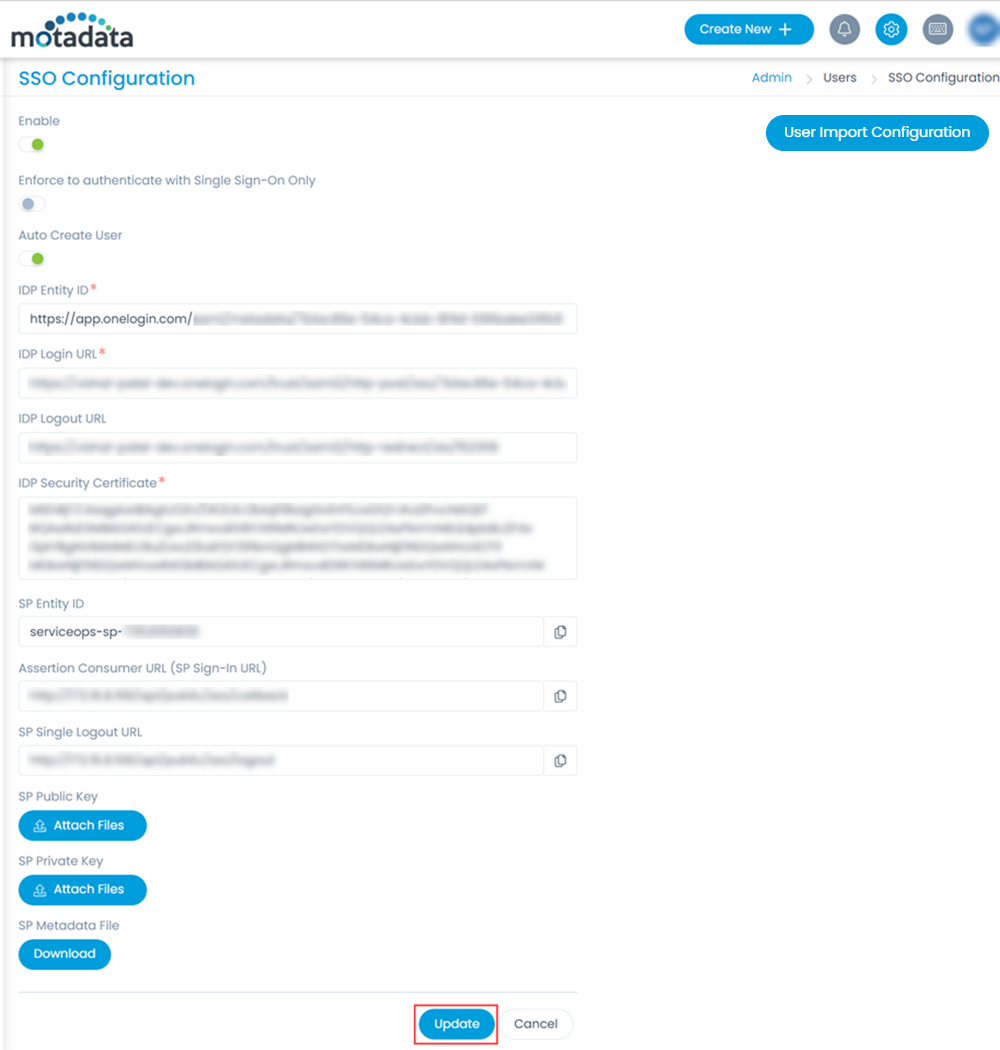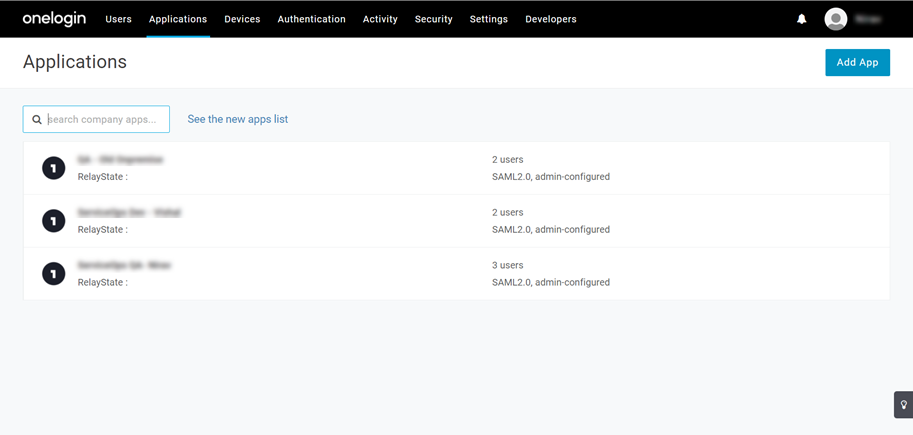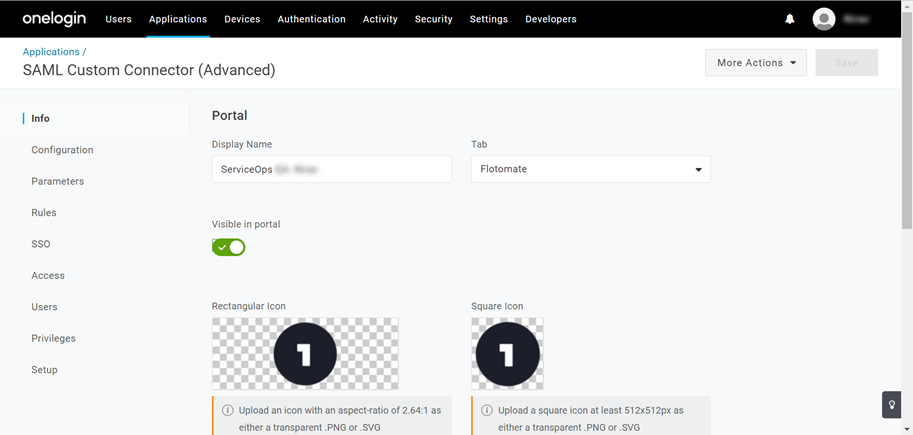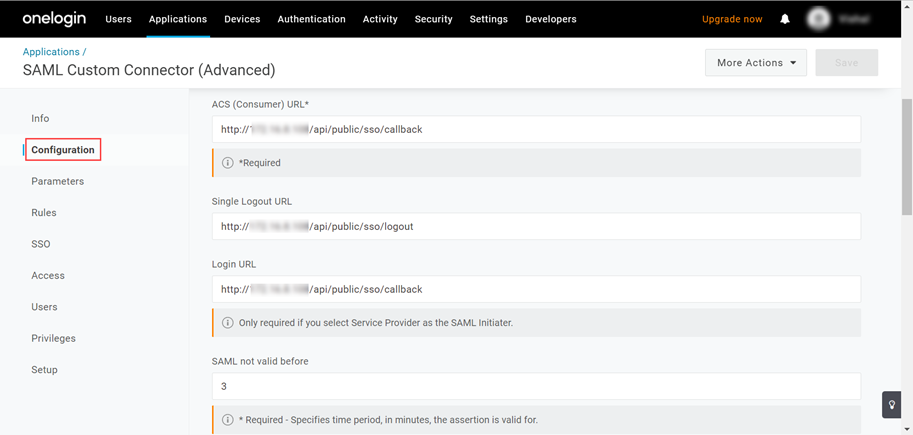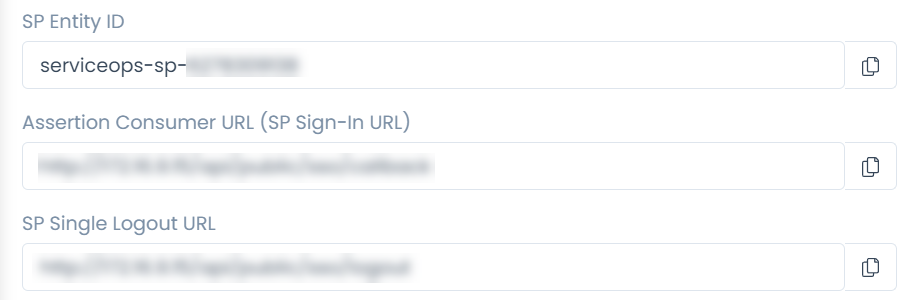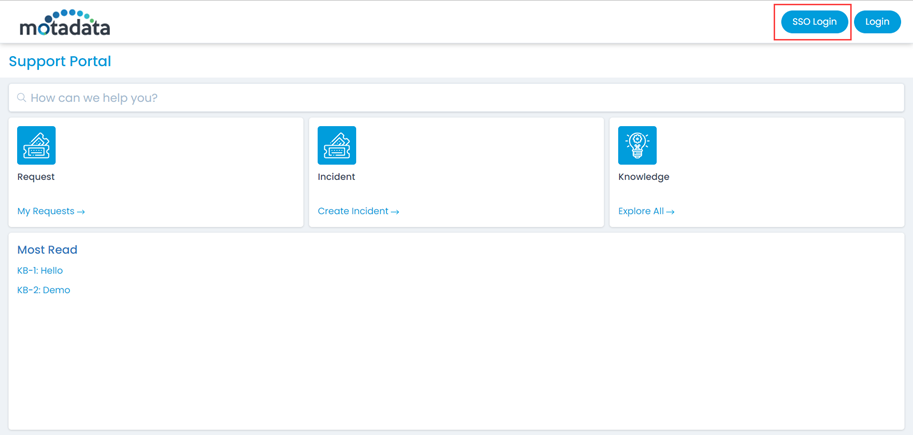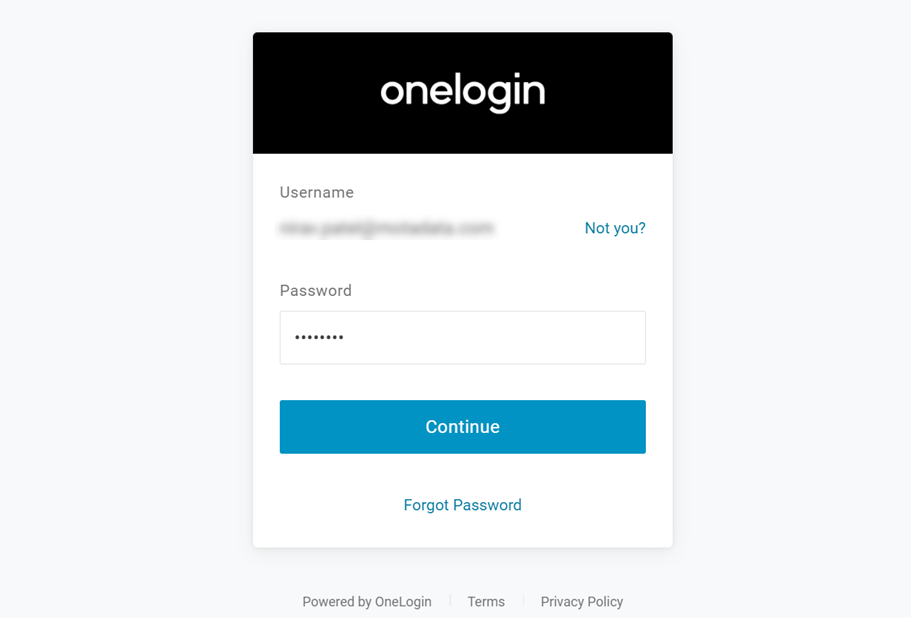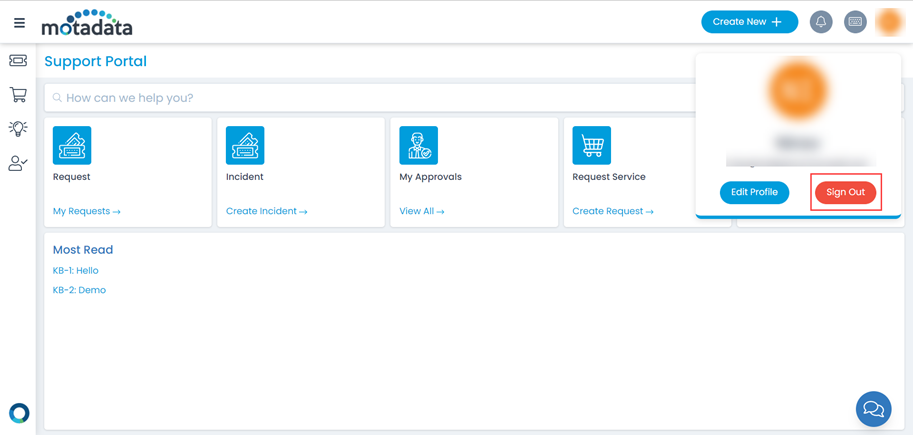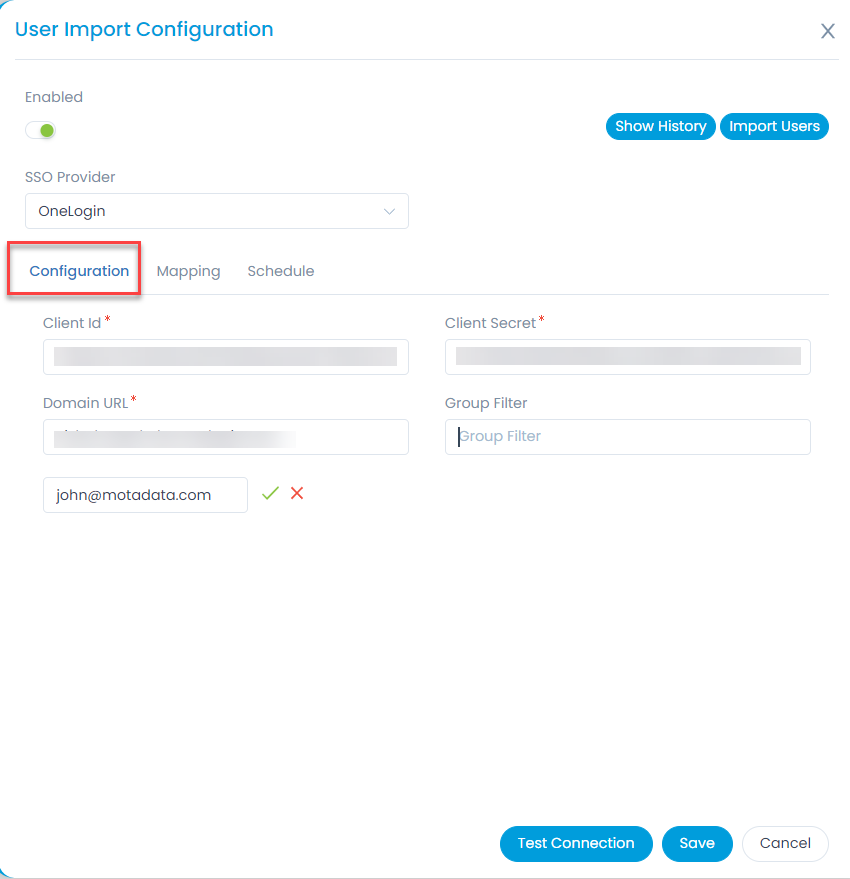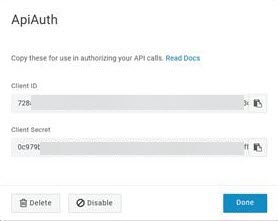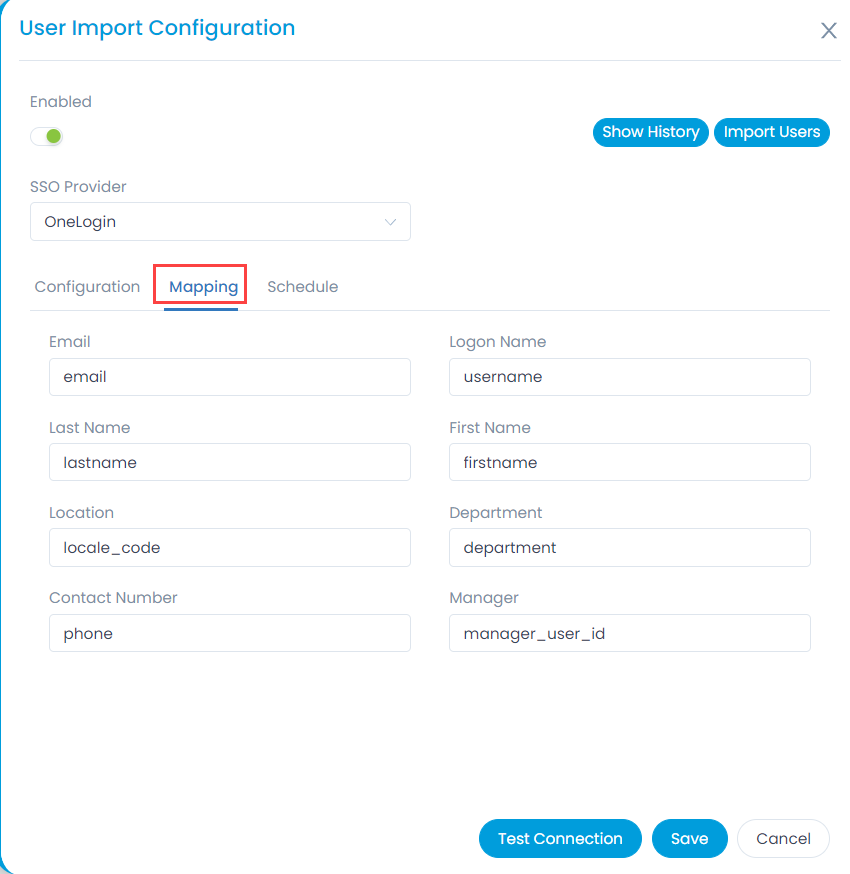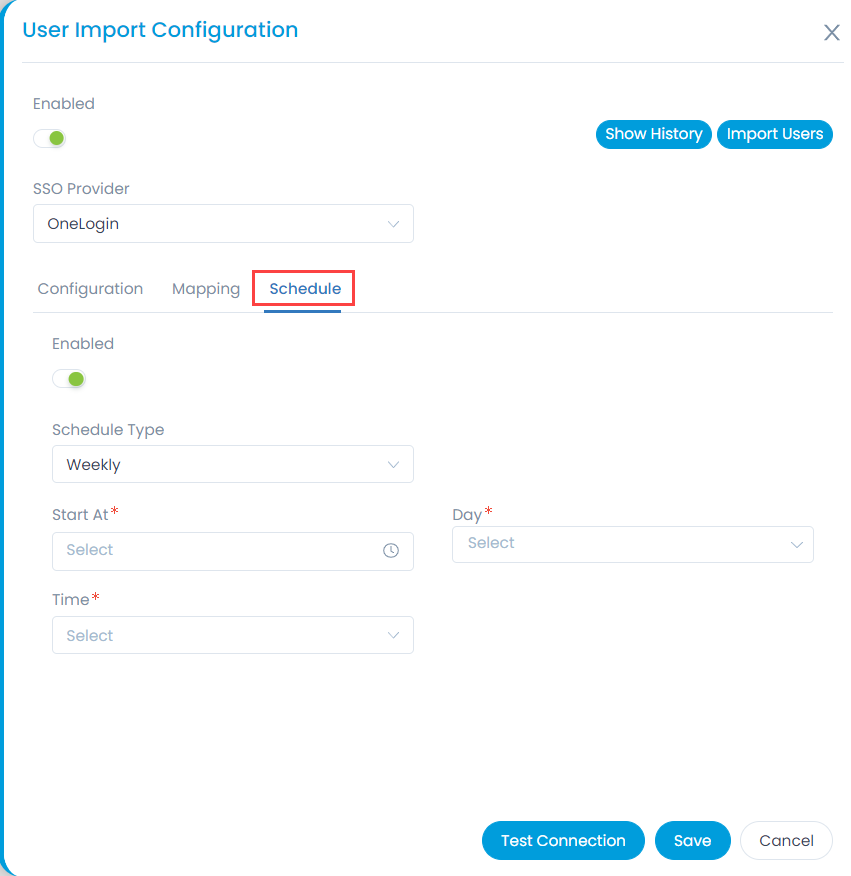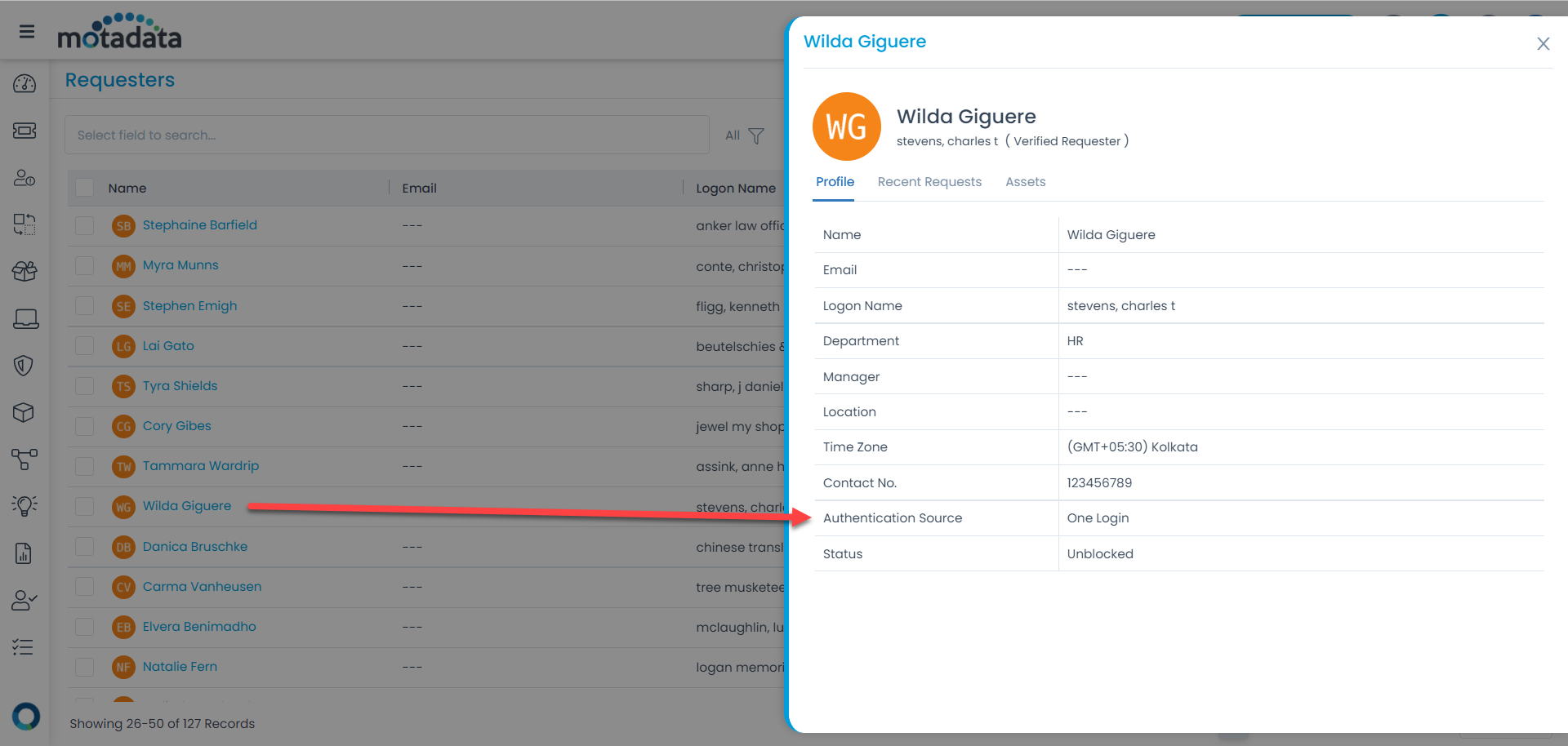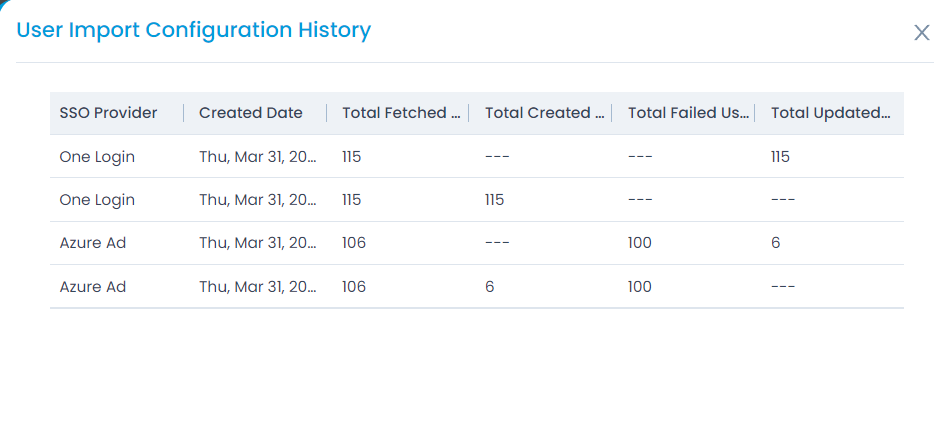One Login
ServiceOps offers support for SAML 2.0, which facilitates integration for Single Sign-On. ServiceOps acts as the Service Provider (SP) and it integrates with Identity Providers (IdP) using SAML 2.0. The integration basically involves supplying details about SP to IdP and vice-versa. Once you integrate ServiceOps with an IdP, the users simply have to sign-in to IdP and then, they can automatically sign-in to ServiceOps from the respective identity provider’s GUI without having to provide credentials again. ServiceOps supports integration with One Login.
To configure SSO with the One Login service, follow the below steps:
- Sign-in to the ServiceOps portal as a Technician.