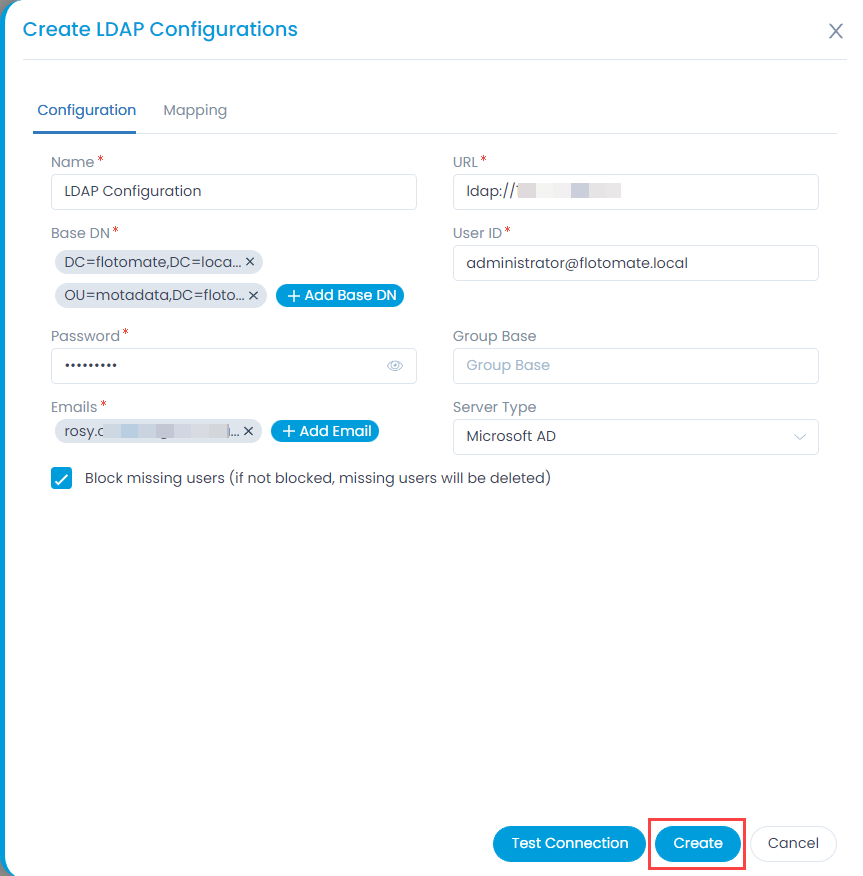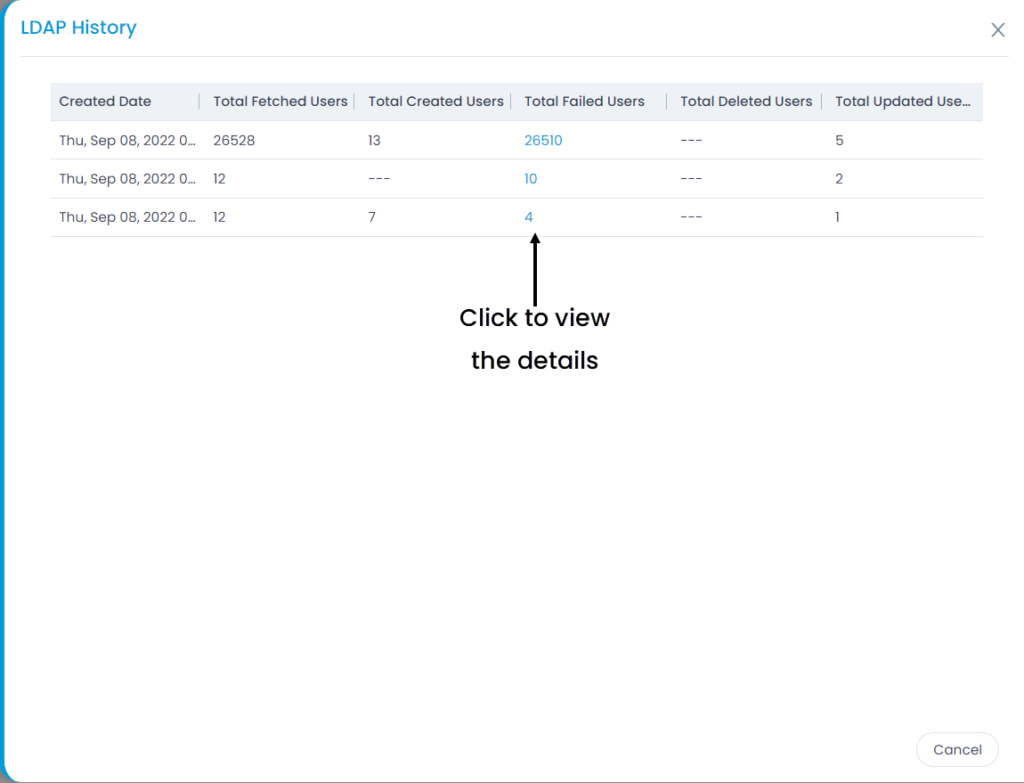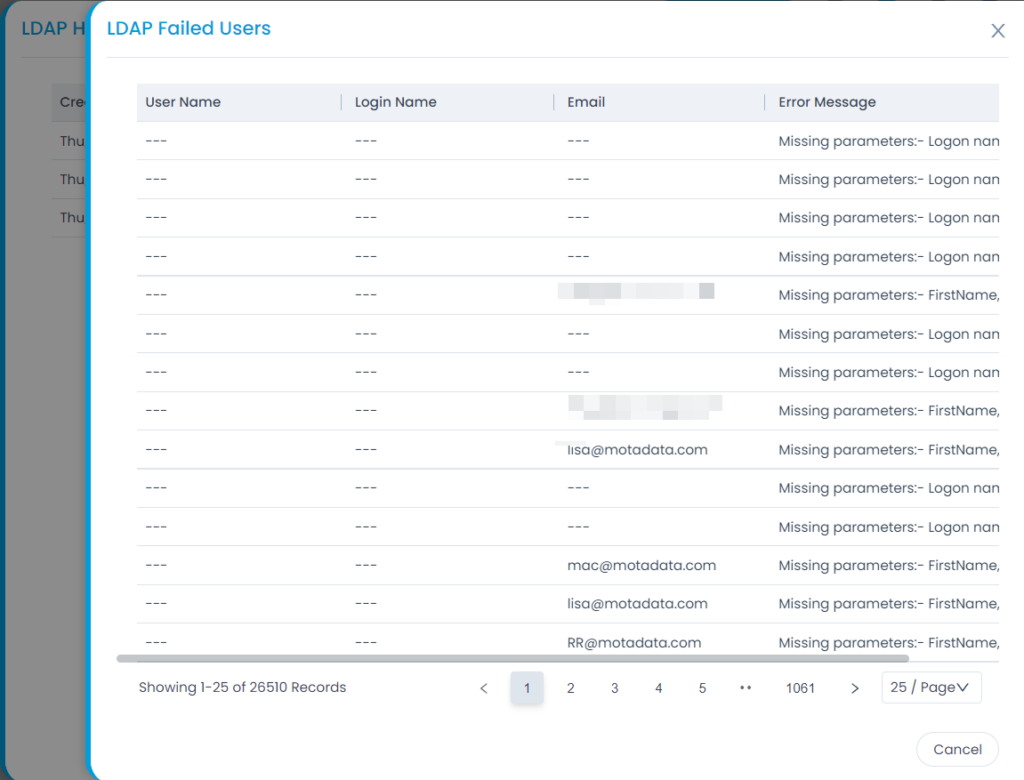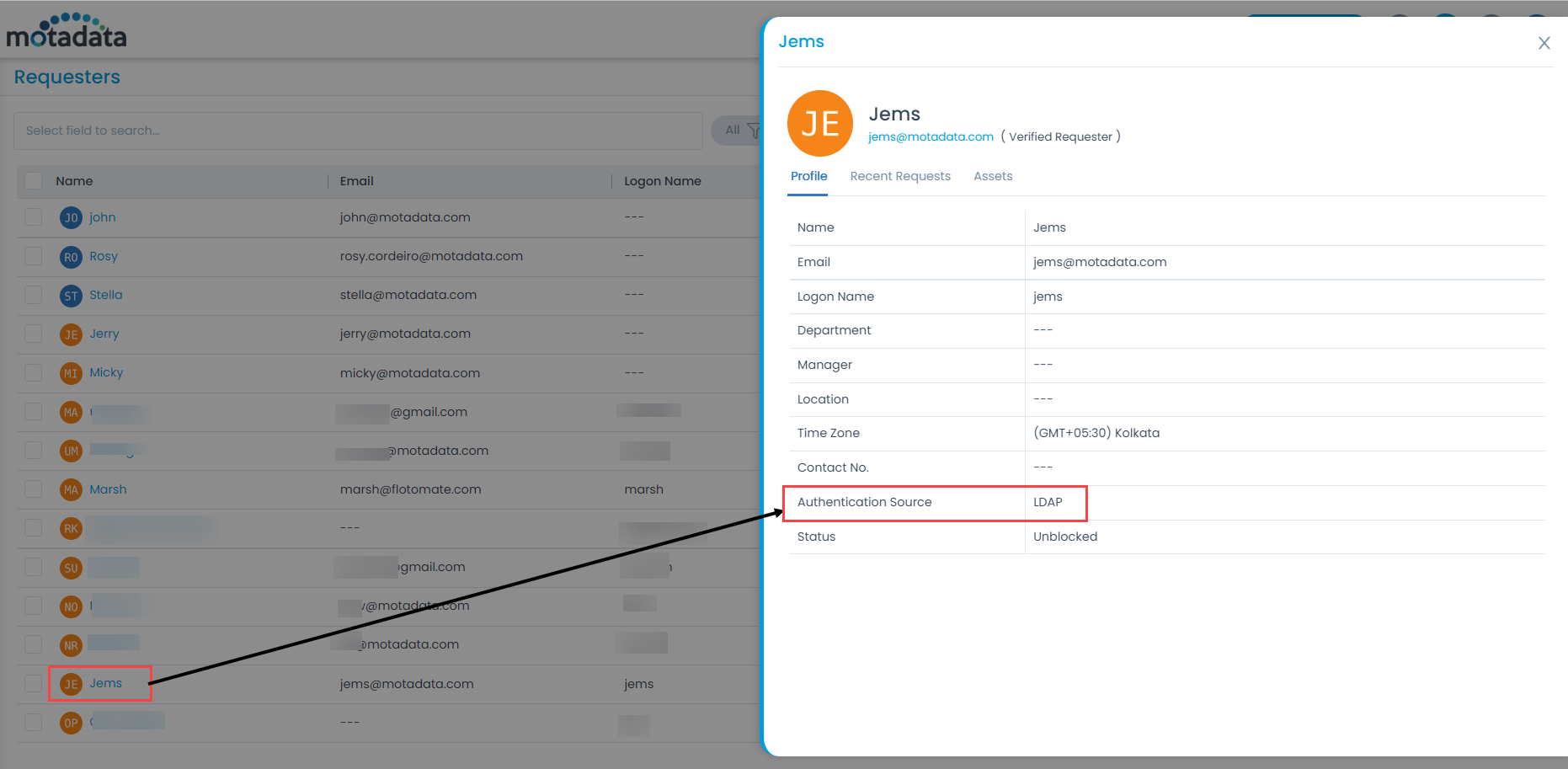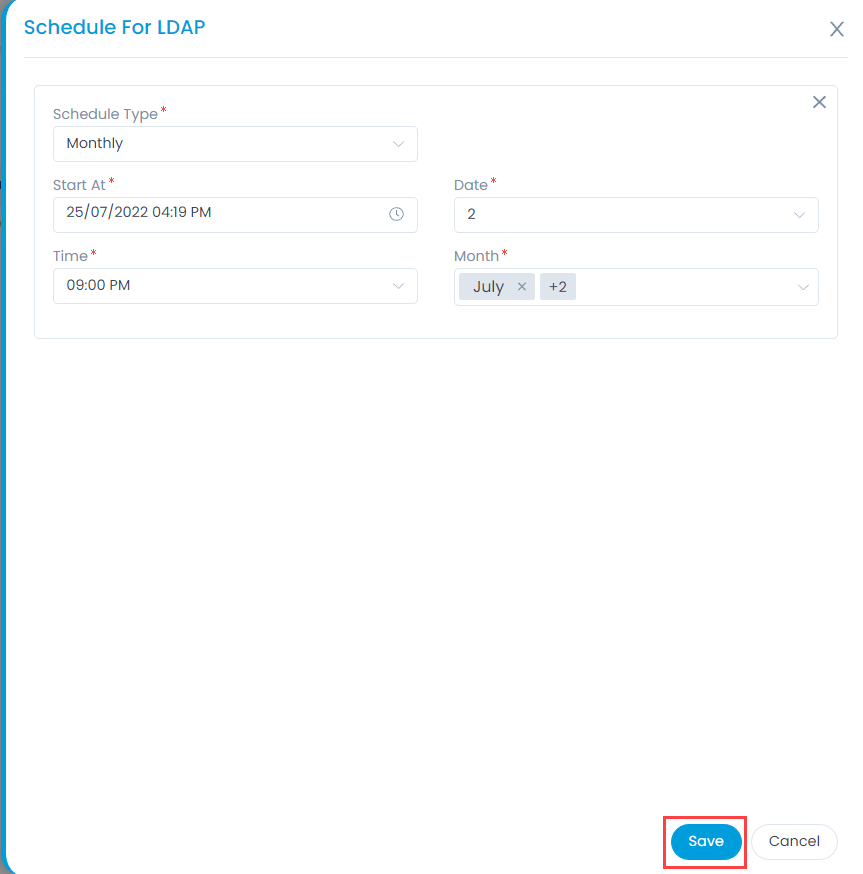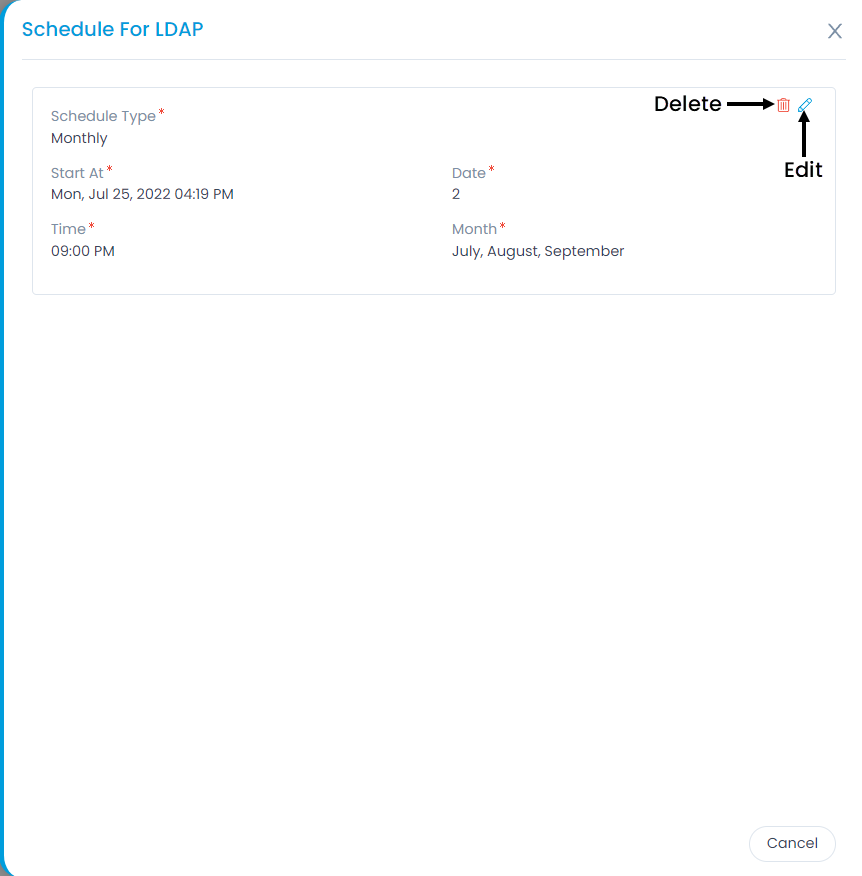LDAP Configurations
Motadata allows you to upload a list of Requesters through an LDAP request. LDAP is a protocol that the enterprises use to access a distributed directory of their employees. The email clients and other contact search programs mostly use this LDAP.
Motadata establishes a connection with the distributed directory information system using the provided information, and it makes queries using the LDAP protocol. It fetches the employee details from the server into the Motadata ServiceOps.
To view the LDAP Configurations page, navigate to the Admin > Users > LDAP Configurations and the page appears.