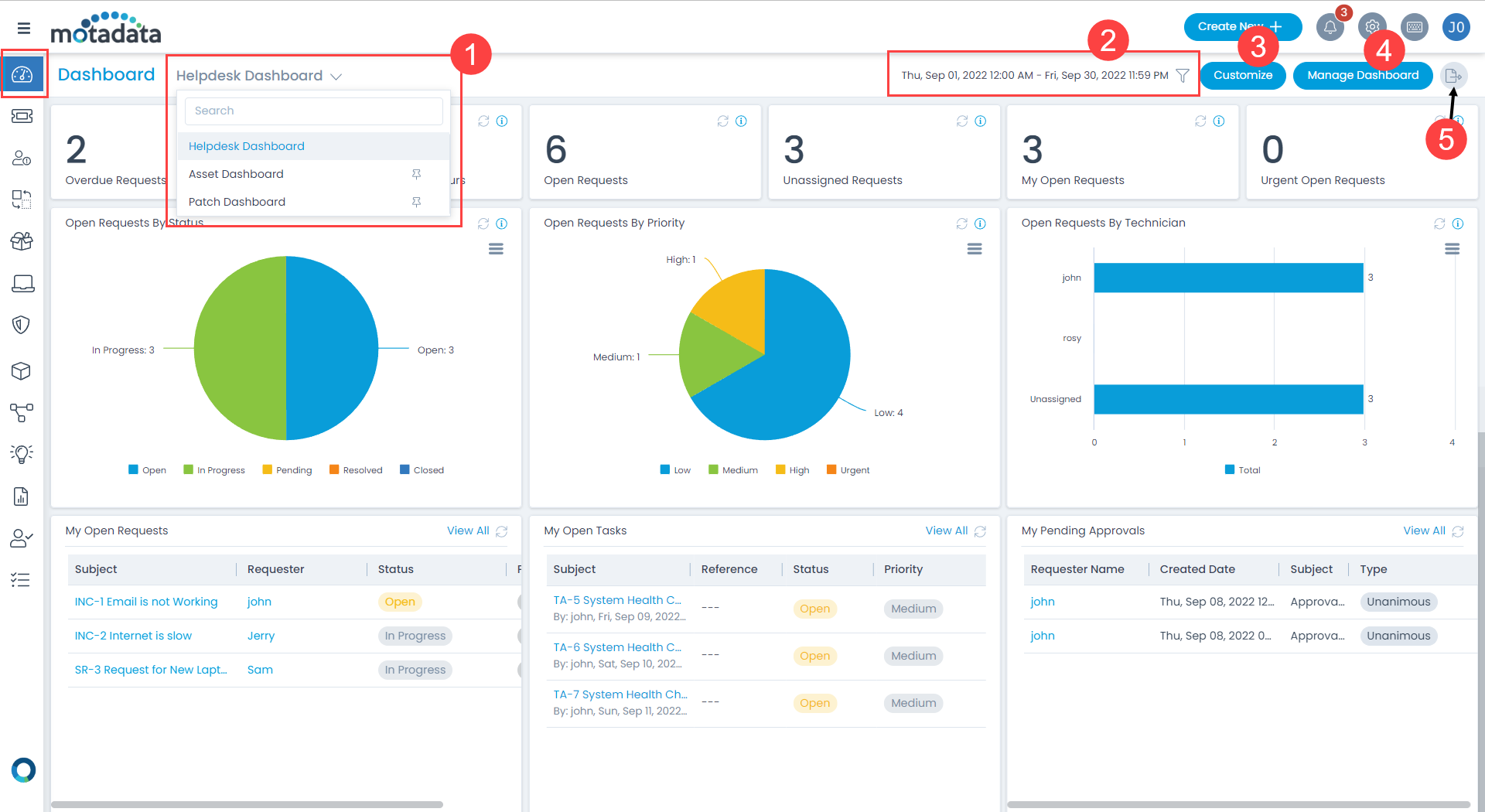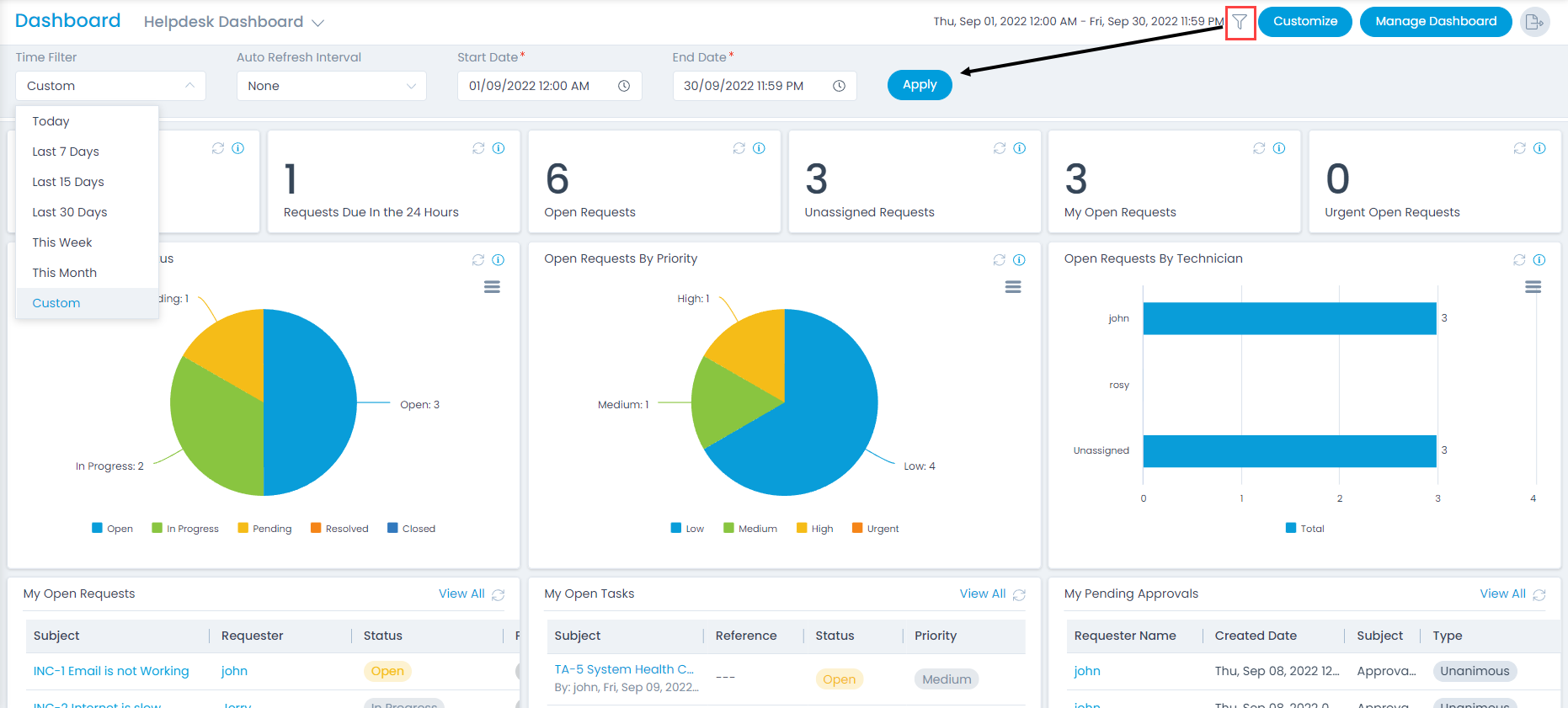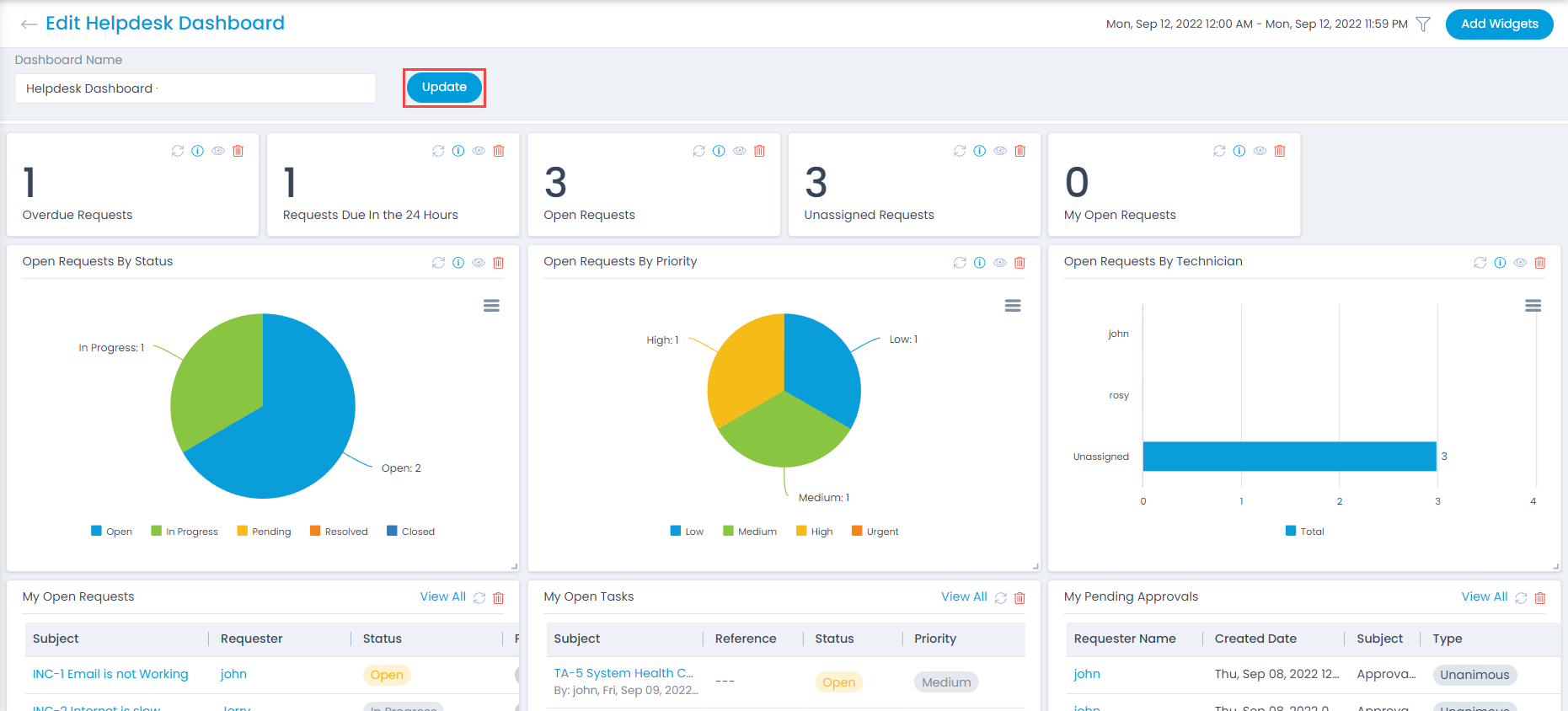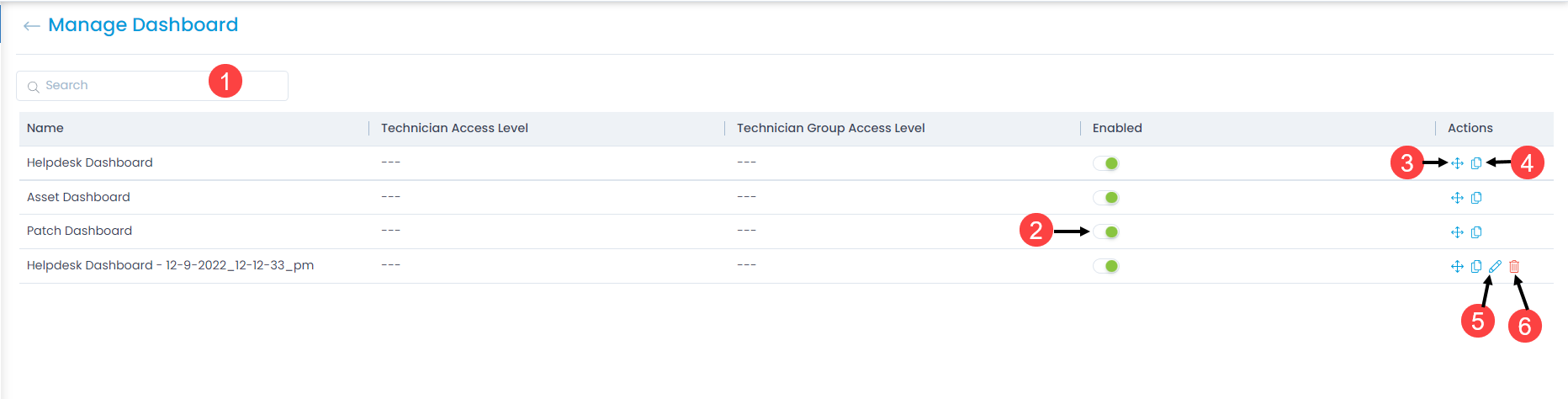Default Dashboard
Whenever you log into the Technician Portal the Default Dashboard greets you. In the system, there are multiple Dashboards supported: Predefined Dashboard and Custom Dashboards; and any one of them can be made the Default Dashboard.
Predefined Dashboards are available to all users. Custom Dashboards are profile specific, meaning you can see your own (created) Dashboard plus the Dashboards that others have shared with you.