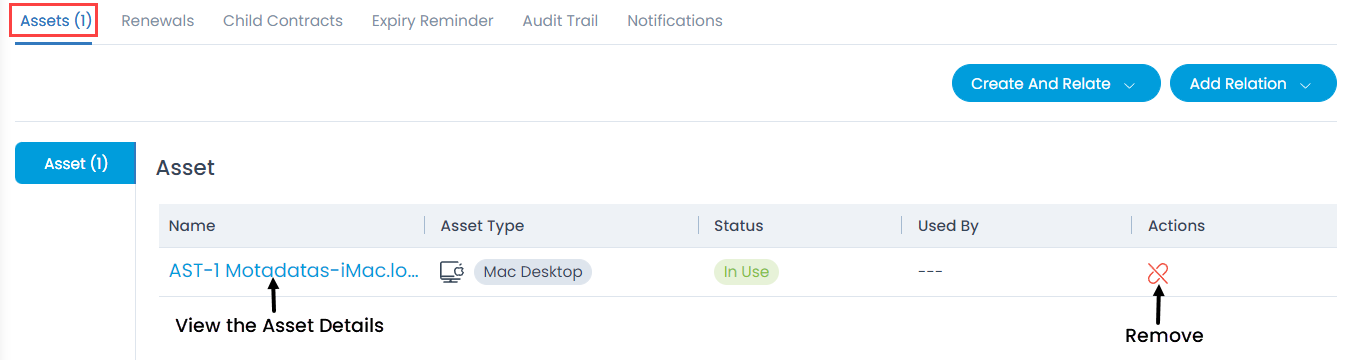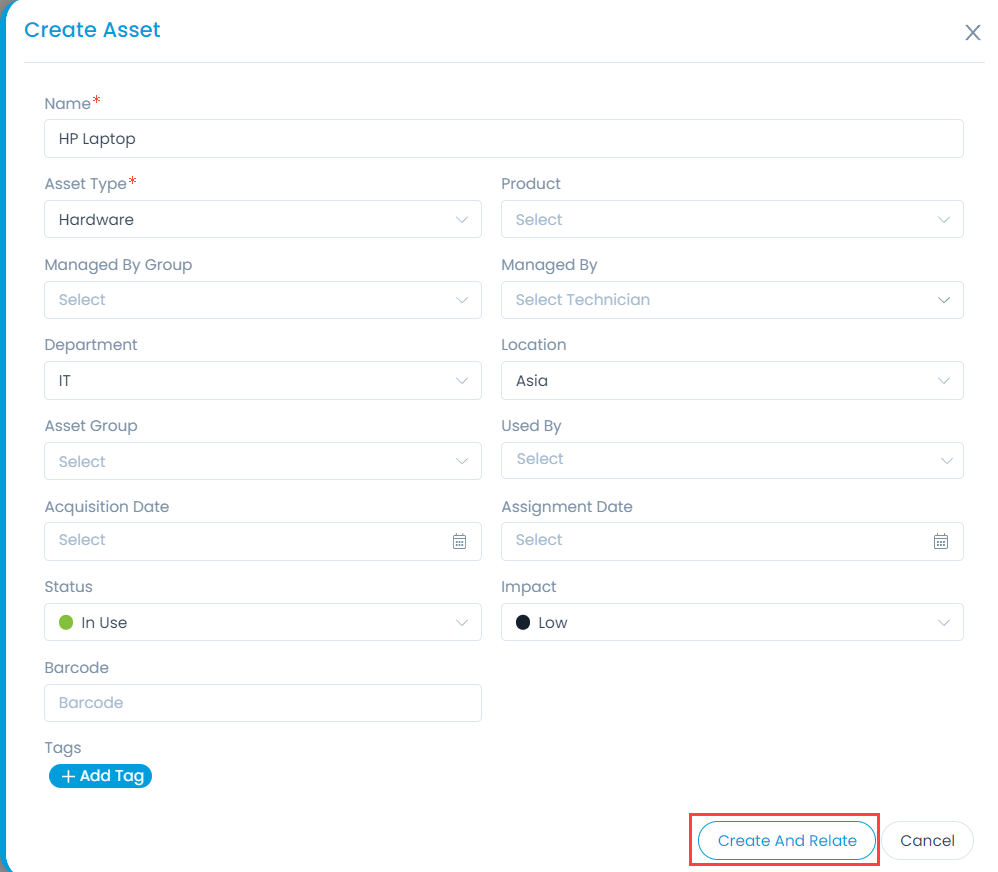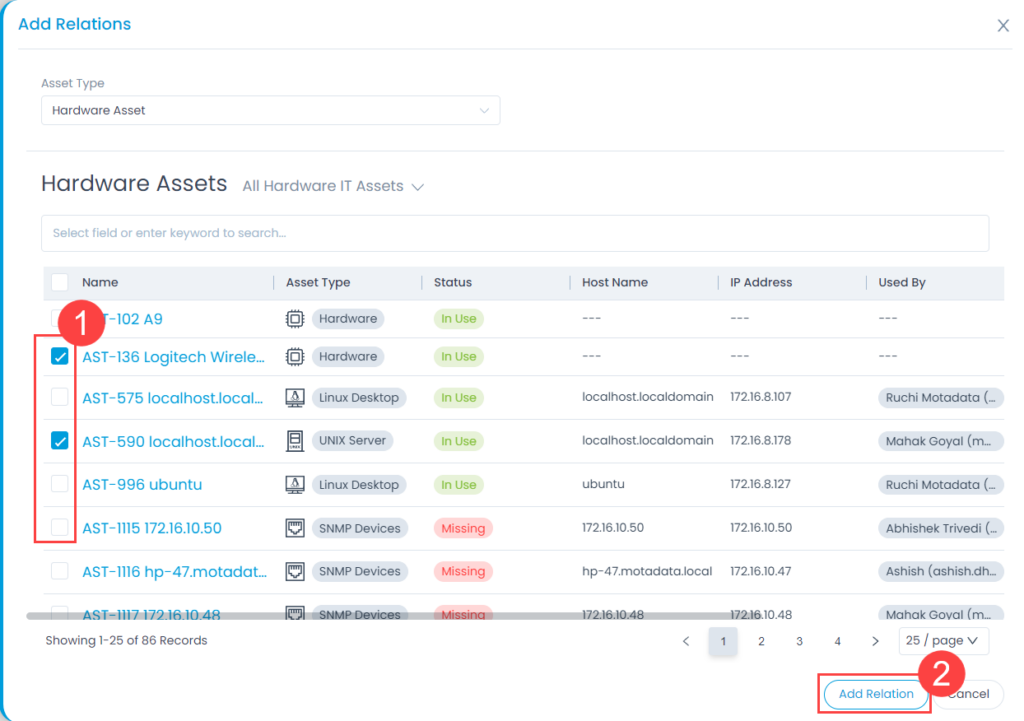Associating Assets
A contract is generally created around an asset/assets, and it defines the obligation of the seller, and duties of the buyer. A contract can have relationship with an asset/assets.
- You can view the assets associated with this contract. If not linked, you can link it using the Add Relation button, and select the desired asset from the list.
- Go to the Contract Details page of a contract.
- You can find all the existing associations under the Assets tab. Here, you have two options: Create a new Asset and Relate (Create and Relate), and relate an existing Asset (Add Relation).