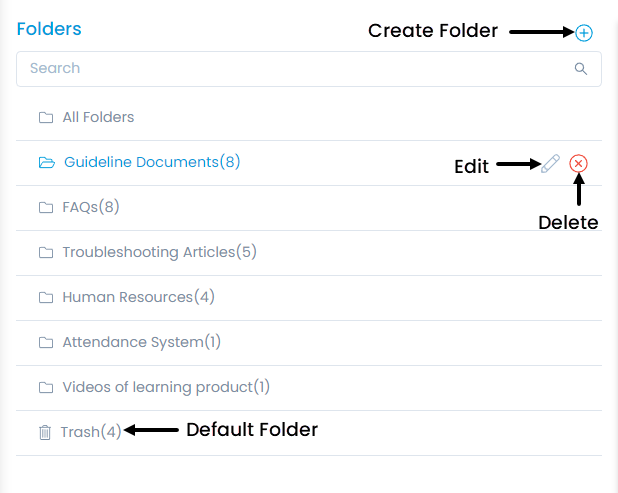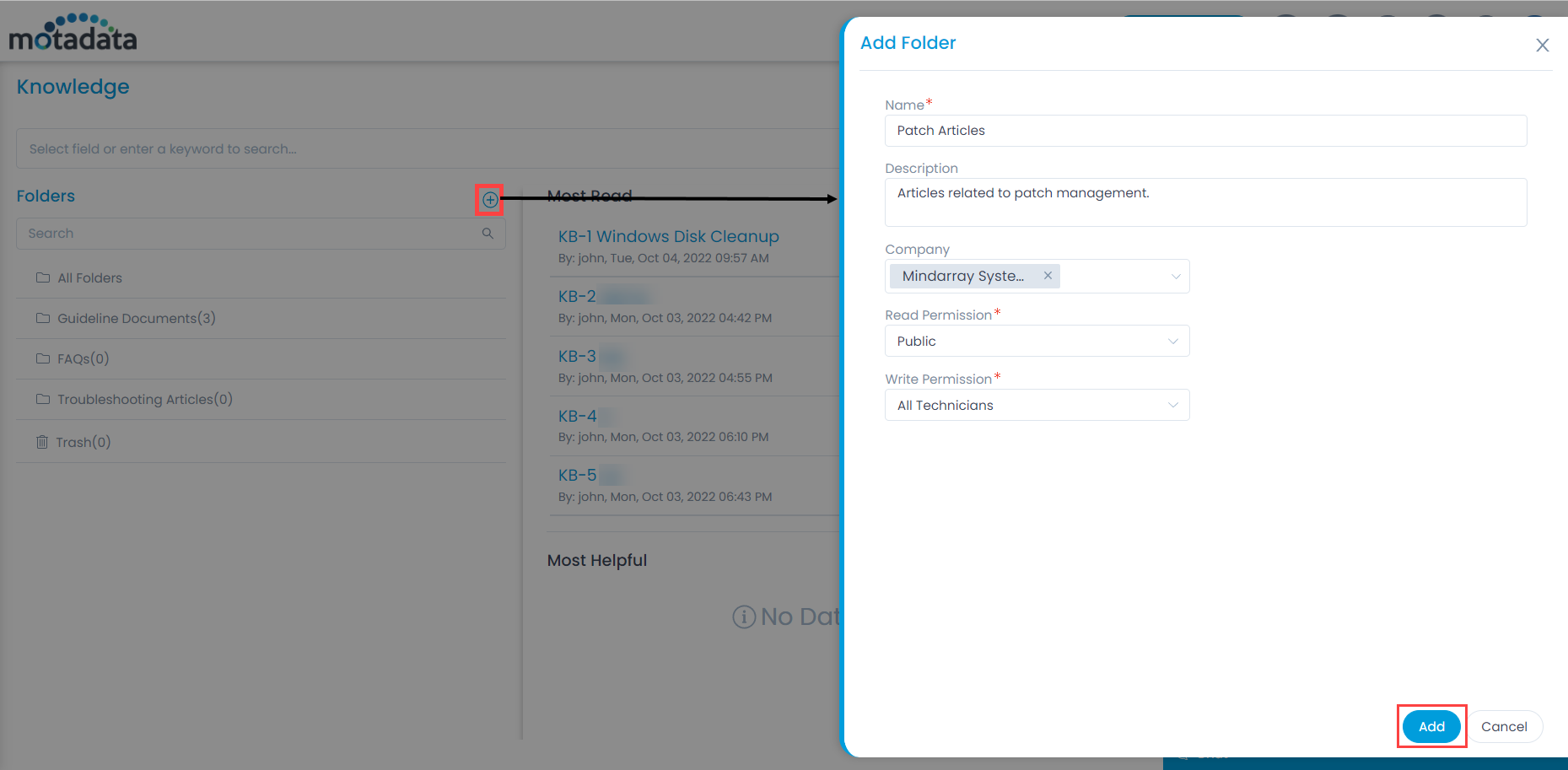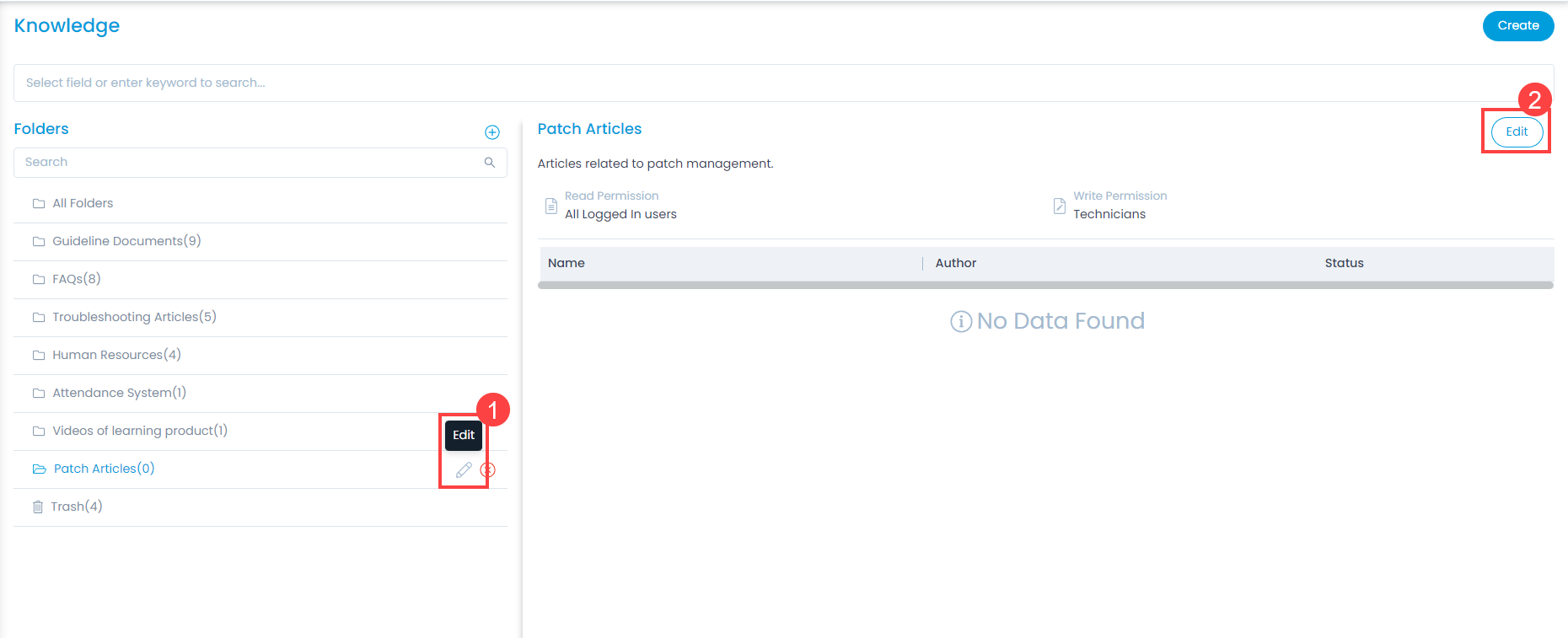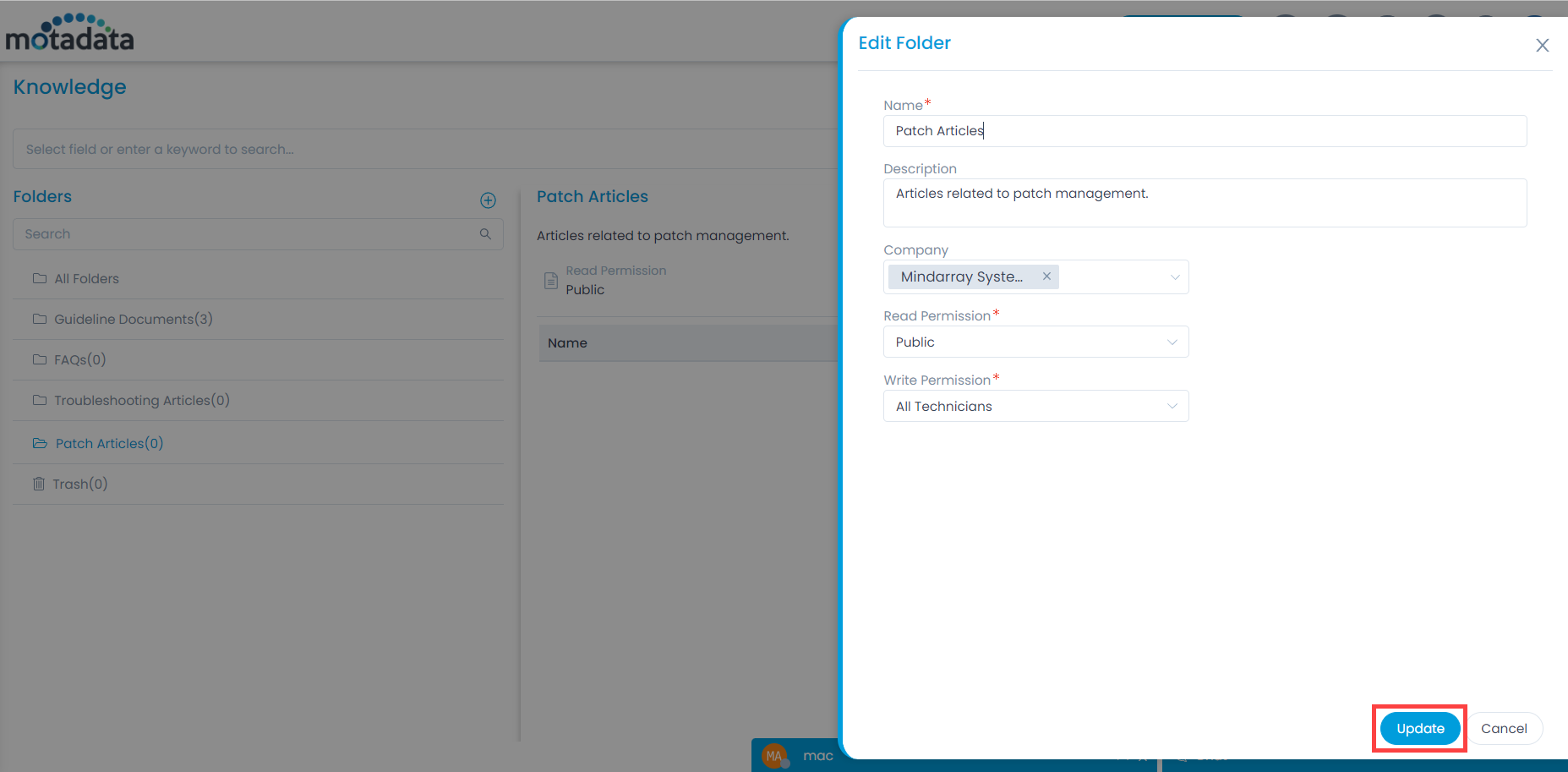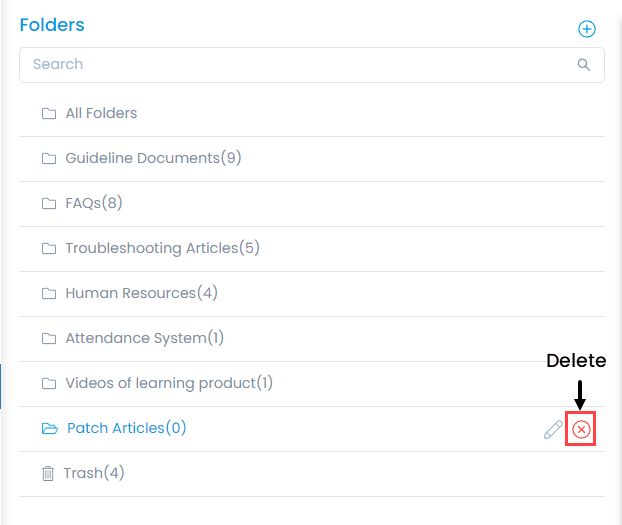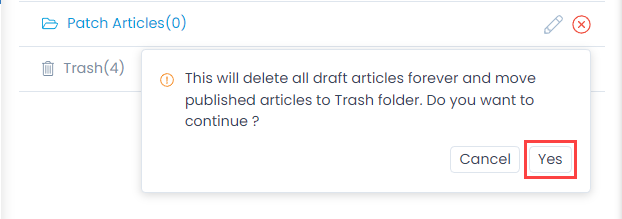Manage Folders
All the content in the knowledge base is grouped in the folders. The folders are for convenience only and does not guarantee the proper classification of content. Some default folders are available for direct use. You can also create new folders if required.