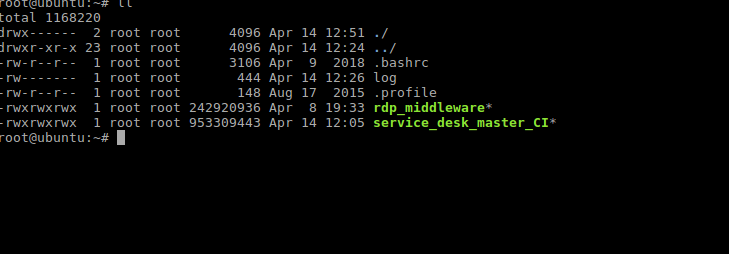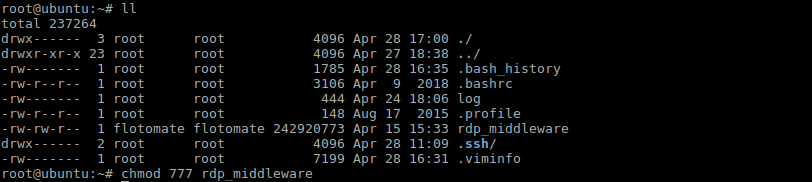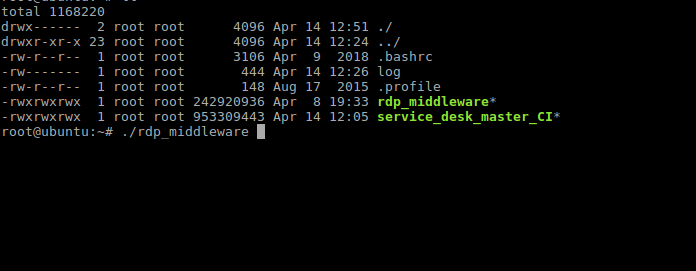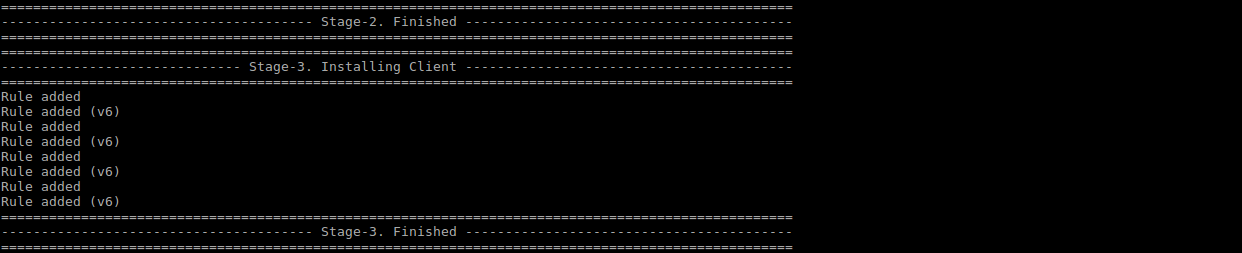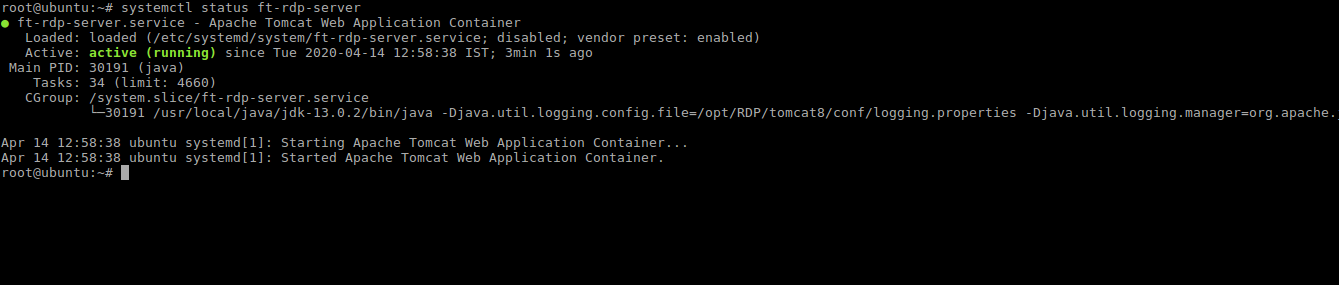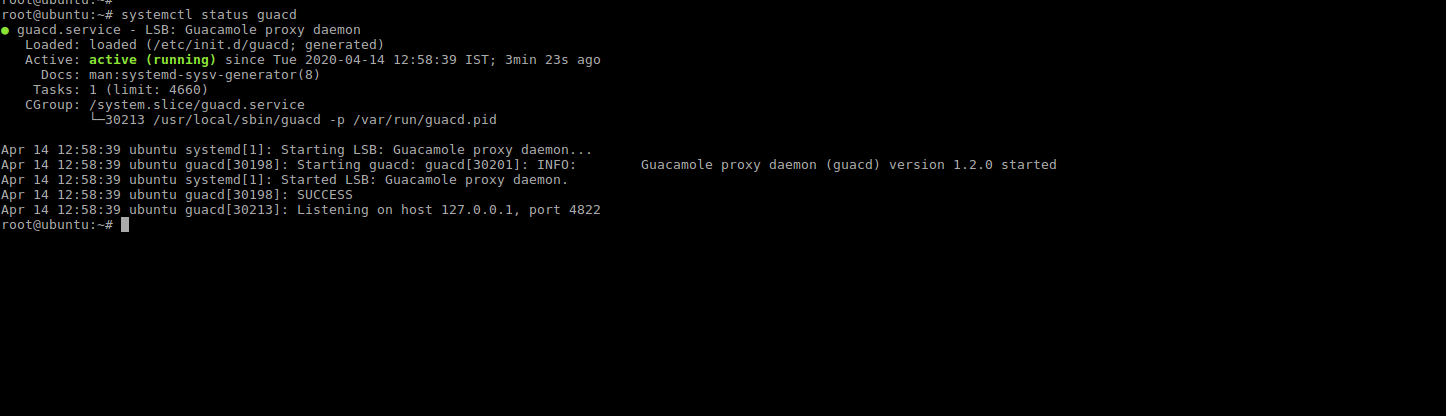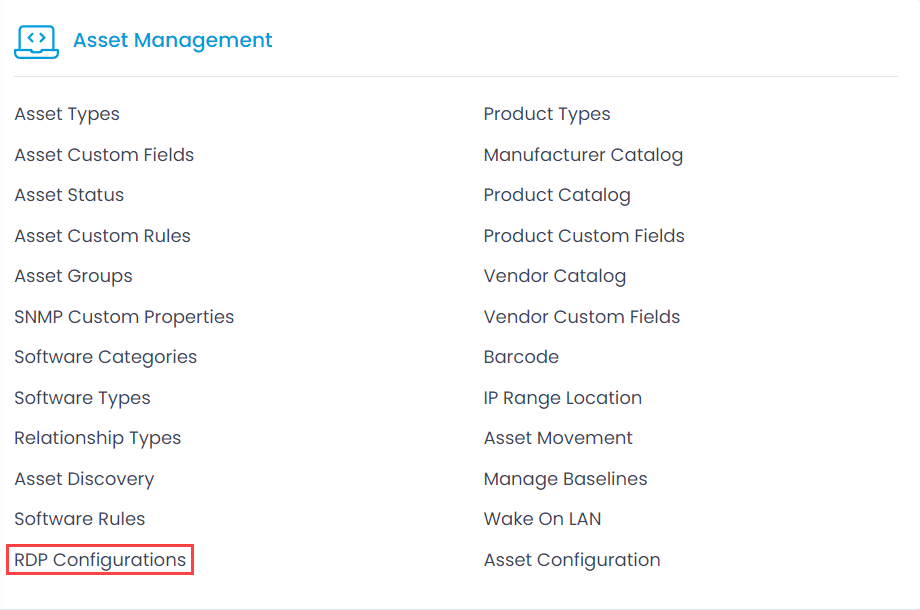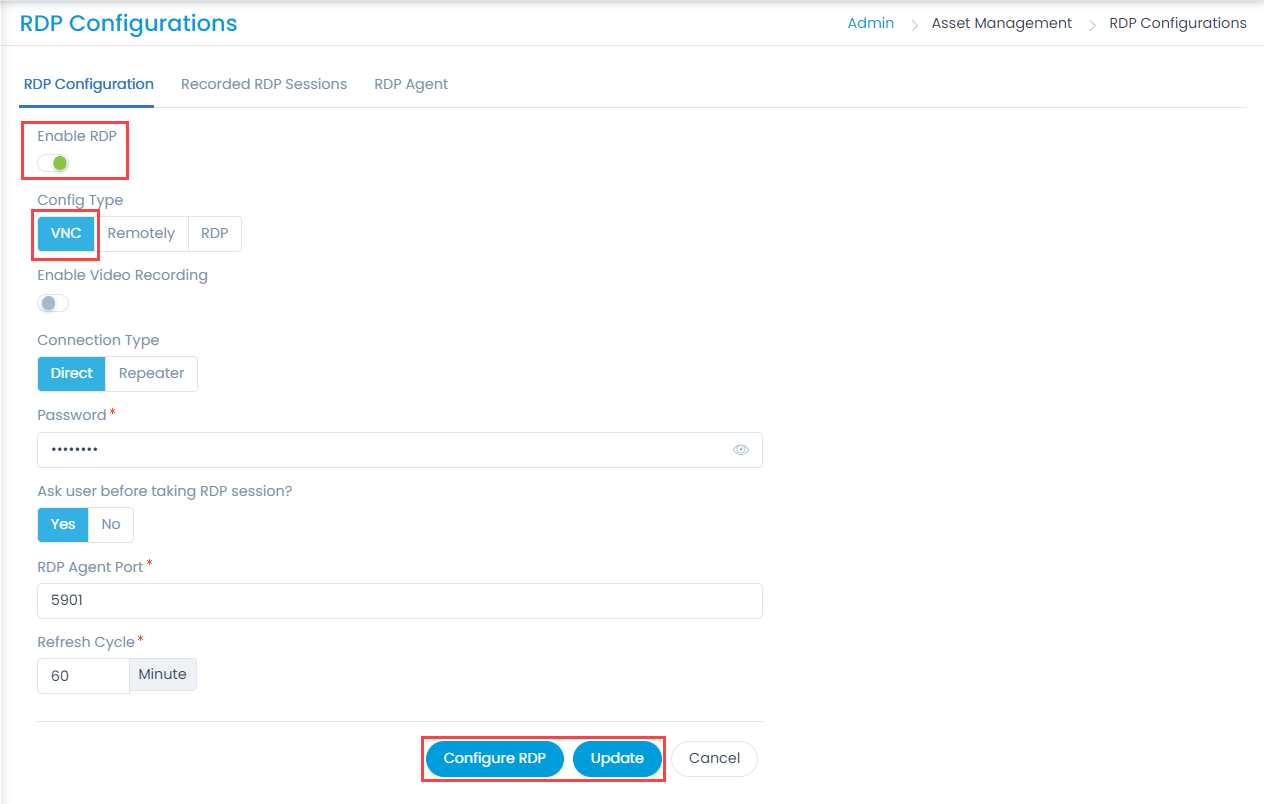Motadata RDP Middleware Installation Guide
RDP Middleware is required for Remote Desktop features. If RDP feature is enabled, then the installation of RDP Middleware is also required. Now here, the RDP Middleware will be installed in Main-Server so there is no need of separate machine.
Installation steps for ServiceOps RDP Middleware 1.0
System Requirements
- Product built needs to be installed and configured in the Main Server itself.
- RDP Port : 5901
Downloading RDP Middleware
You can download the RDP Middleware for Ubuntu 18 from the below link:
You can download the RDP Middleware for Ubuntu 20 from the below link:
You can download the RDP Middleware for RedHat from the below link: