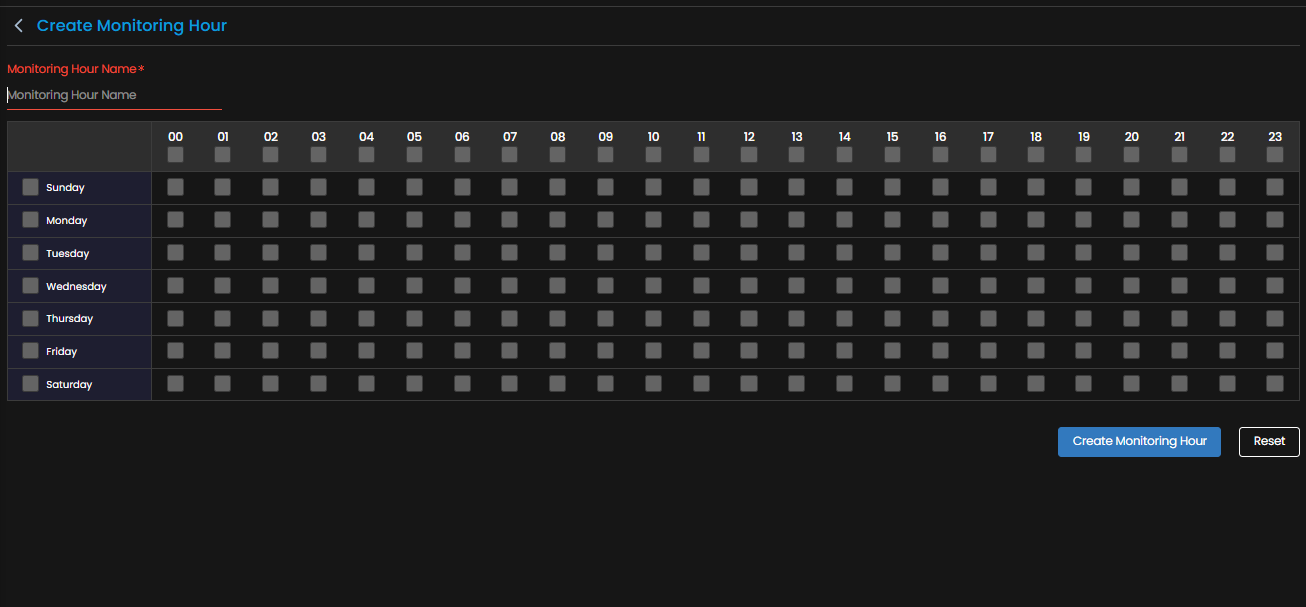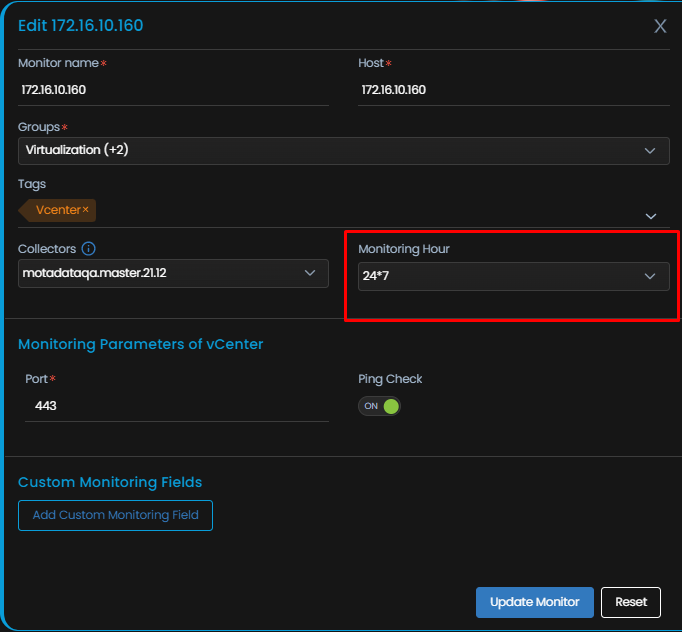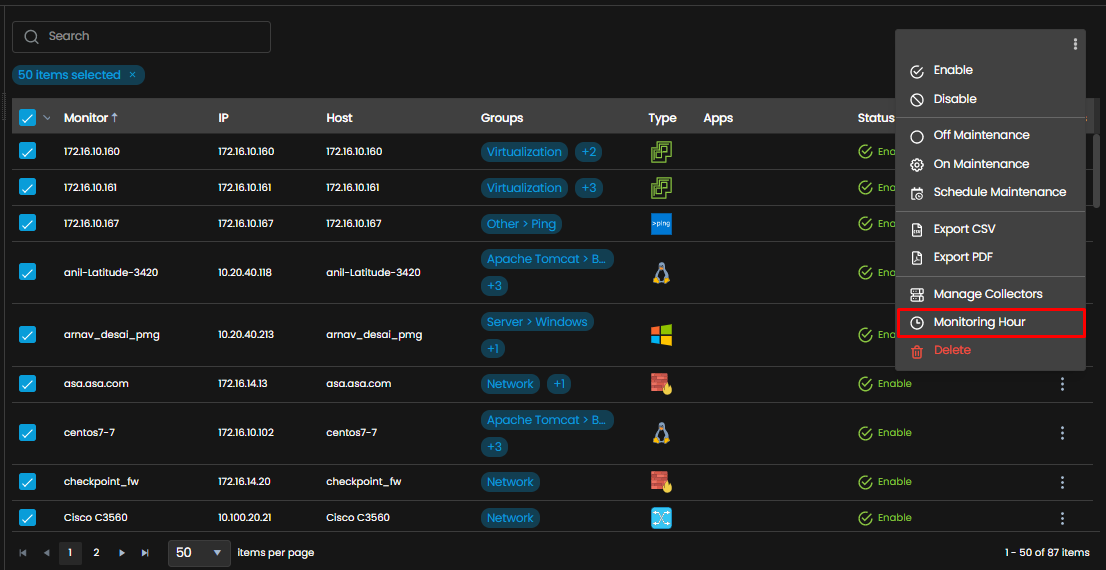Configure the Monitoring Time-period
Overview
By default, Motadata is in an active monitoring state 24*7, that is, Motadata carries out data-polling all the time.
But you may not want the monitoring to be done all the time or be notified with alerts outside of your business hours. Motadata takes care of this by allowing you to configure the active monitoring hours in which the data polling is done.
Navigation
Go to Menu, Select Settings ![]() . After that, go to Monitoring
. After that, go to Monitoring ![]() . Select Monitoring Hour. The screen to change the monitoring hours of Motadata AIOps is now displayed.
. Select Monitoring Hour. The screen to change the monitoring hours of Motadata AIOps is now displayed.
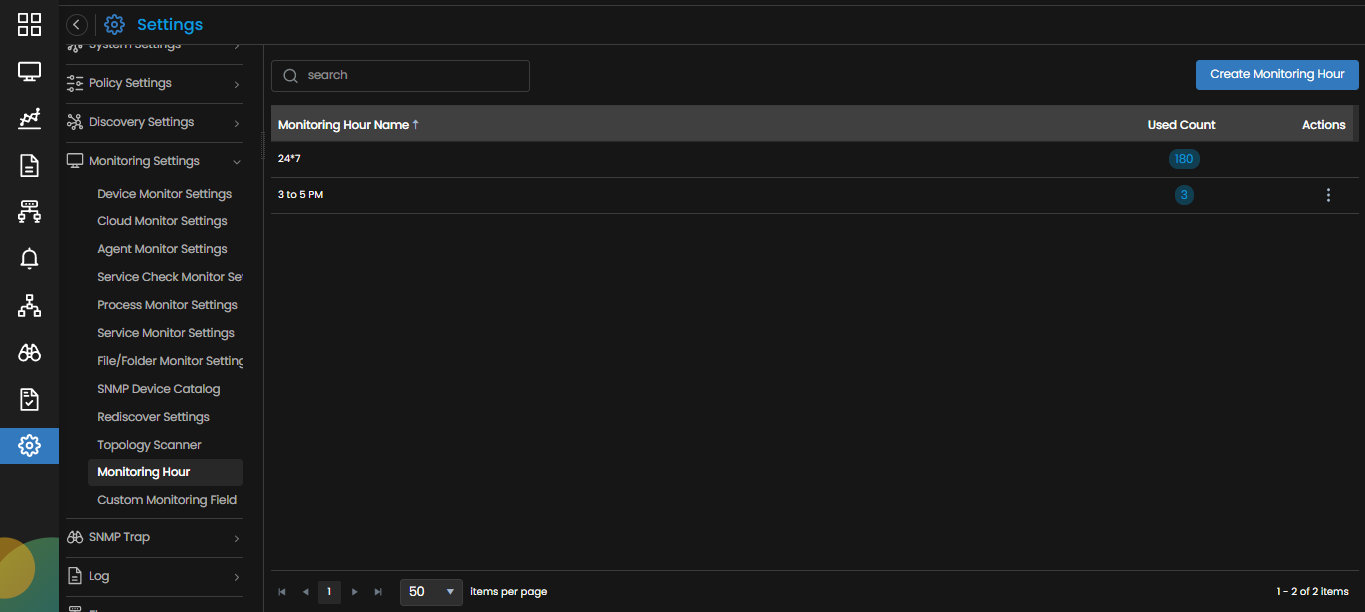
Click on the button. The screen asking for your inputs to configure a new monitoring hour is displayed.
- Enter the Monitoring Hour Name.
- Select the time and days as per the monitoring window you want to configure.
Select the Reset button to erase all the current field values, if required.
Select to create the monitoring hour as per your requirement.
A monitoring hour is now created.
How can Configuring the Monitoring hour be useful?
-
- Changing the monitoring hour for particular monitor(s):
- There might be a case where you want a monitor to be monitored during a specific time period. You can create a monitoring hour accordingly.
- The monitoring hour you just created has to be assigned to the monitor using the Edit monitor option from Device/Cloud/Agent/Service Check Monitor Settings.
- Select Monitoring Hour to assign the monitor hour to the monitor selected.
- Changing the monitoring hour for particular monitor(s):
- Changing the monitoring hour in bulk for multiple devices:
- There might be a case where you want multiple monitors to be monitored during a specific time period. You might even want all the monitoring to be done at a time period totally different from the default time. You can create a monitoring hour accordingly.
- The monitoring hour you just created has to be assigned to the monitors using the bulk update option. Navigate to Device/Cloud/Agent/Service Check Monitor Settings.
- Select all the monitors to which you want to assign the monitoring hour using the check-box in front of the monitor.
- Select Monitoring Hour to assign the monitor hour in bulk to all the monitors selected.