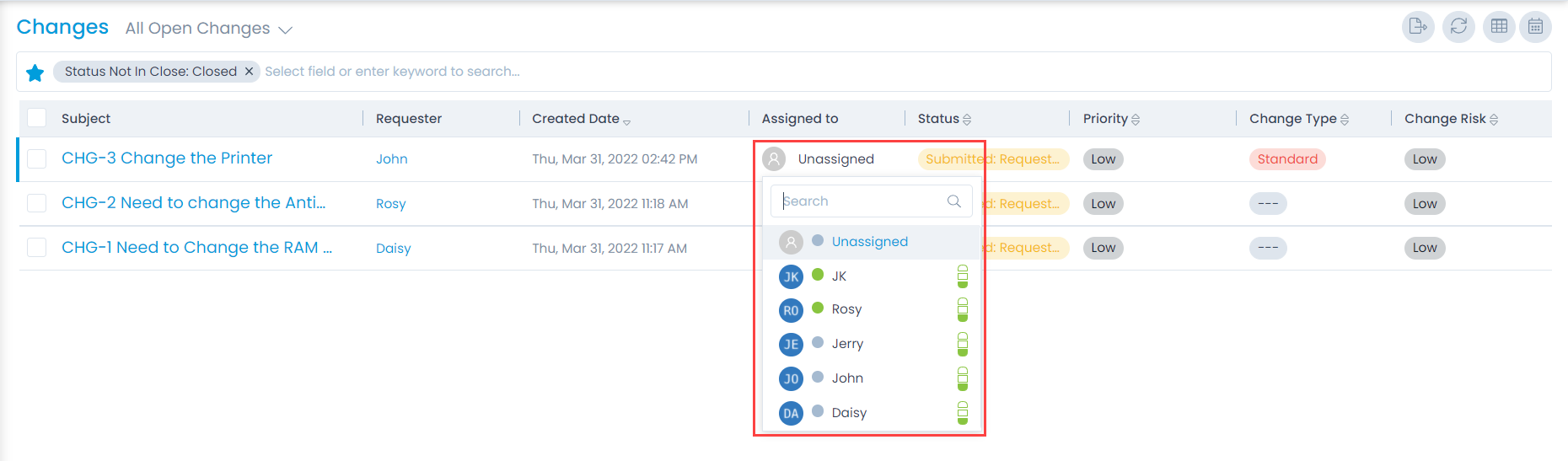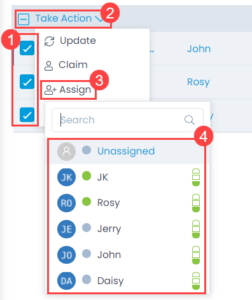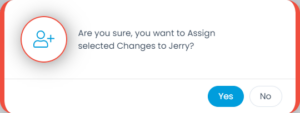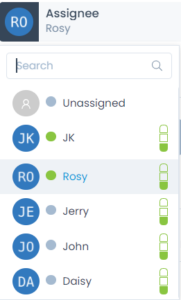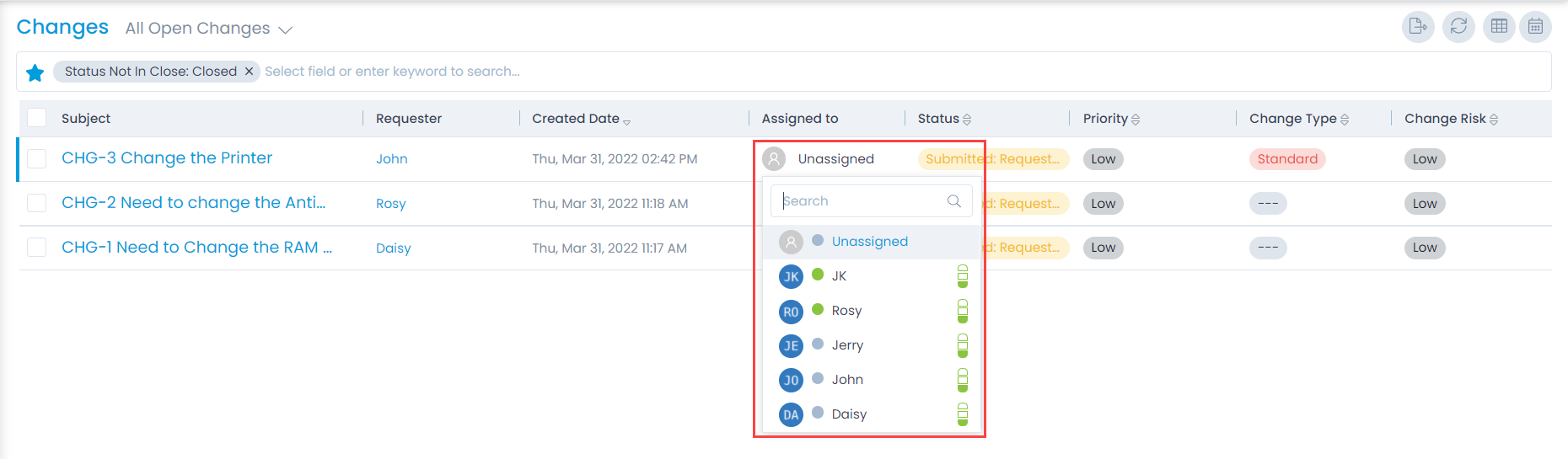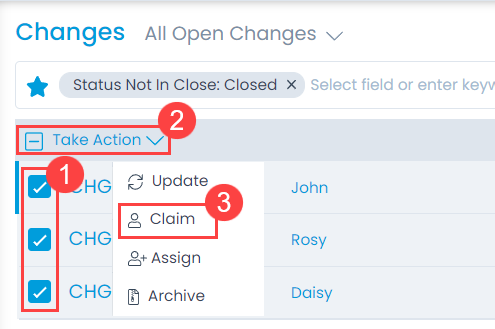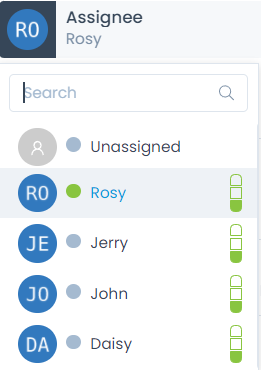Assigning and Claiming a Change
When a change is created, the default status is Unassigned. The change requests need to be assigned to an agent before one starts working on it. You can assign a change using two approaches:
- Assign changes to other people.
- Claim requests (assign to yourself).
Assigning Changes to Other Technicians
Assigning a change to a Technician makes that person responsible for the change. The assigned technician then becomes the point of contact for all matters related to the change. An assigned Technician has the privilege to initiate an approval process when required.
Option 1: Assign Changes from List Page
Assigning a Single Change: You can assign one change using the inline edit. In the Assigned to column, click on the name of the technician and choose a new technician from the dropdown.