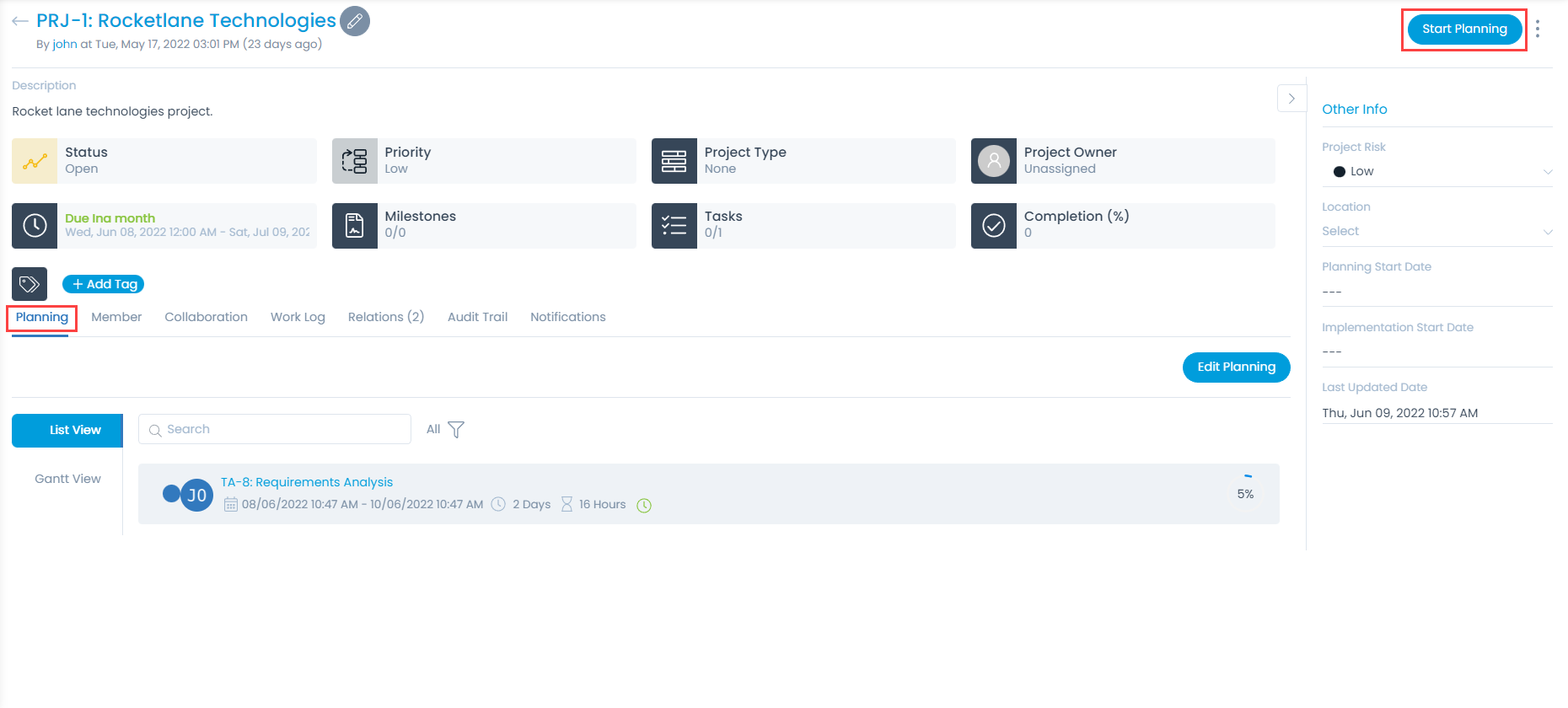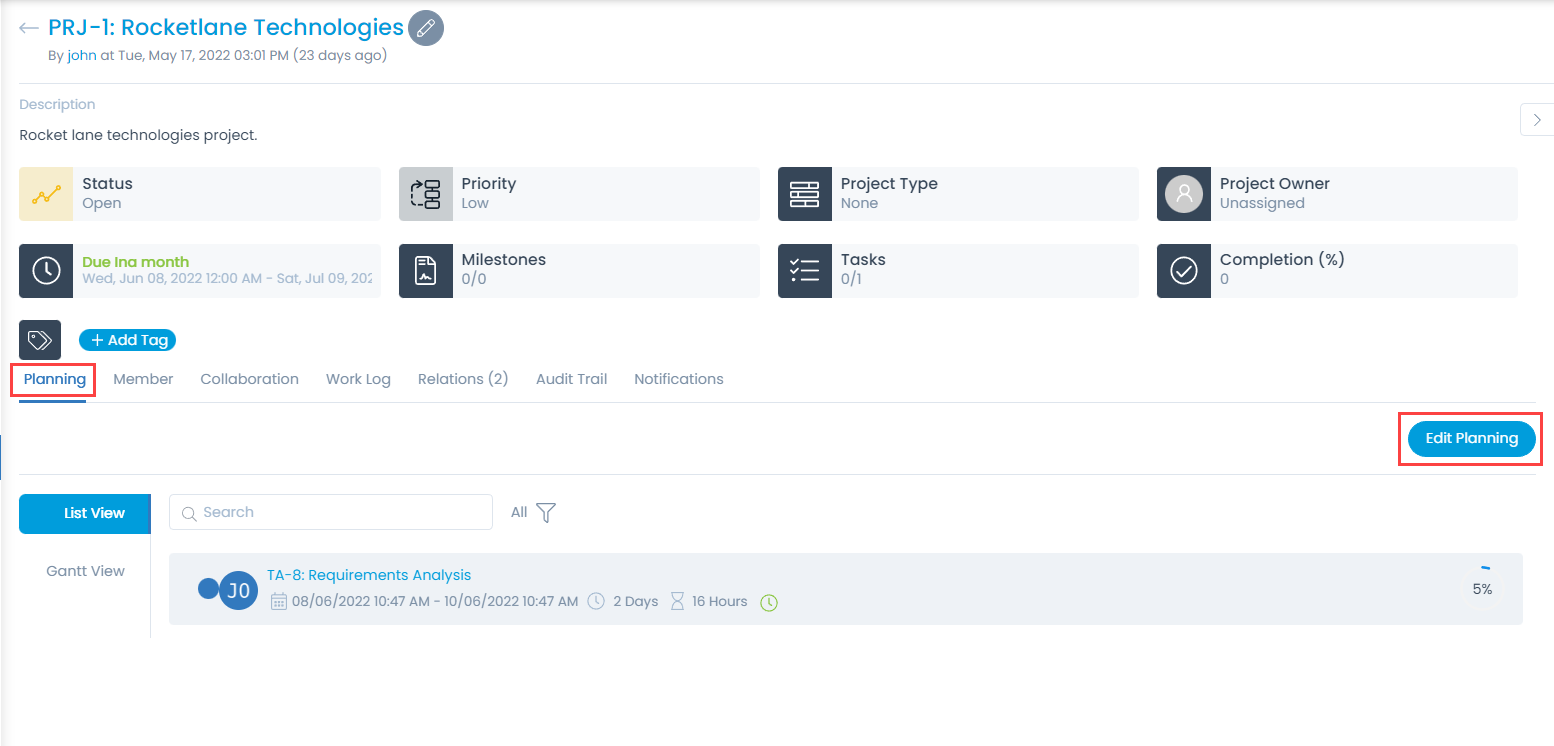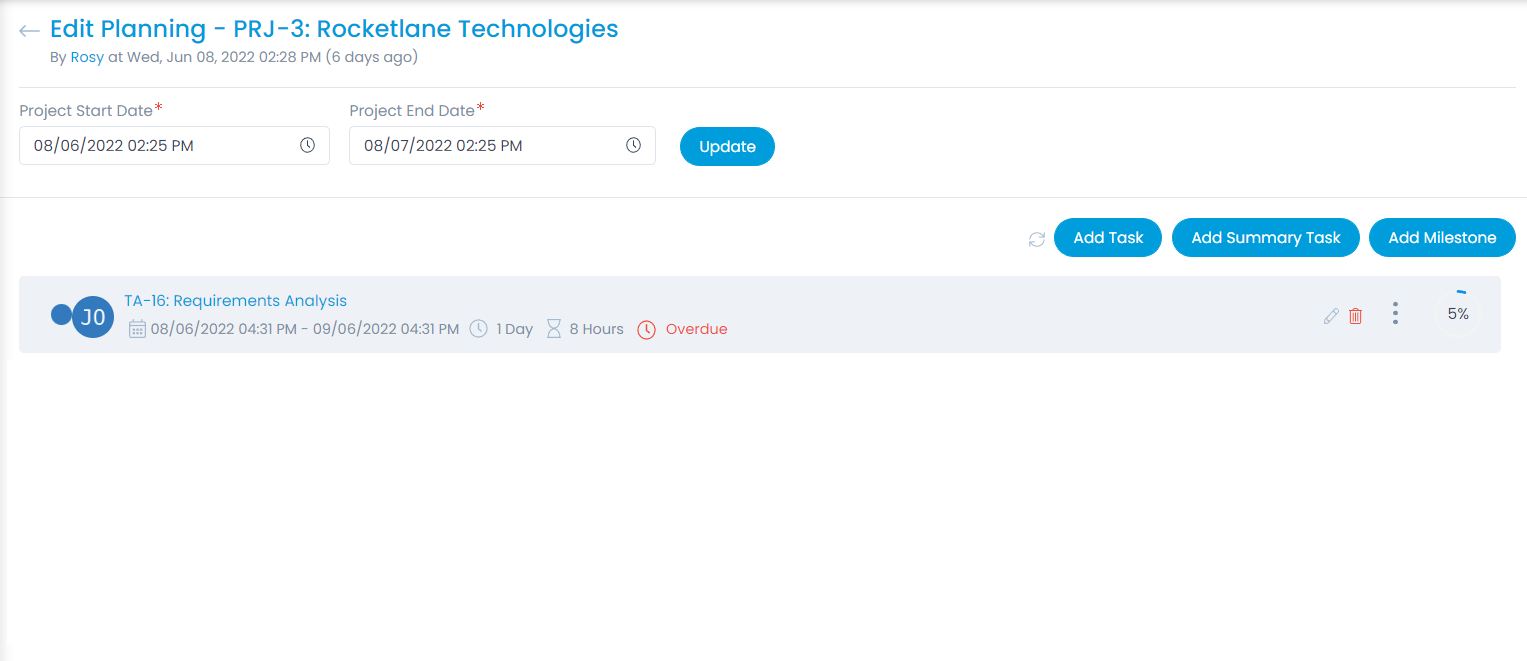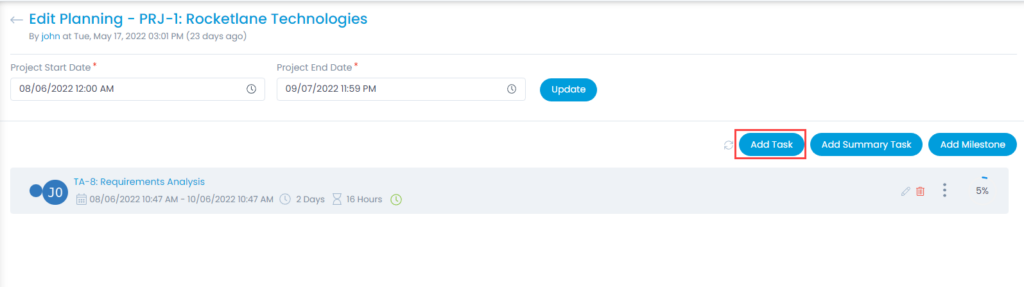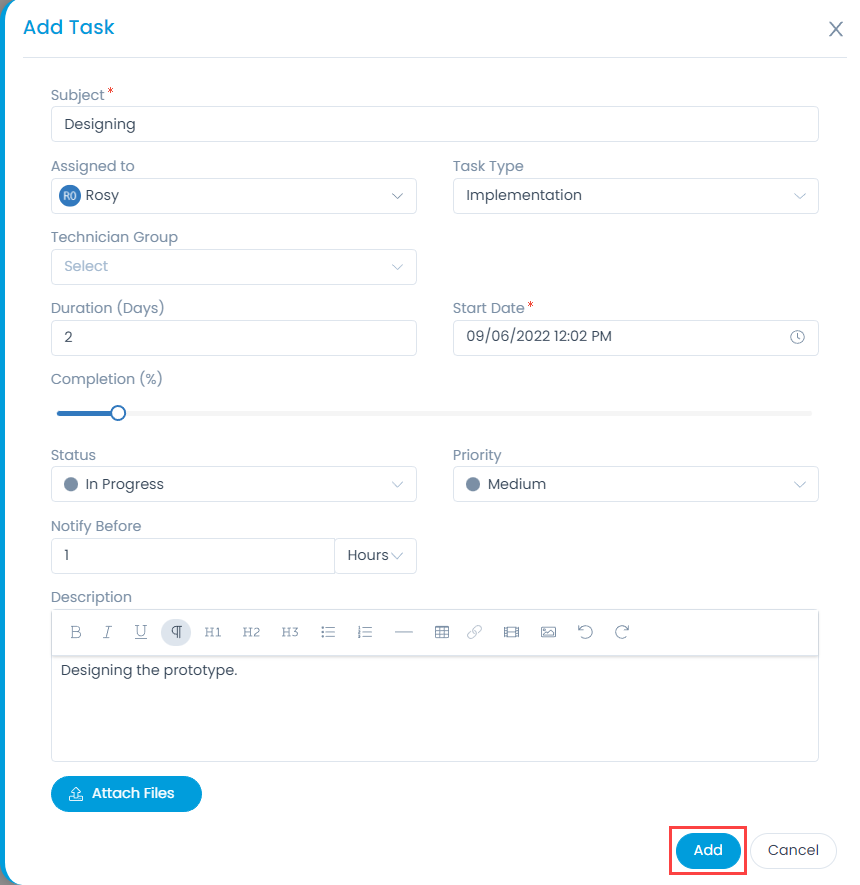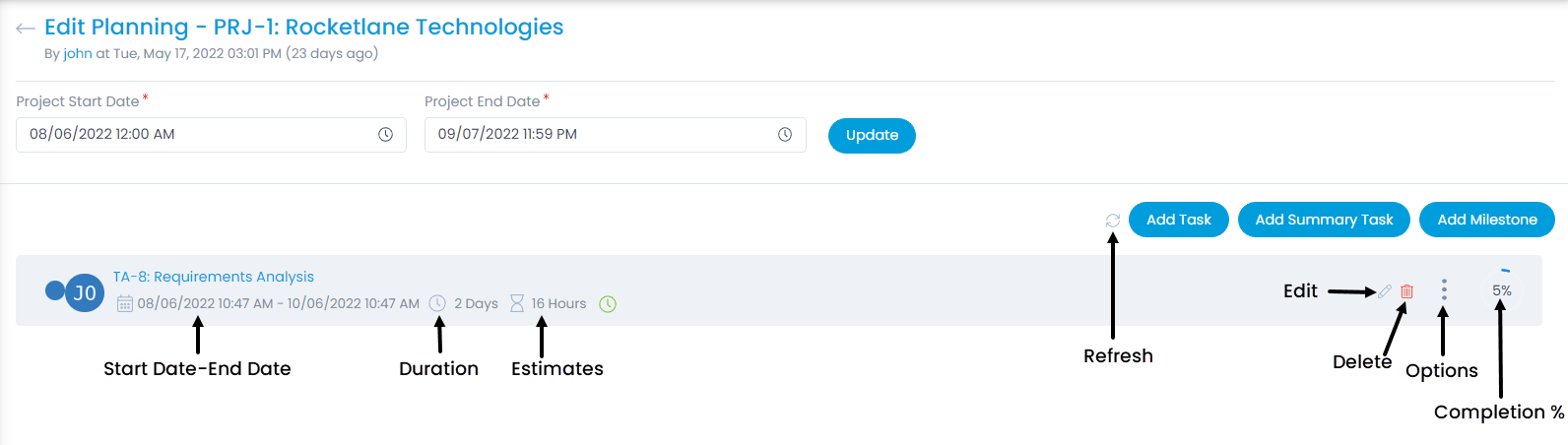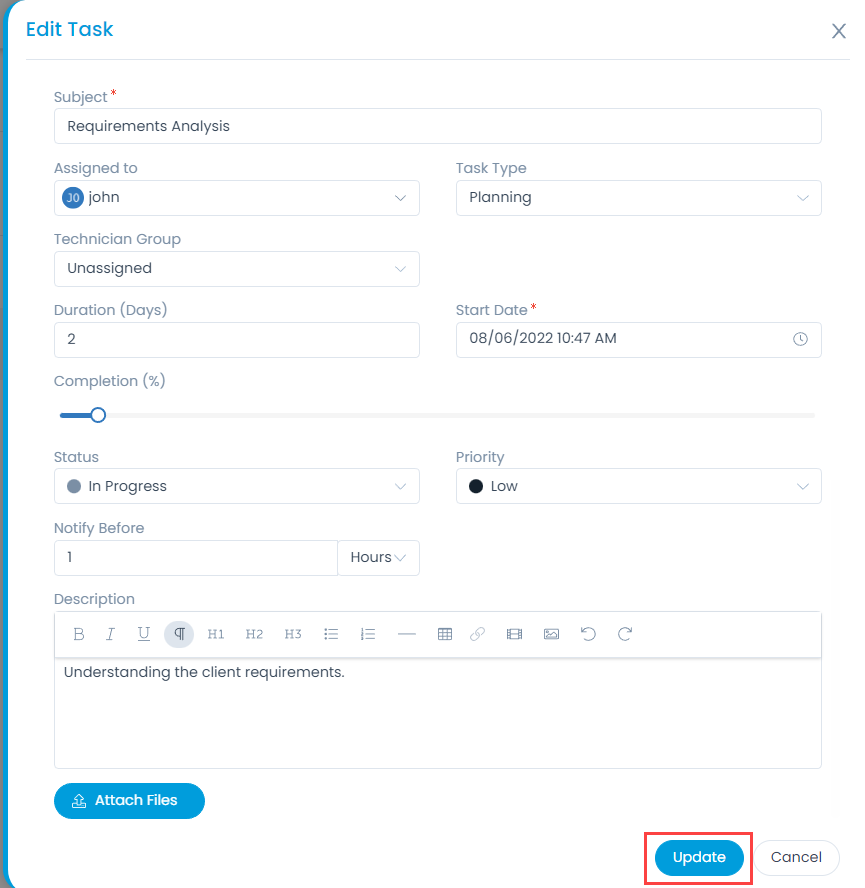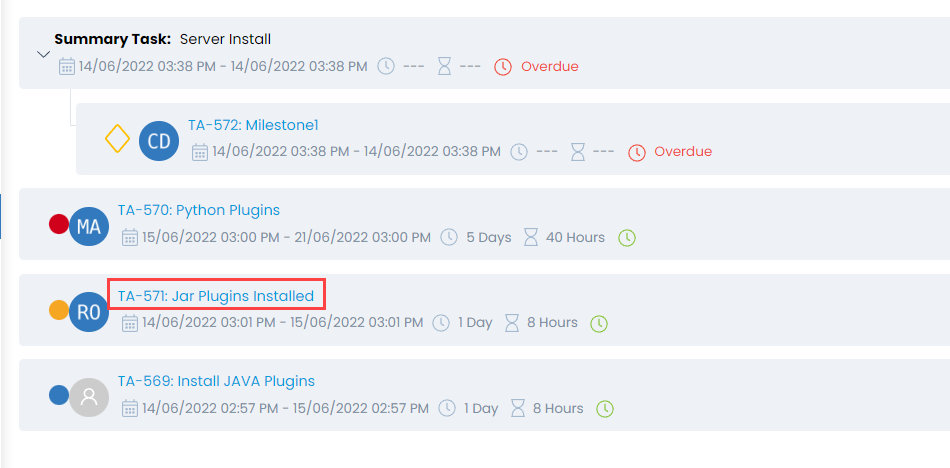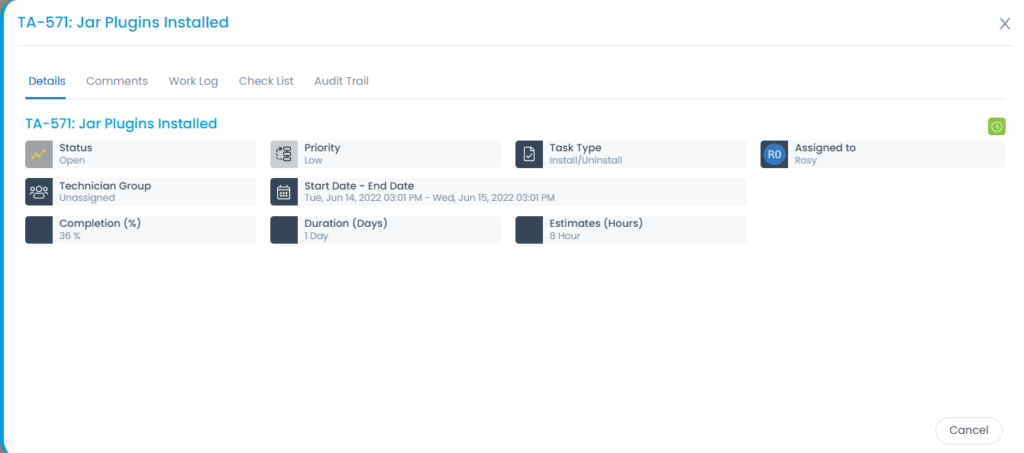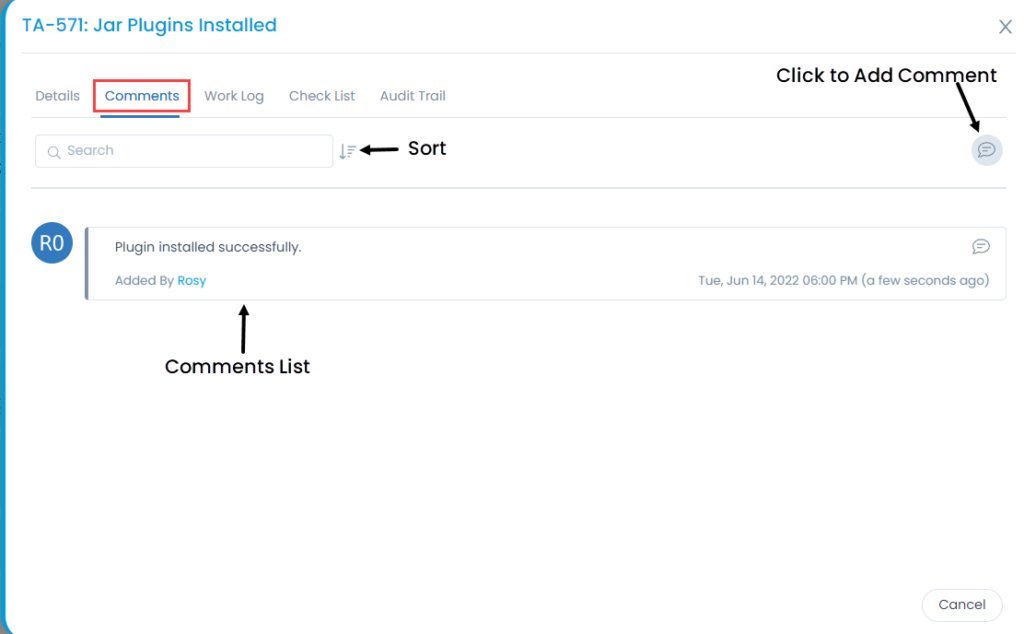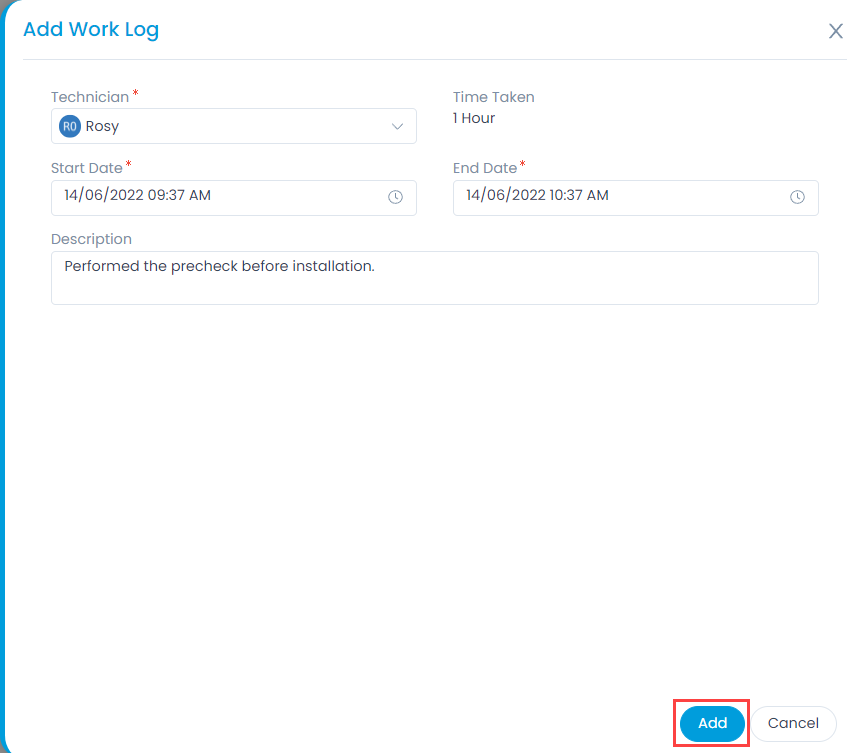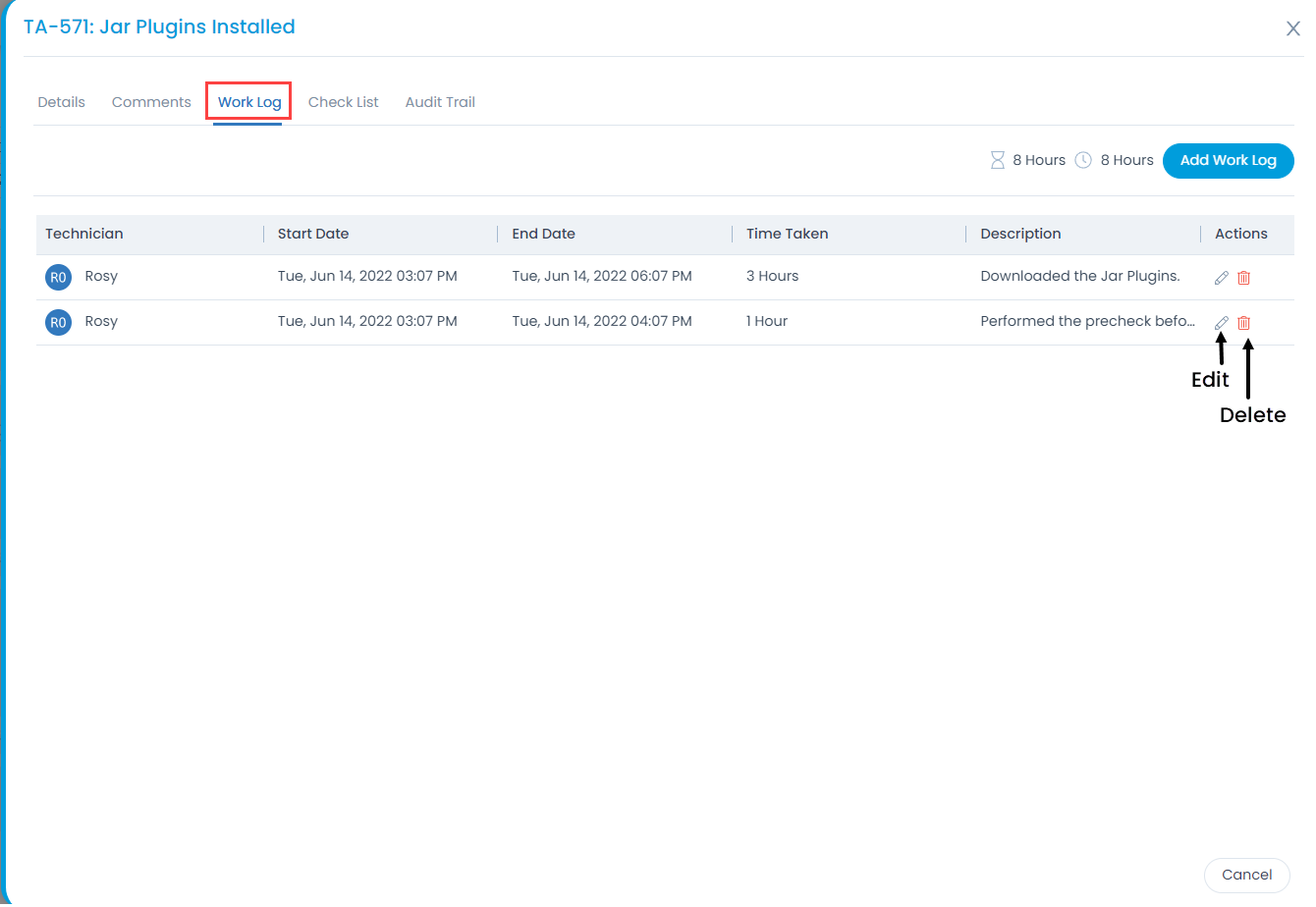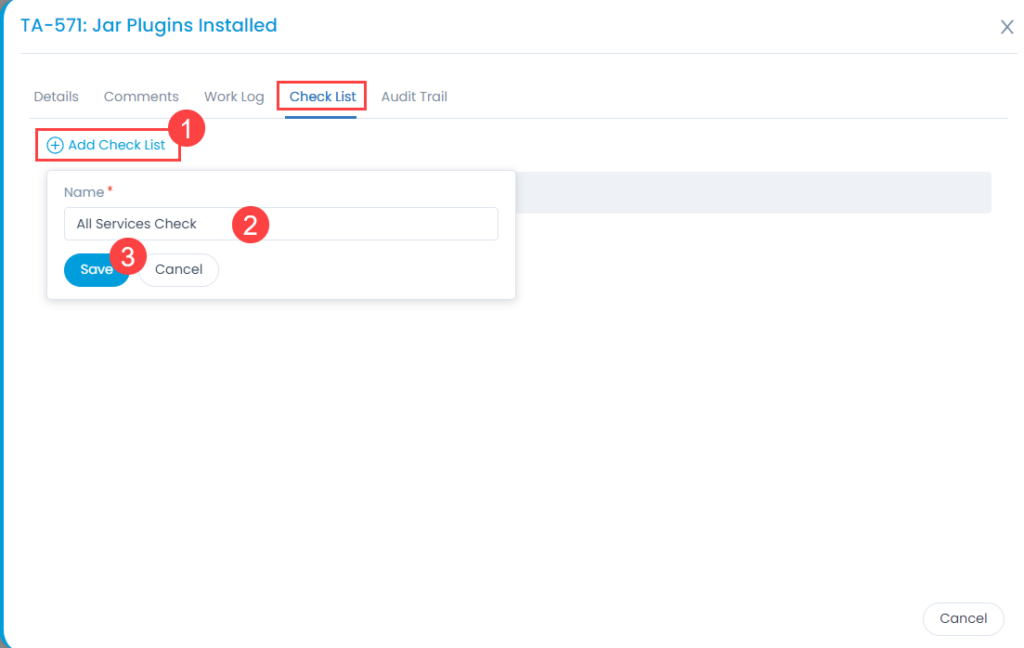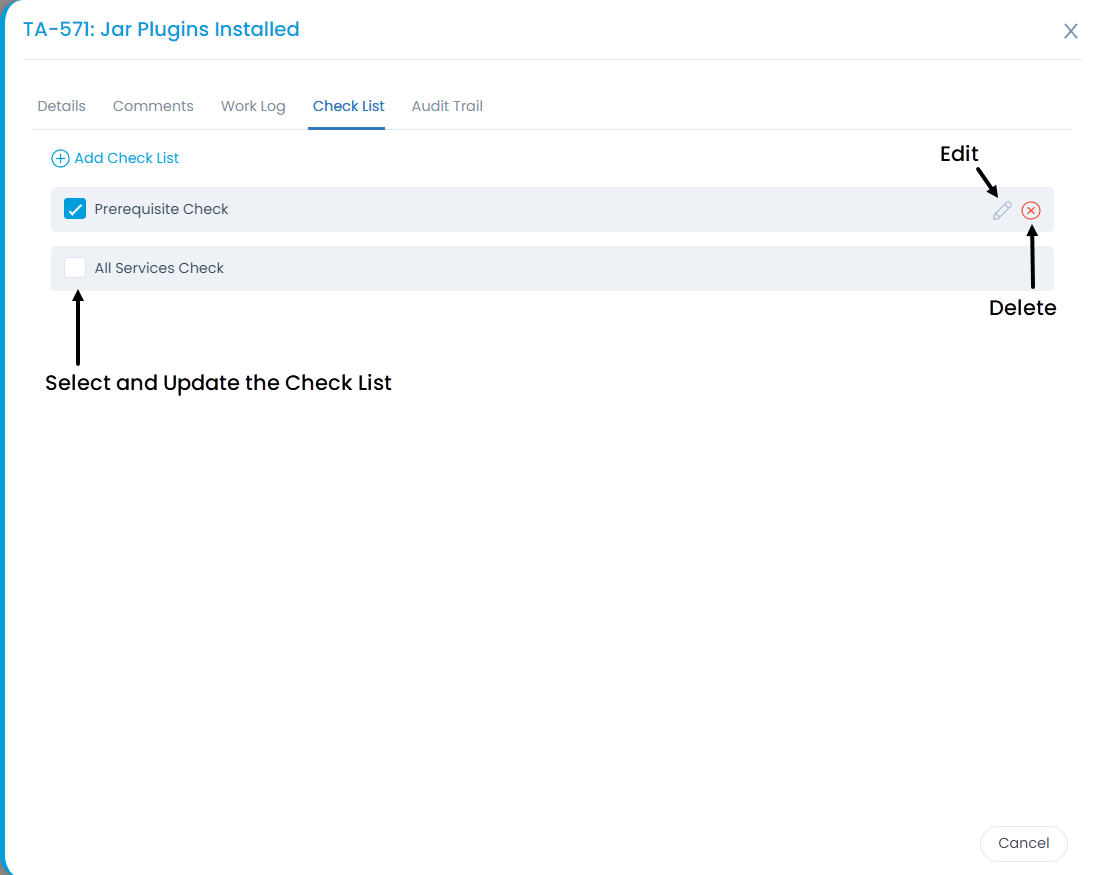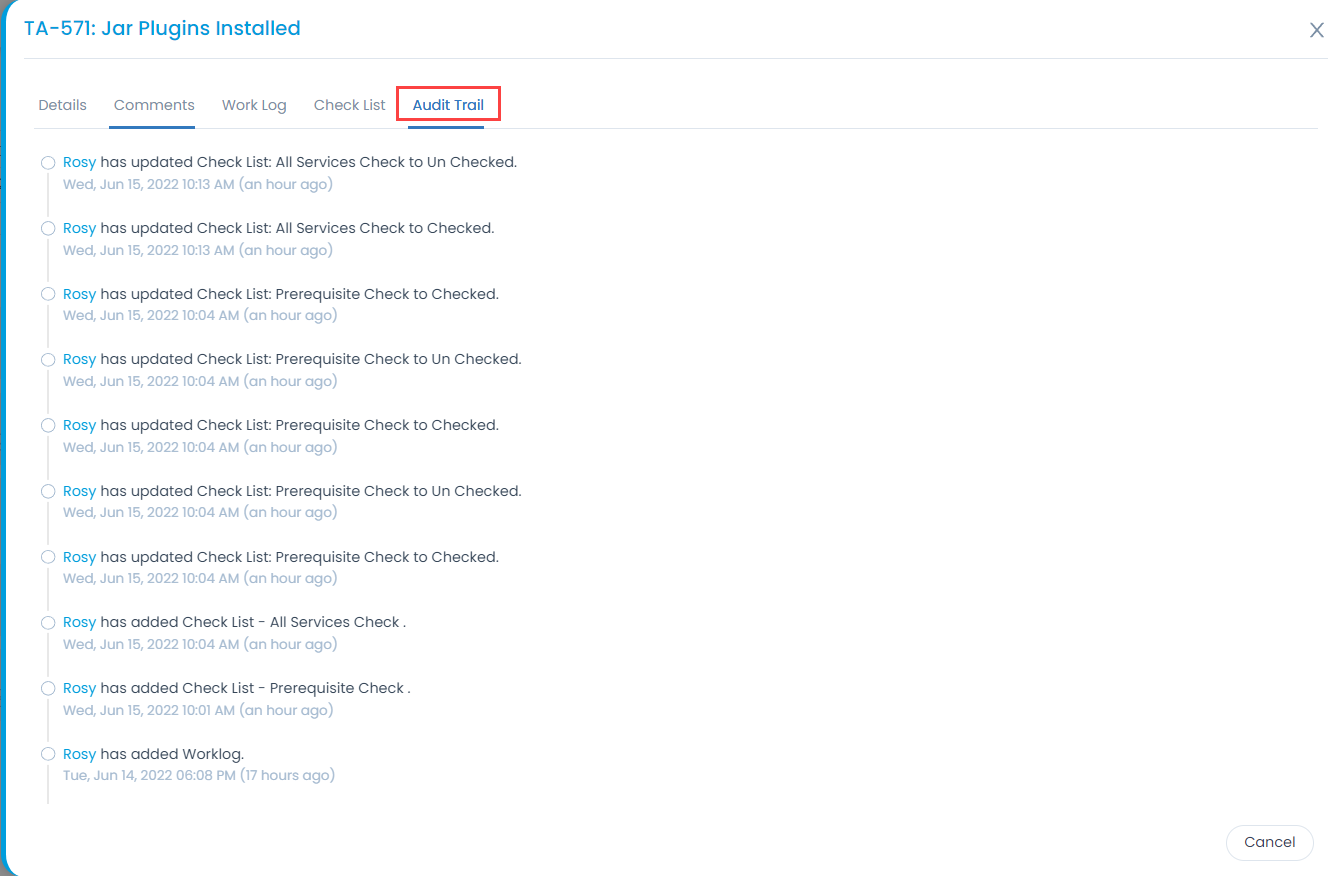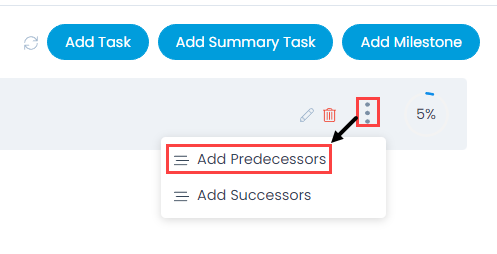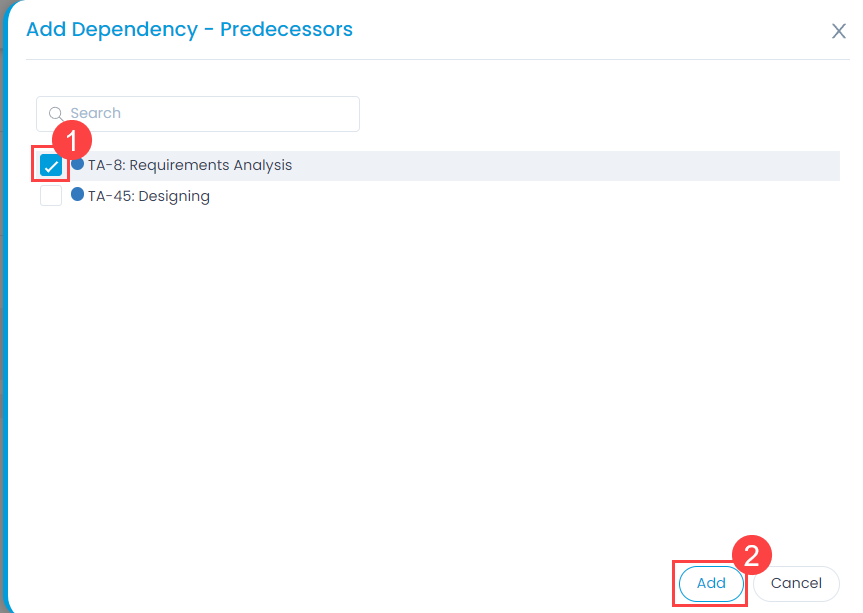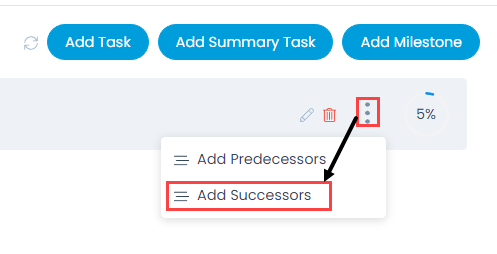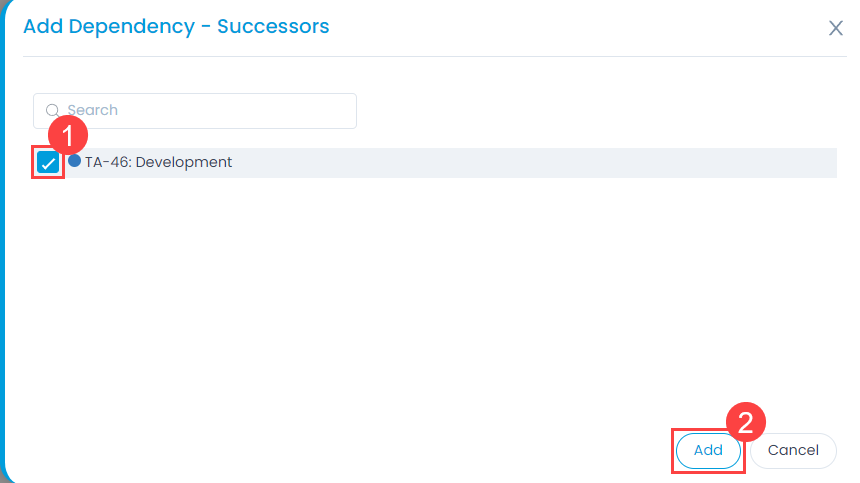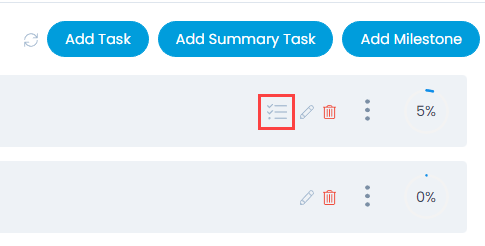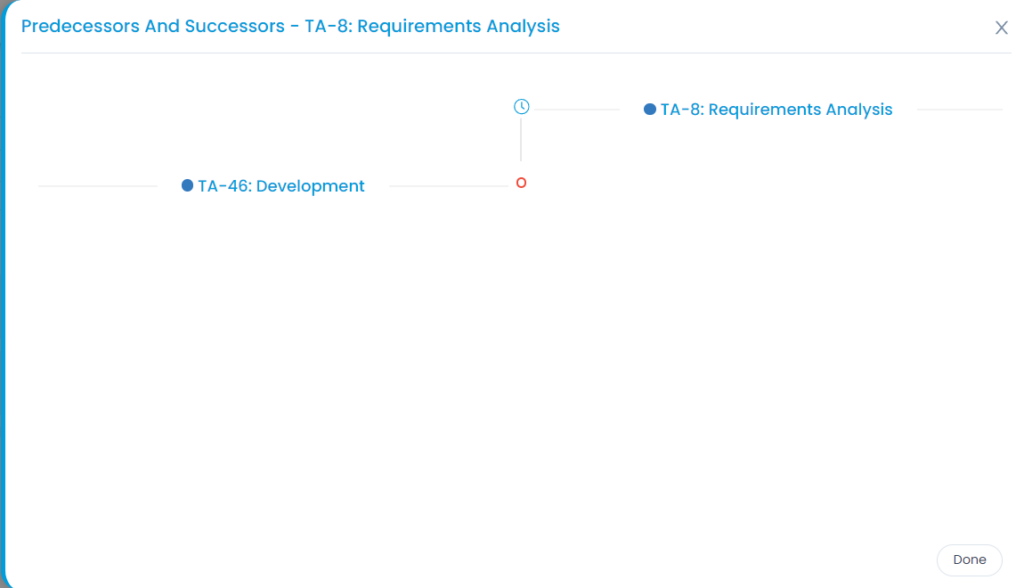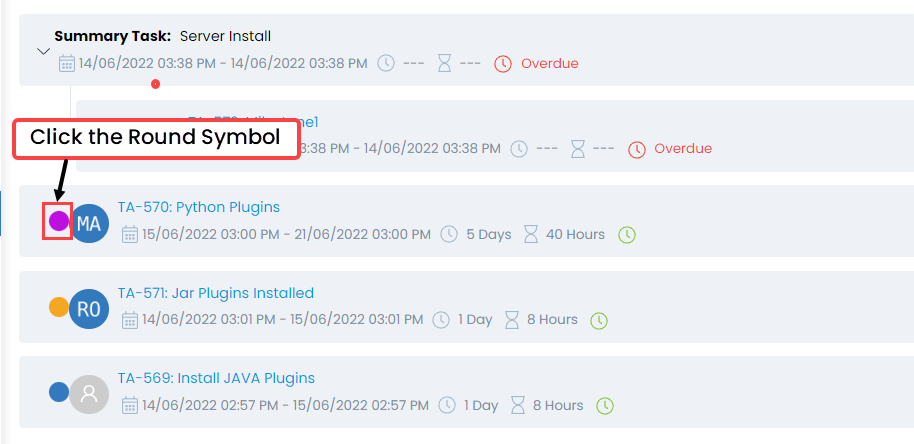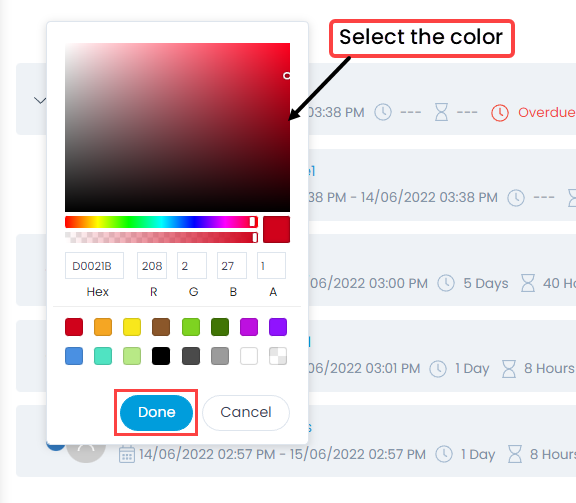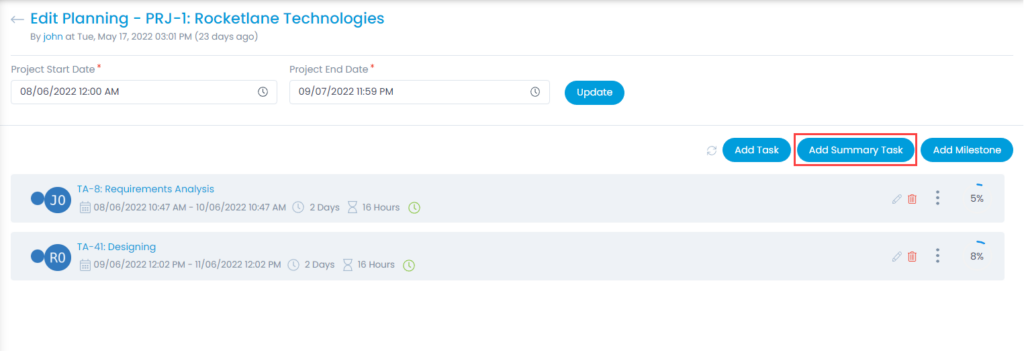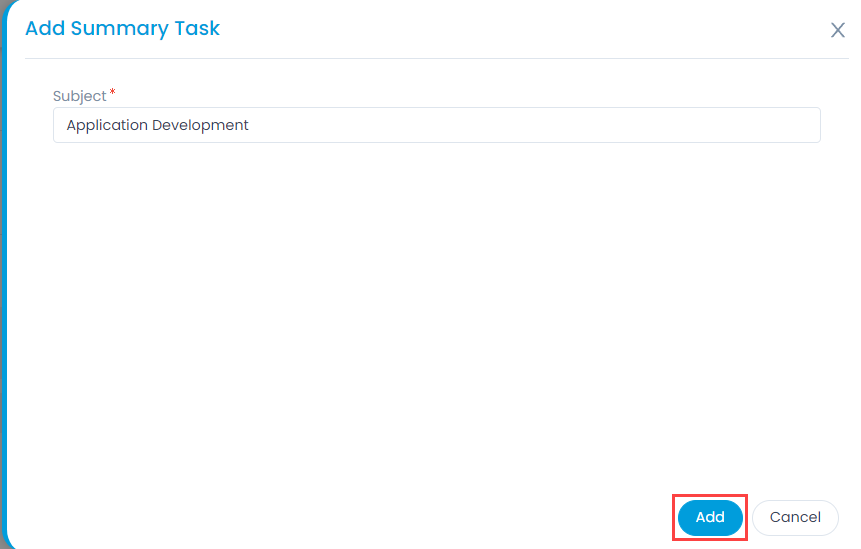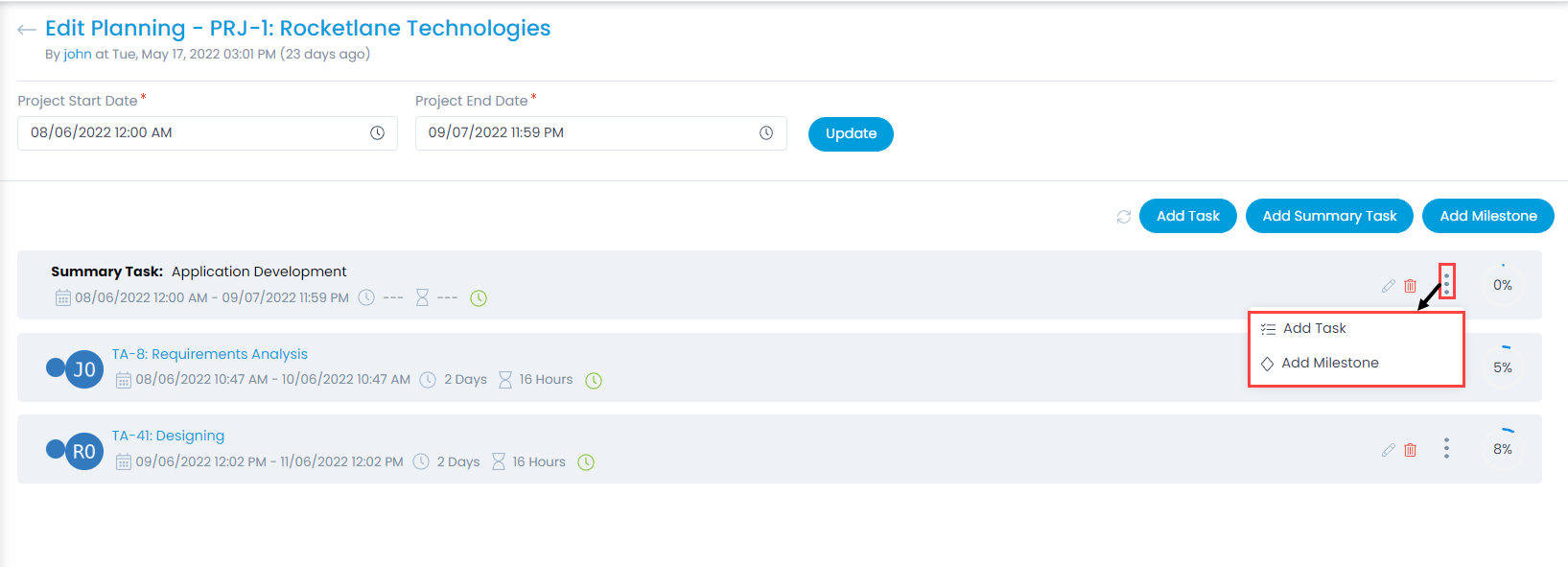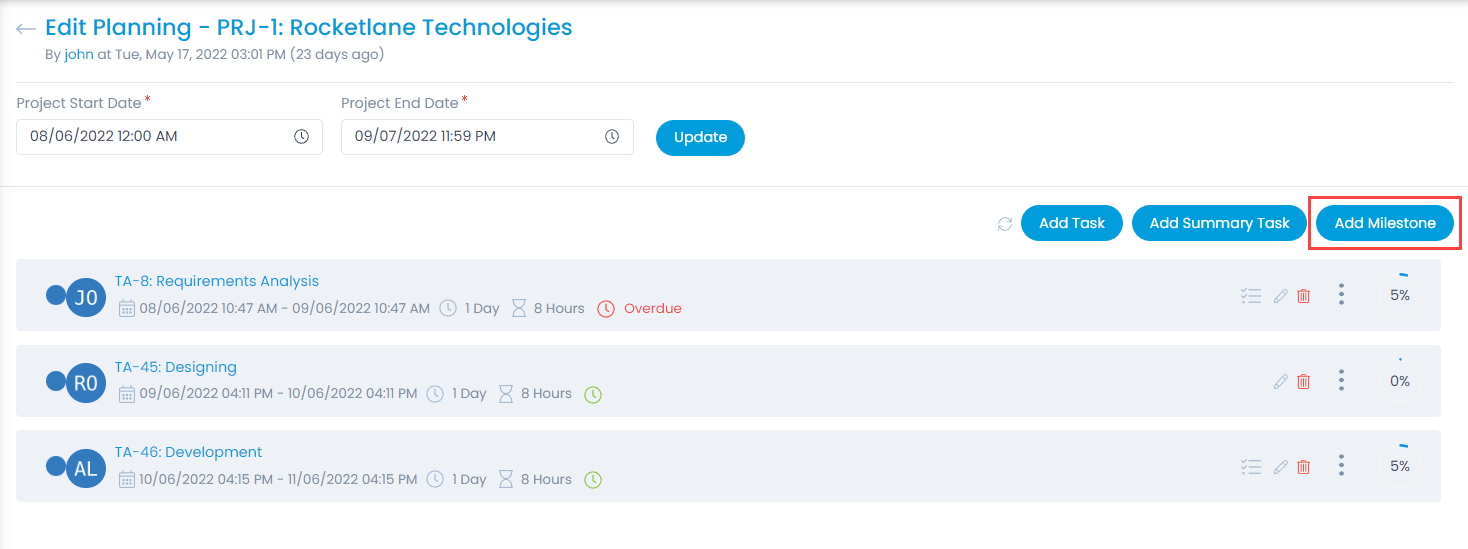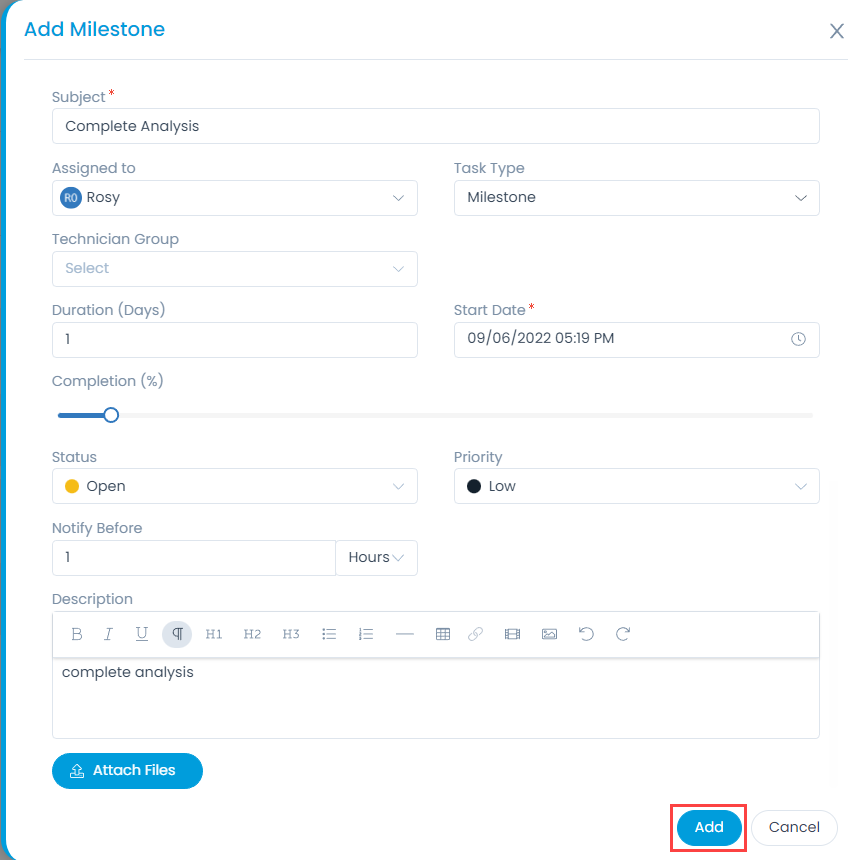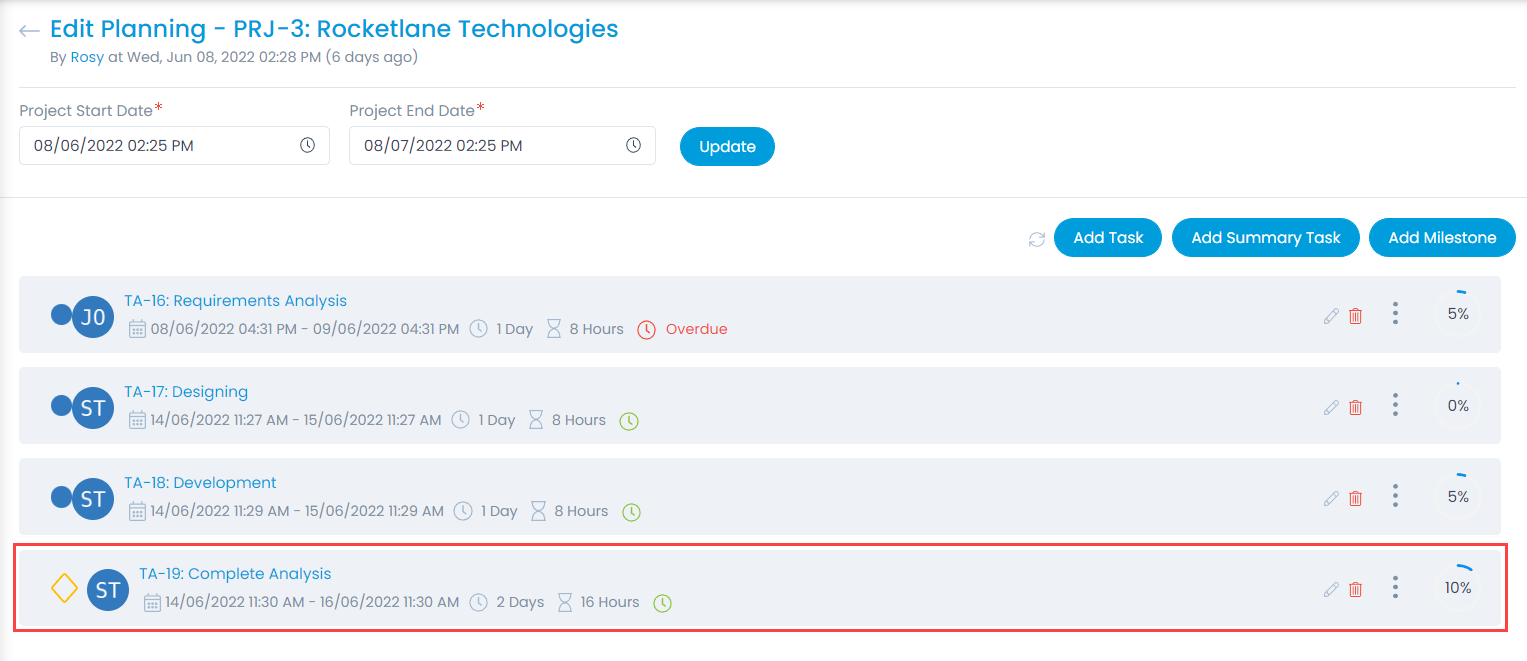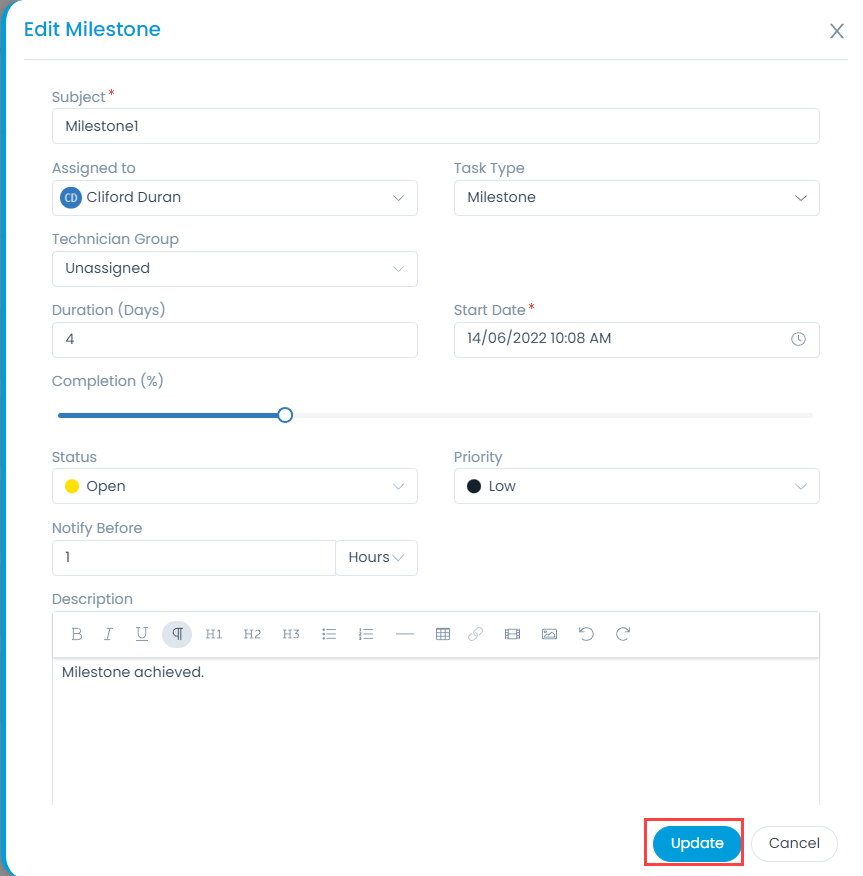Planning a Project
In the planning stage, you store the high level details about the project. For example: the project schedule, tasks, different milestones achieved, list of activities, and summary of tasks. Also, one should be aware about the plans and the impact before initiating the project.