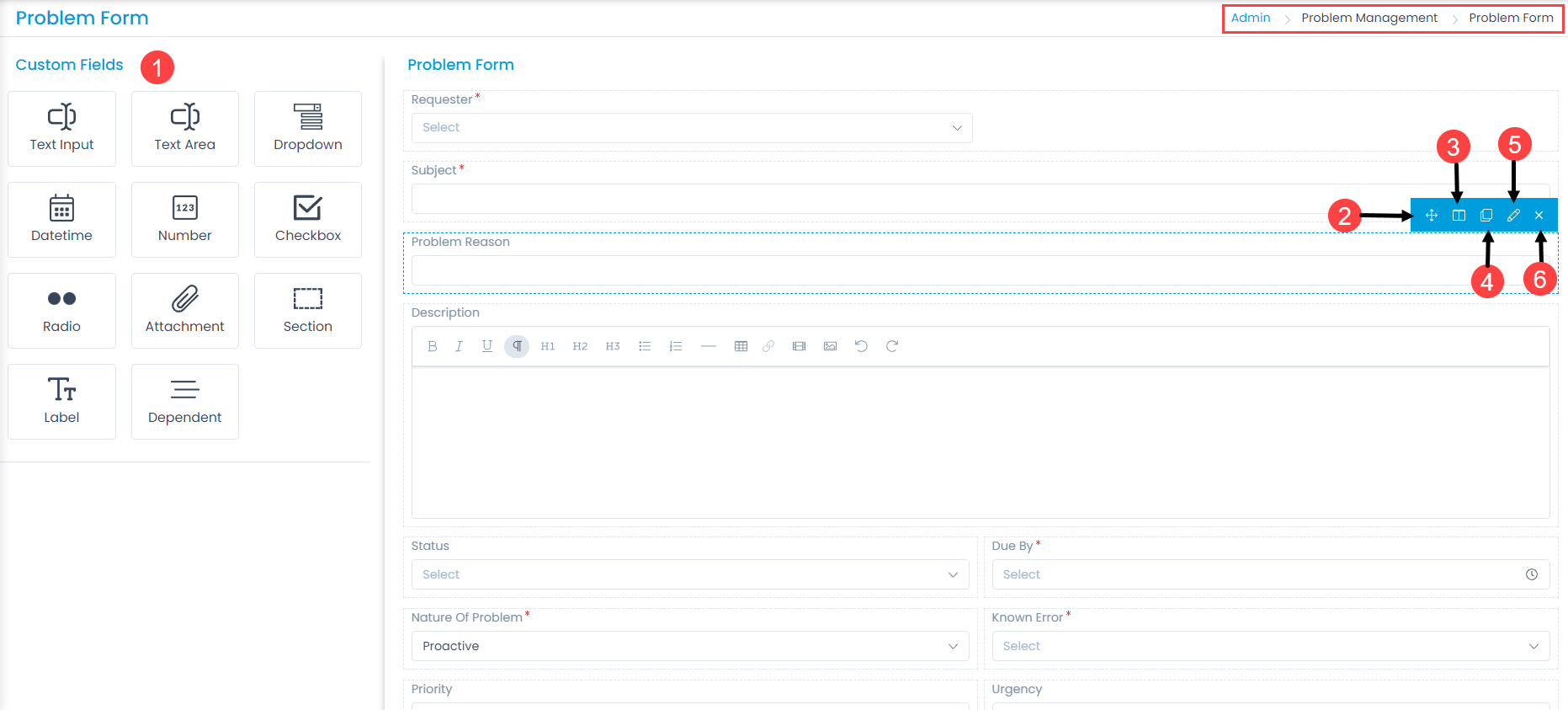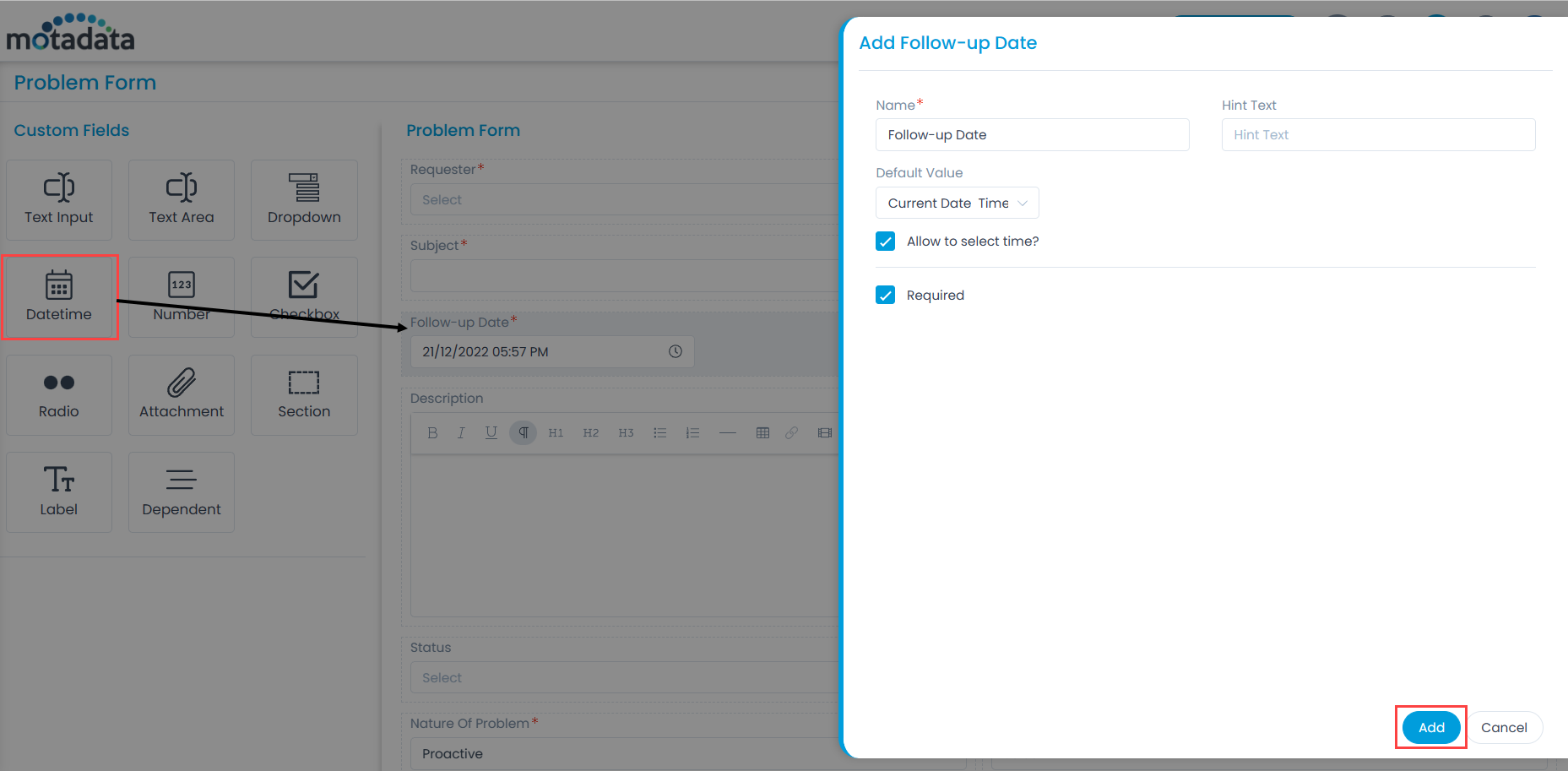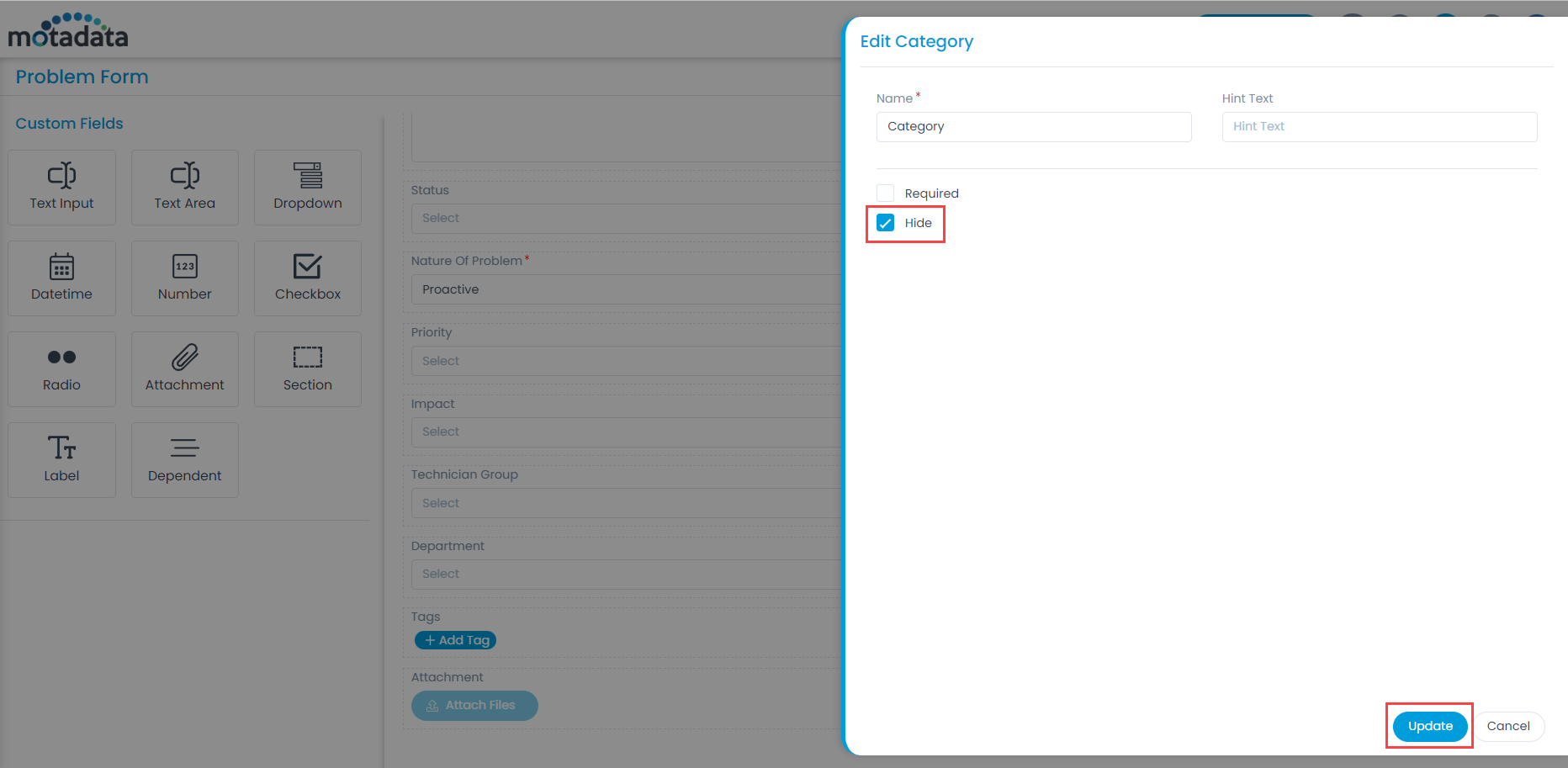Enter the following details:
- Name: Enter the name of the field.
- Hint Text: Enter the text to appear by default. It appears in grey color.
- Default Value: Select the default value of the field. The options are: Current Date and Custom.
- Allow to Select Time?: Enable to allow the user to select time along with the date.
- Required: Enable to make the field mandatory.
Once done, click Add. You can then re-arrange its location, create a duplicate field, expand/collapse its width, edit, or delete it if required. Similarly, you can add other custom fields. For more details, refer to the link Request Form.
System Fields like Location, Category, and Department can be hidden, by enabling the Hide option as shown below. Once enabled, the field will not be available at the time of problem creation.