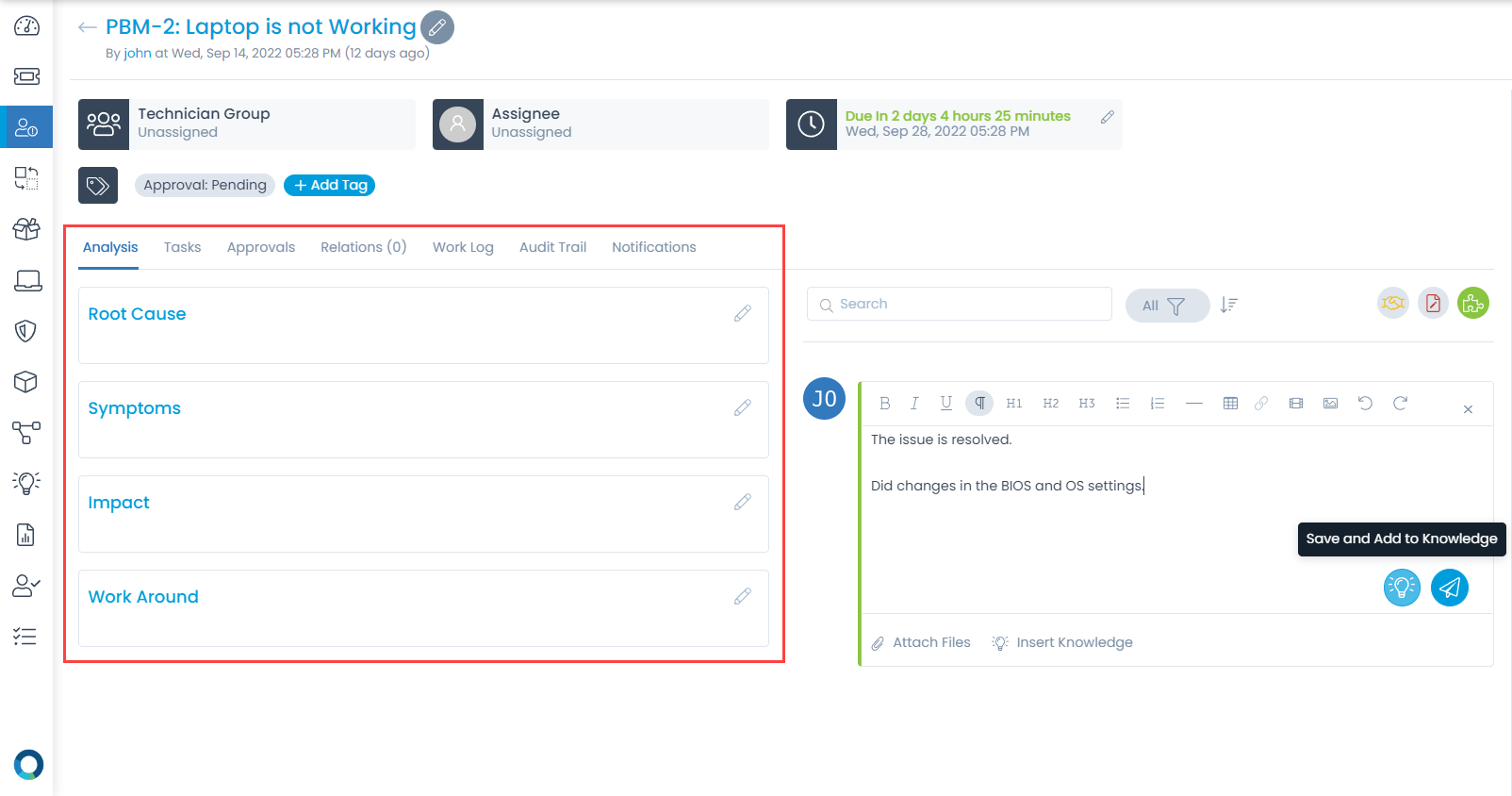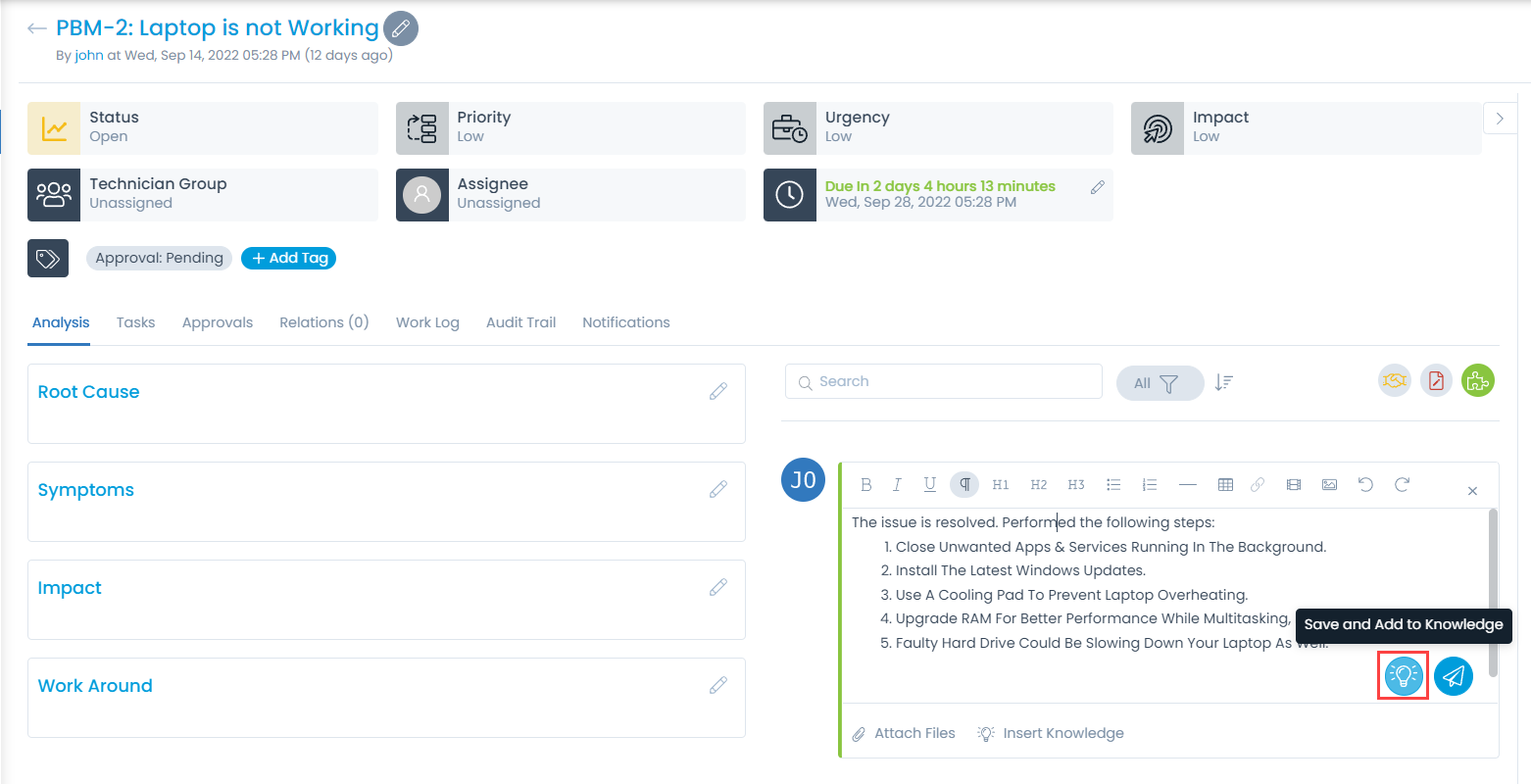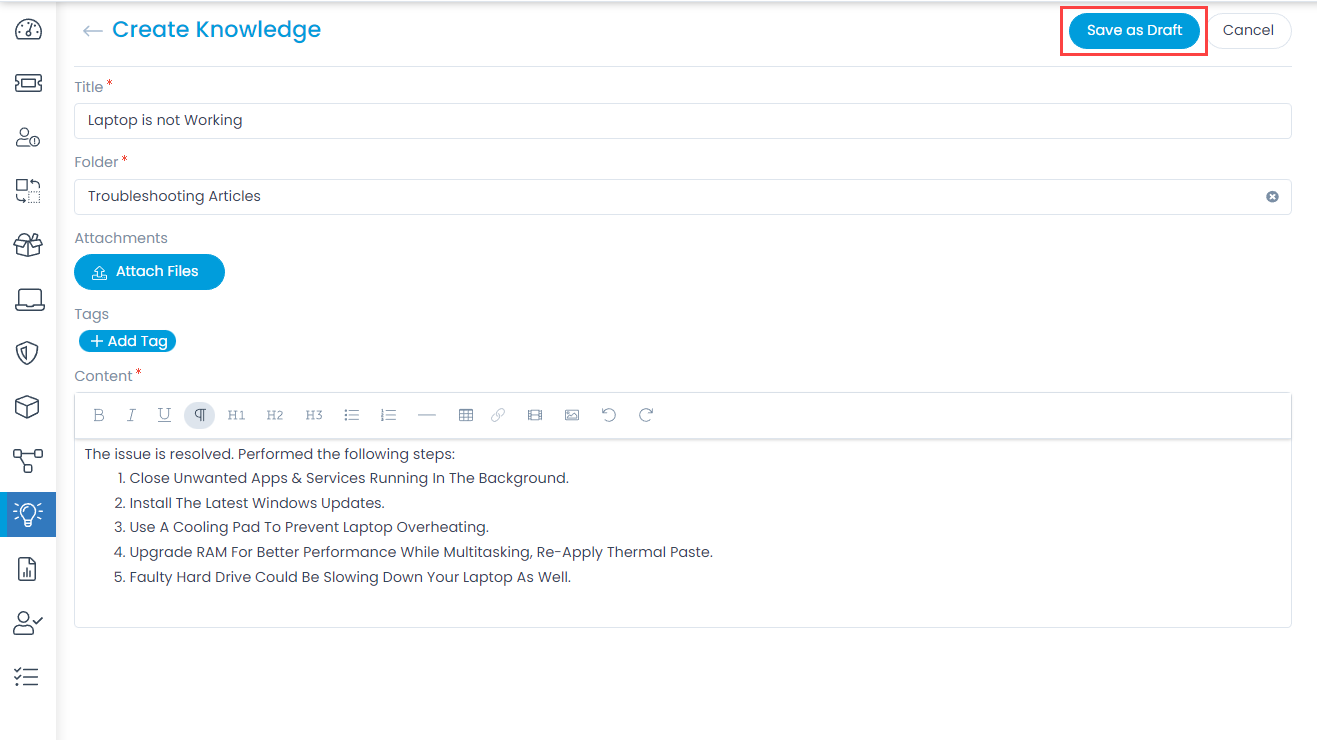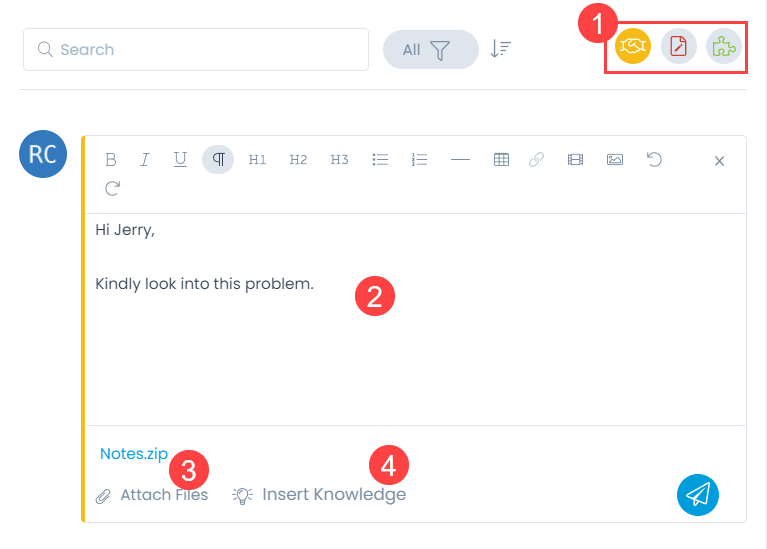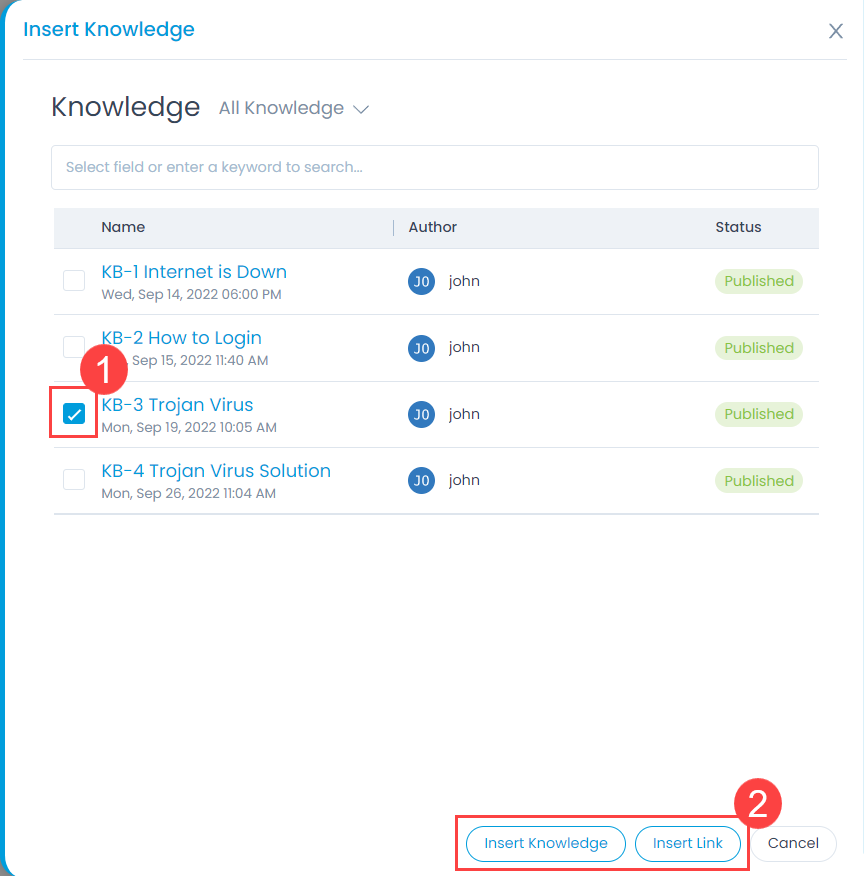Problem Analysis
A problem analysis is finding the relationship between a stated problem and understanding various characteristics associated with it. For example: A problem could be as simple as a laptop malfunction. By analysis you can identify the root cause, symptoms, impact, and work around for it. Since the symptoms of various problems can be similar, it is recommended to define the problem statement accurately.
In Analysis tab, you can define all the four characteristics of the problem: Root Cause, Symptoms, Impact, and Work Around fields are present for every problem. You can edit the fields and add the related content.